Fije el iPhone / iPad / iPod desde el modo DFU, el modo de recuperación, el logotipo de Apple, el modo de auriculares, etc. al estado normal sin pérdida de datos.
La pantalla de mi iPad es negra: formas sencillas de solucionarlo
 Actualizado por Lisa ou / 21 de julio de 2023 17:30
Actualizado por Lisa ou / 21 de julio de 2023 17:30Estaba viendo mi película favorita a medianoche pero me quedé dormido sin cerrarla en mi iPad. Cuando abrí los ojos cuando me desperté, instantáneamente recordé mi iPad. Revisé y traté de abrirlo. Sin embargo, no se enciende y no veo nada en su pantalla. ¿Por qué la pantalla de mi iPad está negra? Por favor ayúdame a arreglarlo. ¡Gracias de antemano!
En primer lugar, háganos saber por qué la pantalla del iPad se volvió negra. En este caso, descubrirá el factor que causa el problema y puede evitar que algunos de ellos lo hagan en su iPad.
- Su iPad se volvió negro porque lo apagó accidentalmente o se le agotó la batería.
- El iPad está experimentando algunos bloqueos de software.
- A veces, la pantalla del iPad no es negra. Su brillo podría estar en su ajuste más bajo.
- Su iPad puede estar experimentando daños en el hardware, lo cual es un problema grave.
Después de conocer las causas del problema, ¿qué hace cuando la pantalla de su iPad se vuelve negra? No tengas miedo de lo que sea que esté experimentando tu iPad. Arreglemoslo de inmediato navegando por los métodos a continuación.
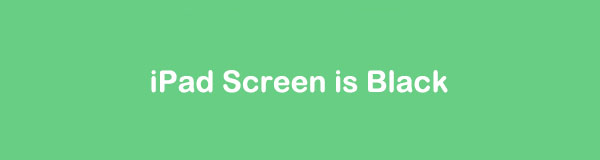

Lista de Guías
Parte 1. Carga tu iPad
La razón más común por la que el iPad no se abre o se queda atascado en una pantalla negra es porque la batería se agotó. Puede verificar si esta también es la causa de su problema con el iPad.
Solo necesitas conseguir el cable lightning para cargar el iPad. Después de eso, conéctelo al iPad y a la fuente de alimentación. Dado que se sospecha que el iPad tiene la batería agotada, debe esperar al menos unos segundos. El símbolo de carga aparecerá en su pantalla. Más tarde, encienda el iPad y no debe ver solo una pantalla negra.

Si su iPad se atasca en la pantalla de la batería o no se enciende, continúe con el siguiente método a continuación.
Parte 2. Fuerza Reiniciar iPad
Reiniciar su iPad puede corregir errores que no sabe que existen. Es por eso que se recomienda reiniciar su iPad una vez al mes para evitar problemas menores y mayores. Dado que la pantalla de su iPad está en negro, puede realizar un reinicio forzado. Si no es experto en tecnología, consulte el tutorial a continuación como su guía. Proceder.
Para modelos de iPad con Face ID o Touch ID en The Notable Botón (sin botón de inicio): presione y suelte instantáneamente el Volumen botón en la parte superior o lateral de su iPad. Se coloca lo más cerca posible del Notable botón. Después de eso, presione y suelte instantáneamente el botón de volumen de su iPad que se encuentra más alejado del Notable botón. Luego, mantenga presionada la tecla Notable y no lo suelte hasta que vea el logotipo de Apple en su iPad.
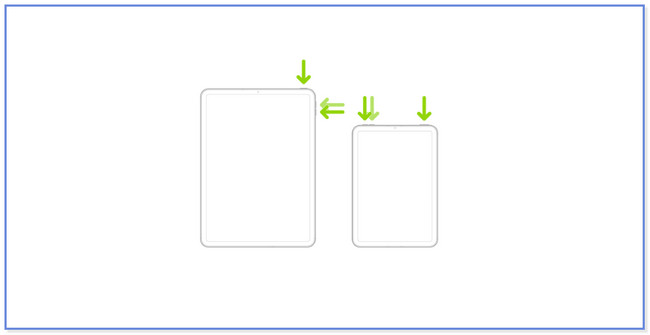
Para modelos de iPad con el botón de inicio: mantenga presionado el Notable botón de su iPad junto con su Inicio botón. No los suelte hasta que vea el logotipo de Apple en su pantalla. Después de eso, suelte los dos botones que tiene presionados.
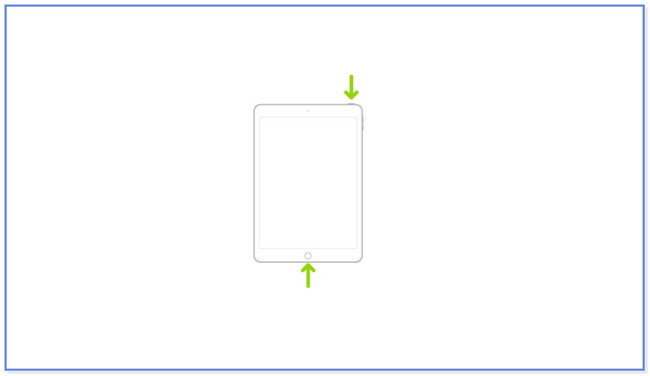
Parte 3. Use la recuperación del sistema FoneLab iOS
Si tiene dificultades para usar los métodos de solución de problemas anteriores, use una herramienta fácil de usar. Puedes considerar FoneLab iOS recuperación del sistema. A continuación enumeraremos algunas características de esta herramienta para brindarle una breve información al respecto.
FoneLab le permite reparar el iPhone / iPad / iPod desde el modo DFU, el modo de recuperación, el logotipo de Apple, el modo de auriculares, etc. hasta el estado normal sin pérdida de datos.
- Solucionar problemas del sistema iOS deshabilitado.
- Extraiga datos de dispositivos iOS deshabilitados sin pérdida de datos.
- Es seguro y fácil de usar.
- Puede solucionar más de 50 problemas del sistema iOS. Incluye reinicio de bucle, iPhone/iPad/iPod Touch deshabilitado, problemas de carga y agotamiento de la batería.
- Te permite arreglar tu iPhone en Modo Estándar o Modo Avanzado. El modo estándar no eliminará sus archivos. Pero en el modo avanzado, el proceso pondrá su iPad en modo de recuperación. En este caso, sus archivos se eliminarán después. Se recomienda hacer una copia de seguridad de sus archivos.
- Puede degradar o actualizar iPadOS a su versión ideal. Pero su iPad debe ser compatible con la última versión de iPadOS.
- Puede omitir varios errores de iTunes. Incluye no conectarse a iTunes Store, no puede restaurar y más.
Hay mucho más sobre FoneLab iOS recuperación del sistemayo Puede descubrirlos después de descargar la herramienta. Para darle instrucciones simples sobre cómo usar esta herramienta, consulte los pasos a continuación.
Paso 1Haga clic en el Descargar gratis botón de la herramienta en su página web oficial. Configúrelo después y haga clic en el botón Instalar en el centro de la interfaz principal. Más tarde, la computadora iniciará automáticamente la herramienta de recuperación del sistema iOS.
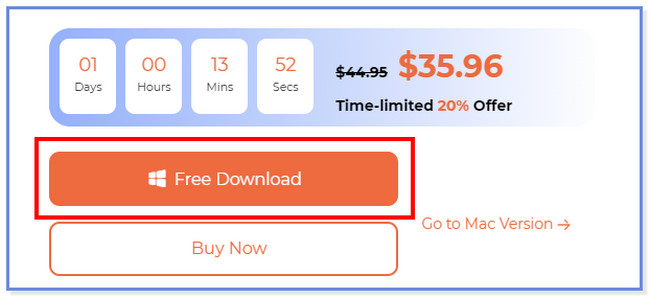
Paso 2Elija el Recuperación del sistema de iOS opción en la esquina superior derecha de la herramienta. Después de eso, elija el problema de su iPad haciendo clic en el botón Problemas del dispositivo. Más tarde, haga clic en el Inicio botón en la parte inferior para continuar.
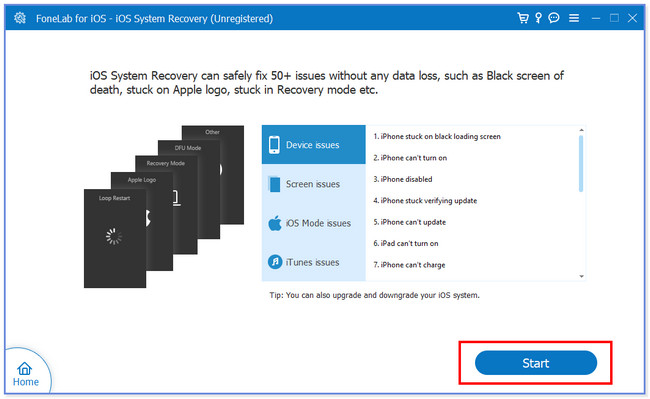
Paso 3Elija el modo de reparación que prefiera en el proceso. Puede hacer clic en el Modo estandar or Modo avanzado. Más tarde, haga clic en el Confirmar debajo de los modos para continuar con el siguiente paso.
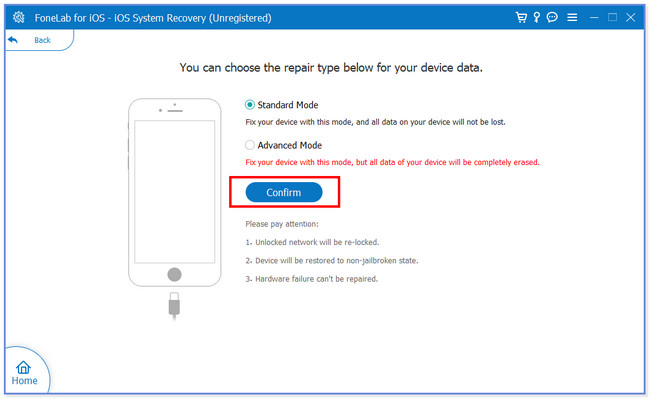
Paso 4Conecta tu iPad a tu computadora. Puede utilizar un cable USB para hacerlo. Siga las instrucciones en pantalla después. Más tarde, haga clic en el Reparacion or Optimización para iniciar el software que soluciona el problema de su iPad.
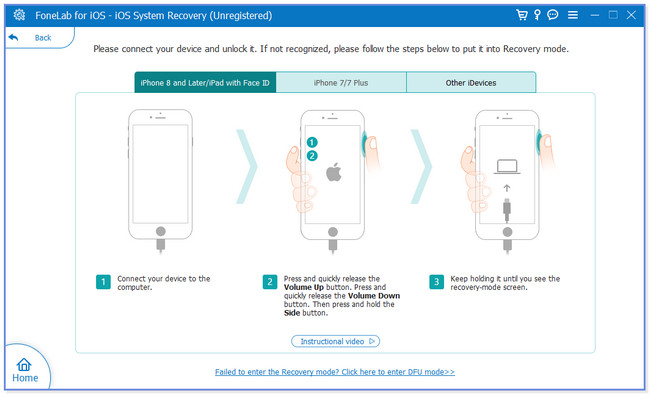
FoneLab le permite reparar el iPhone / iPad / iPod desde el modo DFU, el modo de recuperación, el logotipo de Apple, el modo de auriculares, etc. hasta el estado normal sin pérdida de datos.
- Solucionar problemas del sistema iOS deshabilitado.
- Extraiga datos de dispositivos iOS deshabilitados sin pérdida de datos.
- Es seguro y fácil de usar.
Parte 4. Restaurar iPad a la configuración de fábrica con iTunes
Restaurar iPad a la configuración de fábrica a través de iTunes también se puede arreglar la pantalla negra del iPad. Solo necesita asegurarse de haber usado iTunes para hacer una copia de seguridad de los datos de su iPad. Además, no puede utilizar esta herramienta si ha iniciado sesión en su cuenta Find My. Es uno de los requisitos para que uses iTunes en el proceso. Además, el proceso eliminará todos los datos de su iPad.
Si cumplió con todos los requisitos para usar iTunes, consulte los pasos a continuación.
Paso 1En su computadora, conecte su iPad a través de un cable lightning compatible. Más tarde, el nombre del iPad aparecerá en el lado izquierdo de la interfaz principal. Haz clic para ver más opciones para tu iPad. Más tarde, haga clic en el restaurar iPad en el centro derecho de iTunes.
Nota: No puede continuar el proceso si ha iniciado sesión en su Encontrar mi cuenta. Asegúrate de no haber iniciado sesión.
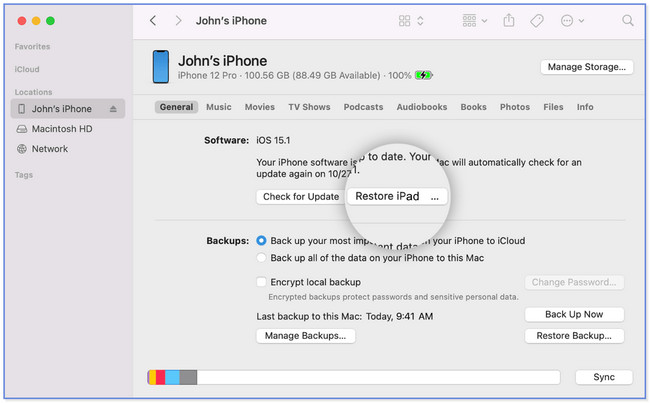
Paso 2La herramienta le pedirá que confirme la acción. Solo tienes que hacer clic en el Restaurar botón. iTunes borrará el contenido de su iPad e instalará el software iPadOS más reciente. Su iPad debe encenderse después del proceso.
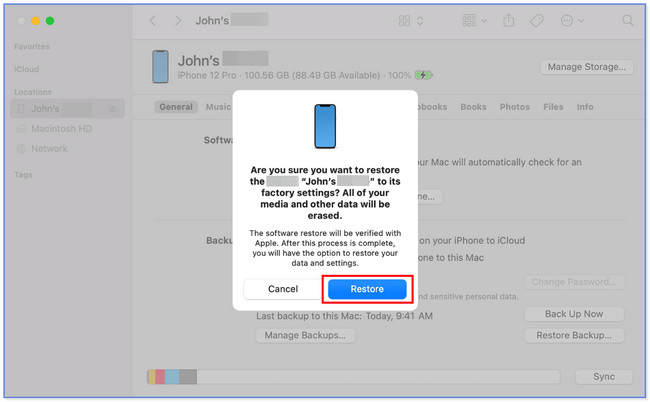
Parte 5. Preguntas frecuentes sobre cómo reparar la pantalla del iPad es negra
1. ¿Cuánto tarda en encenderse un iPad muerto?
Hay muchas teorías sobre cuánto tardará en encenderse un iPad muerto. Pero la estimación más exacta es entre 10-15 minutos. Si no se enciende en esos momentos, use los métodos anteriores para reparar su iPad.
2. ¿Por qué estoy atascado en el logo de Apple?
Existen múltiples causas por las que su iPad se atascó en el logotipo de la pantalla de Apple. Una de las razones más comunes es cuando el software del iPad está dañado. Puede experimentar este problema al instalar la nueva actualización de iPadOS en su teléfono anterior. Además, puede dejar caer accidentalmente su iPad, lo que causa daños a sus componentes internos. Si es así, puedes usar FoneLab iOS recuperación del sistema arreglarlo.
3. ¿Cuánto cuesta reparar un iPad muerto?
No pagarás nada si tienes garantía para tu iPad. Pero si su garantía expira, costará 99 dólares. Sin embargo, antes de hacer esto, intente solucionar los problemas de su iPad. Puede utilizar los métodos anteriores.
4. ¿Cómo reparo un iPad atascado en el logotipo de Apple porque el almacenamiento está lleno?
Honestamente, cuando su iPad está pegado al logotipo de Apple porque el almacenamiento está lleno, tiene casi el mismo proceso de reparación que la pantalla negra del iPad. Debe forzar el reinicio y restaurar su iPad con iTunes. Puede imitar los métodos anteriores para arregla tu iPad atascado en el logo de Apple porque está lleno en el almacenamiento.
5. ¿Cómo soluciono el problema de almacenamiento de Apple?
La forma más efectiva de arreglar o disminuir el consumo de almacenamiento de Apple de su iPad es eliminar las aplicaciones que no usa. Puede descargar las aplicaciones para hacer eso o eliminarlas por completo. Ve a la Ajustes aplicación de su iPad y toque el General botón. Desliza hacia abajo y elige el Almacenamiento de iPhone botón. Ubique la aplicación que desea eliminar o descargar. Después de eso, toca el Descargar aplicación o eliminar aplicación en la parte inferior de la interfaz principal.
Así de fácil es arreglar la pantalla negra del iPad. Esperamos que haya aprendido mucho de esta publicación para que sepa qué hacer si se encuentra con el mismo problema. No olvides considerar usar FoneLab iOS recuperación del sistema.
FoneLab le permite reparar el iPhone / iPad / iPod desde el modo DFU, el modo de recuperación, el logotipo de Apple, el modo de auriculares, etc. hasta el estado normal sin pérdida de datos.
- Solucionar problemas del sistema iOS deshabilitado.
- Extraiga datos de dispositivos iOS deshabilitados sin pérdida de datos.
- Es seguro y fácil de usar.
