- Android no se enciende
- Memoria interna de Android muerto
- Samsung pantalla negra
- Android dañado por el agua
- Sigue reiniciando Samsung
- Atrapado en el logotipo de Samsung
- Virus infectado de Android
- Android estrellado
- Desbloquear Android de pantalla rota
- WhatsApp Recovery para Samsung roto
- Recuperar fotos SnapChat de Android roto
- Android congelado
Repare la pantalla negra de la tableta Samsung usando métodos de primer nivel
 Publicado por Boey Wong / 17 de octubre de 2022 09:00
Publicado por Boey Wong / 17 de octubre de 2022 09:00¿La pantalla de tu Samsung está negra, pero aún funciona cuando presionas los botones? O simplemente se pone negro? De cualquier manera, debe estar encontrando esta situación debido a un problema en su tableta Samsung. Samsung es una de las empresas más competitivas del mundo. Es conocido por sus tecnologías innovadoras como teléfonos y tabletas. Sus dispositivos Android son reconocidos por tener un software estable, excelente calidad, durabilidad y más.
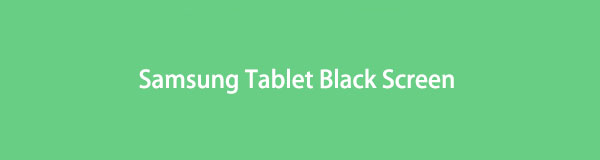
Sin embargo, al igual que los demás, los dispositivos Samsung también enfrentan varios problemas, como un teléfono Samsung que no se enciende, está congelado o la tableta Samsung está atascada en una pantalla negra, que es lo que probablemente esté experimentando en este momento. Para averiguar la causa de este problema, lea más abajo.
Este artículo mencionará algunos posibles problemas que pueden experimentar las pestañas de Samsung. Luego, seguirán varios métodos para solucionar los problemas para que conozca la solución adecuada para la situación de su dispositivo.

Lista de Guías
Parte 1. Por qué la pantalla negra de la tableta Samsung
La mayoría de las veces, la razón por la que se produce la pantalla negra de la tableta Samsung es el mal manejo del dispositivo, la configuración incorrecta de la configuración o simplemente por demasiados años de uso. Para reducirlos a causas particulares, enumeramos algunas de las razones más comunes a continuación:
- Es posible que la batería de Samsung haya dejado de funcionar.
- Una aplicación no es compatible con su dispositivo.
- Un sistema dañado debido a una caída accidental de la tableta desde un lugar alto.
- Un error de software hace que la pestaña de Samsung se comporte de manera anormal.
- Falta de memoria que hace que el sistema de la pestaña se bloquee.
Parte 2. Cómo reparar la pantalla negra de la tableta Samsung
Con varios problemas que ocurren en una tableta Samsung, también hay varias formas de solucionarlos. Reunimos los 3 mejores métodos para ayudarlo con el problema de su teléfono.
Método 1. Repare la tableta Samsung con la extracción de datos de Android rotos de FoneLab
El que encabeza la lista es el FoneLab roto la extracción de datos del teléfono Android. Esta herramienta profesional puede solucionar rápidamente varios problemas del sistema en su pestaña Samsung. Repara problemas que incluyen una pantalla rota, congelada, bloqueada, bloqueada y negra, haciendo que su dispositivo vuelva a la normalidad con su increíble función. No solo eso. No necesita angustiarse por perder ninguno de sus datos debido a estos problemas porque FoneLab Broken Android Data Extraction puede extraerlos profesionalmente por usted.
Siga las siguientes instrucciones para reparar la pantalla negra de la pestaña Samsung Galaxy a través de FoneLab Broken Android Data Extraction:
Arregle su sistema Android congelado, bloqueado, con pantalla negra o pantalla bloqueada a la normalidad o Recupere los datos de un teléfono o tarjeta SD dañados.
- Soluciona tus problemas de Android y recupera datos desde el teléfono.
- Extraiga contactos, mensajes, WhatsApp, fotos, etc. de un dispositivo Android o tarjeta de memoria dañados.
- El teléfono Android y los datos de la tarjeta SD están disponibles.
Paso 1Vaya al sitio web oficial de FoneLab Broken Android Data Extraction y guarde el archivo de instalación en su computadora haciendo clic en el Descargar gratis botón. Abra el archivo después de descargarlo para comenzar la instalación. Los componentes esenciales del programa se descargarán automáticamente durante unos segundos. Luego, inicie el programa en su computadora haciendo clic en el Empezar ahora del botón.
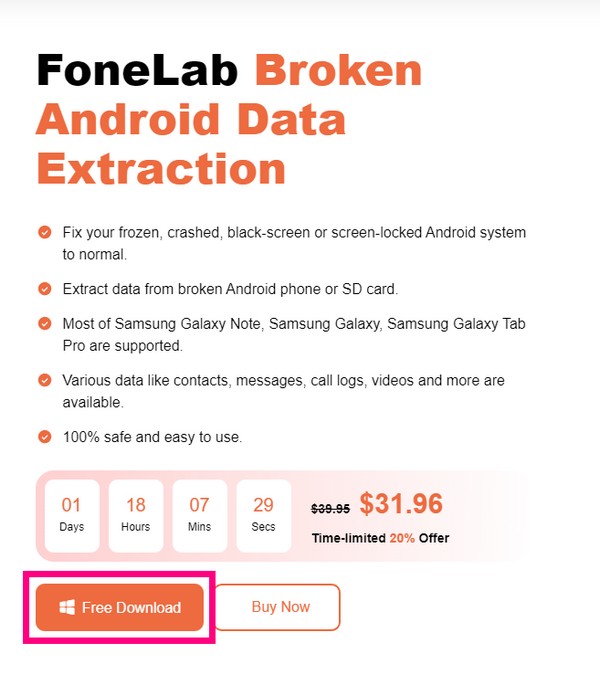
Paso 2Elija el Extracción de datos de Android rotos cuadro de la interfaz principal del software. También puede tomar nota de las otras dos características para propósitos futuros. Tiene funciones de recuperación de datos de Android y copia de seguridad y restauración de datos de Android que siempre están disponibles en caso de que encuentre un problema de pérdida de datos.
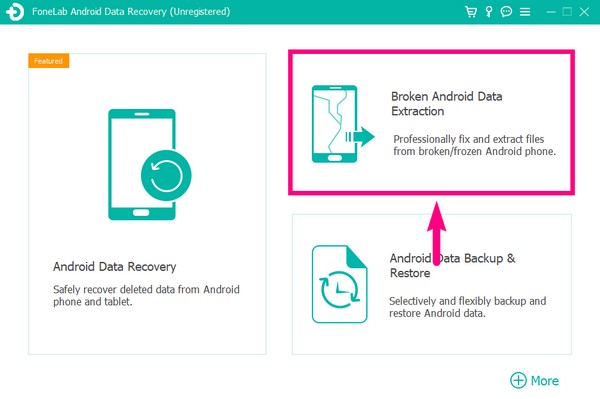
Paso 3Hay dos opciones que puede elegir en la siguiente interfaz. El botón Inicio izquierdo manejará su dispositivo Samsung que permanece en una pantalla rota, pantalla negra, pantalla que no responde, etc. Mientras que el botón Inicio derecho maneja su dispositivo Samsung que no puede operar debido a daños en el sistema. Seleccione la izquierda Inicio botón para la pantalla negra de su tableta Samsung.
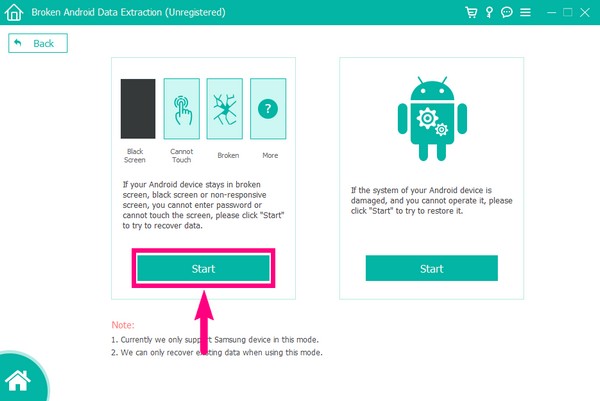
Paso 4Conecta tu tableta Samsung con un cable USB a la computadora. Luego seleccione la información de su dispositivo de la lista de nombres y modelos de dispositivos. Si no ve el nombre y el modelo de su pestaña Samsung, haga clic en el No hay mi dispositivo en la lista opción para completar la información de su dispositivo. Para continuar con el siguiente paso, presione el botón Confirmar .
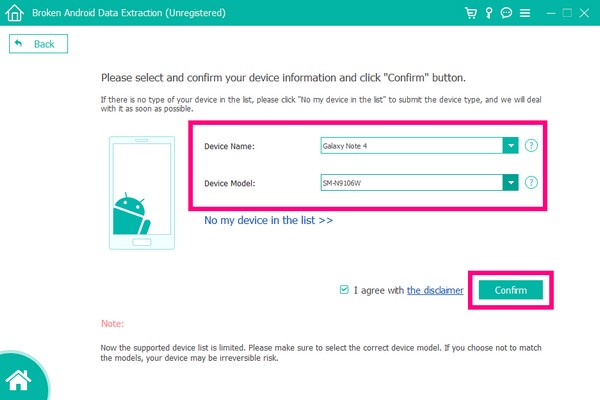
Paso 5Cumpla con las instrucciones dadas en la interfaz del software. Asegúrese de presionar los botones correctamente en la pestaña Samsung, luego haga clic en Inicio para descargar el paquete de recuperación correspondiente. Luego, finalmente podrá acceder y recuperar sus archivos desde su pestaña Samsung.
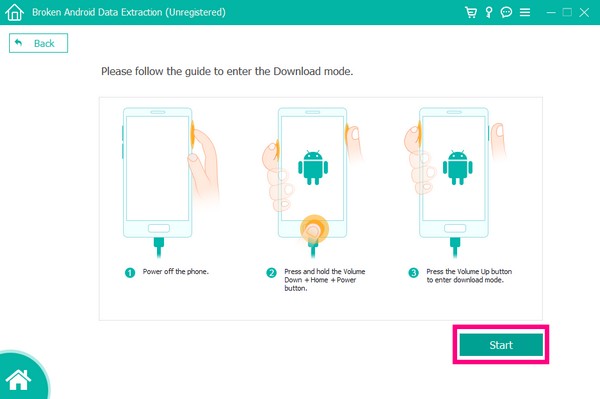
Método 2. Reiniciar la tableta Samsung
Puede forzar el reinicio de una tableta Samsung presionando el botón de encendido y el botón para bajar el volumen al mismo tiempo. Manténgalo presionado durante más de 7 segundos y espere hasta que la tableta se reinicie. Si este método no funciona, presione solo el botón de encendido y espere hasta 2 minutos para apagar su tableta Samsung. Una vez que esté apagado, siga los siguientes pasos para reparar la pantalla negra de la tableta Samsung reiniciando en modo de recuperación:
Paso 1Presione la tableta Samsung Fuerza botón y volumen de Down botón a la vez. Continúe presionando los botones hasta que vea el logotipo de recuperación de Android.
Paso 2Suelte ambas teclas una vez que aparezca la interfaz del modo de recuperación. Verá las opciones de recuperación, como Reiniciar el sistema ahora, Reiniciar en el gestor de arranque, Aplicar actualización desde la tarjeta SD, Aplicar actualización desde ADB y más. Elegir la reiniciar el sistema ahora .
Paso 3Pulse el botón Fuerza para seleccionar, luego reinicie su pestaña Samsung.
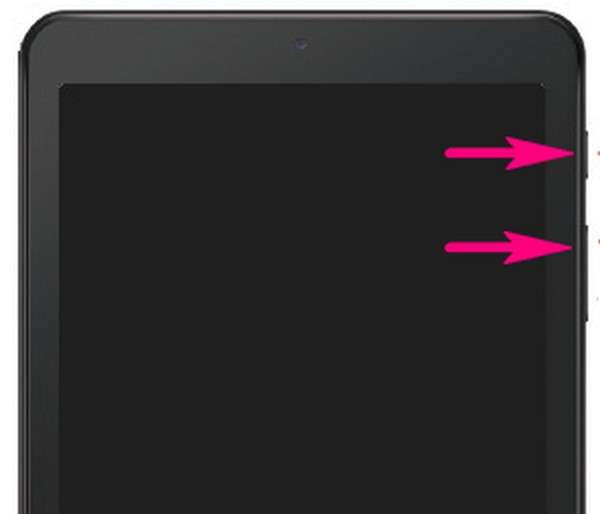
Arregle su sistema Android congelado, bloqueado, con pantalla negra o pantalla bloqueada a la normalidad o Recupere los datos de un teléfono o tarjeta SD dañados.
- Soluciona tus problemas de Android y recupera datos desde el teléfono.
- Extraiga contactos, mensajes, WhatsApp, fotos, etc. de un dispositivo Android o tarjeta de memoria dañados.
- El teléfono Android y los datos de la tarjeta SD están disponibles.
Método 3. Restablecer la tableta Samsung
Restablecer es uno de los mejores métodos para solucionar varios problemas en una tableta Samsung. La forma habitual de resetear una tablet Samsung es a través de sus Ajustes. Pero dado que su dispositivo está atascado en una pantalla negra, debe hacerlo ingresando a la recuperación del sistema Android. Sin embargo, este método borrará todos los datos de su pestaña Samsung.
Siga las siguientes instrucciones para reparar la pantalla negra de la pestaña Samsung Galaxy mediante el reinicio:
Paso 1Para ingresar al modo de recuperación, apague su dispositivo. Presione al mismo tiempo el Fuerza clave y volumen de Down clave en la tableta Samsung. Mantenga presionados los botones hasta que aparezca el logotipo de recuperación de Android.
Paso 2Una vez que vea las opciones de recuperación, use el volumen de Down botón para bajar a la Borrar datos / restablecimiento de fábrica opción. Puede seleccionarlo presionando el botón Fuerza botón. En la siguiente interfaz, se le preguntará si borrará todos los datos del usuario y se le recordará que esto no se puede deshacer.
Paso 3Pulse el botón volumen de Down de nuevo para desplazarse hacia abajo hasta Sí. Finalmente, selecciónelo presionando el botón Fuerza botón. Todos sus datos serán borrados. Una vez finalizado el proceso, elija el reiniciar el sistema ahora opción para reiniciar su pestaña Samsung.
Arregle su sistema Android congelado, bloqueado, con pantalla negra o pantalla bloqueada a la normalidad o Recupere los datos de un teléfono o tarjeta SD dañados.
- Soluciona tus problemas de Android y recupera datos desde el teléfono.
- Extraiga contactos, mensajes, WhatsApp, fotos, etc. de un dispositivo Android o tarjeta de memoria dañados.
- El teléfono Android y los datos de la tarjeta SD están disponibles.
Parte 3. Preguntas frecuentes sobre la reparación de una tableta Samsung en pantalla negra
1. ¿Puedo hacer una copia de seguridad de mis datos en mi tableta Samsung en una pantalla negra antes de restablecerla?
Con su pestaña Samsung ya en una pantalla negra, será difícil guardar una copia de seguridad porque no podrá operarla correctamente. Pero si utilizas FoneLab roto la extracción de datos del teléfono Android en lugar de restablecer, aún puede tener la oportunidad de guardar sus datos.
2. ¿Cómo ingresa al modo de recuperación en una pestaña de Samsung con un botón de Inicio?
Puede ingresar al modo de recuperación presionando el botón Inicio, Fuerzay volumen hacia arriba botones en total. Manténgalo presionado hasta que vea el logotipo de recuperación de Android.
3. ¿Qué tipos de datos admite FoneLab Broken Android Data Extraction?
FoneLab roto la extracción de datos del teléfono Android admite varios tipos de archivos, como fotos, videos, audio, mensajes, registros de llamadas, contactos y más.
Arreglar la pantalla negra de una tableta Samsung puede ser muy complicado ya que es difícil operar su dispositivo cuando todo lo que ve es negro. Afortunadamente, encontramos FoneLab roto la extracción de datos del teléfono Android, lo que hace que este problema sea más fácil de resolver. Así que no dudes en instalarlo ahora.
Arregle su sistema Android congelado, bloqueado, con pantalla negra o pantalla bloqueada a la normalidad o Recupere los datos de un teléfono o tarjeta SD dañados.
- Soluciona tus problemas de Android y recupera datos desde el teléfono.
- Extraiga contactos, mensajes, WhatsApp, fotos, etc. de un dispositivo Android o tarjeta de memoria dañados.
- El teléfono Android y los datos de la tarjeta SD están disponibles.
