Convierta MPG / MPEG a MP4 con alta velocidad y alta calidad de imagen / sonido de salida.
- Convertir AVCHD a MP4
- Convertir MP4 a WAV
- Convertir MP4 a WebM
- Convertir MPG a MP4
- Convertir SWF a MP4
- Convertir MP4 a OGG
- Convertir VOB a MP4
- Convertir M3U8 a MP4
- Convertir MP4 a MPEG
- Incrustar subtítulos en MP4
- Divisores MP4
- Eliminar audio de MP4
- Convierte videos 3GP a MP4
- Editar archivos MP4
- Convierte AVI a MP4
- Convierte MOD a MP4
- Convertir MP4 a MKV
- Convertir WMA a MP4
- Convierte MP4 a WMV
Cómo agregar subtítulos con iMovie y otras herramientas flexibles (2023)
 Actualizado por Lisa ou / 19 de octubre de 2021 16:30
Actualizado por Lisa ou / 19 de octubre de 2021 16:30Ver una película en tu computadora Mac es una oferta fantástica, pero es posible que no entiendas lo que dicen porque no hablas el mismo idioma que ellos, sus voces no son claras o hay algunos problemas de sonido. Por esa razón, no podrá disfrutar de la película que está viendo. Además, esa es la razón por la que siempre puede ver los subtítulos debajo de la pantalla cuando mira programas de televisión o películas. De la misma manera, puede agregar subtítulos a sus videos grabados, videos de redes sociales, contenido de capacitación y otros para ayudar a las personas a comprender bien estos videos. Sin embargo, agregar subtítulos es un buen enfoque para solucionar estos problemas, pero por otro lado, puede ser una tarea desafiante. Pero, no importa cuán novato sea, esta publicación le brindará una serie de herramientas y software, así como instrucciones sobre cómo agregar subtítulos en iMovie en su dispositivo Apple.
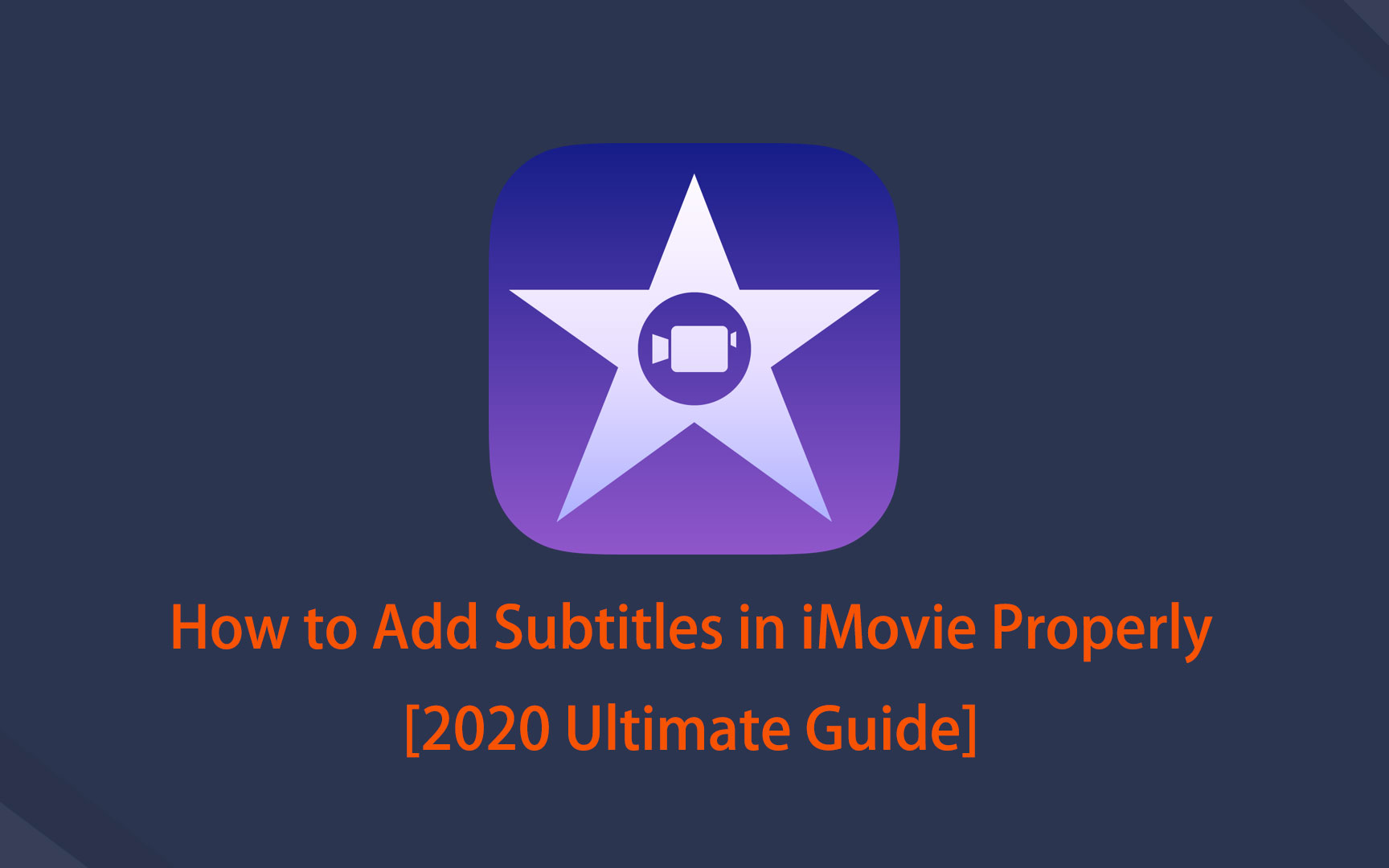

Lista de Guías
Parte 1. ¿Por qué es necesario agregar subtítulos?
Resulta que agregar subtítulos a un video o clip de película proporciona varios beneficios. Puede ayudarlo en una variedad de métodos que mejorarán la calidad de su experiencia visual. Con eso en mente, hemos elaborado una lista de las razones más importantes por las que debe agregar subtítulos antes de continuar y hacerlo.
1. Debido a que existen problemas como problemas de sonido, agregar subtítulos a un video o clip de película le permite comprender mejor lo que está sucediendo y aprovechar al máximo su experiencia de visualización.
2. La adición de subtítulos proporciona el beneficio de aumentar el alcance y la accesibilidad del contenido para todos. Cualquiera puede verlos e interactuar con ellos, incluidas las personas sordas y con problemas de audición.
3. Por último, agregar subtítulos lo ayudará a ayudar a la comprensión o brindará claridad porque los espectadores no podrán comprender la circunstancia completa hasta que haya un subtítulo, al igual que usted no podrá comprender la situación completa a menos que haya un subtítulo al ver K-dramas, por ejemplo.
Parte 2. Cómo agregar subtítulos
Cómo agregar subtítulos en iMovie
iMovie es uno de los softwares populares que fue desarrollado por Apple. Tiene herramientas para cambiar y mejorar la configuración de color de video, recortar y rotar clips de video, estabilizar películas inestables, agregar transiciones de video y cambiar el tempo de los clips, entre otras cosas. En nuestra situación, se puede utilizar para agregar subtítulos rápidamente.
Pasos para agregar subtítulos en iMovie en iPhone o iPad:
Paso 1Descargue e instale iMovie en su iPhone o iPad en la App Store, luego inserte o agregue su videoclip usando el signo más (+) del botón.
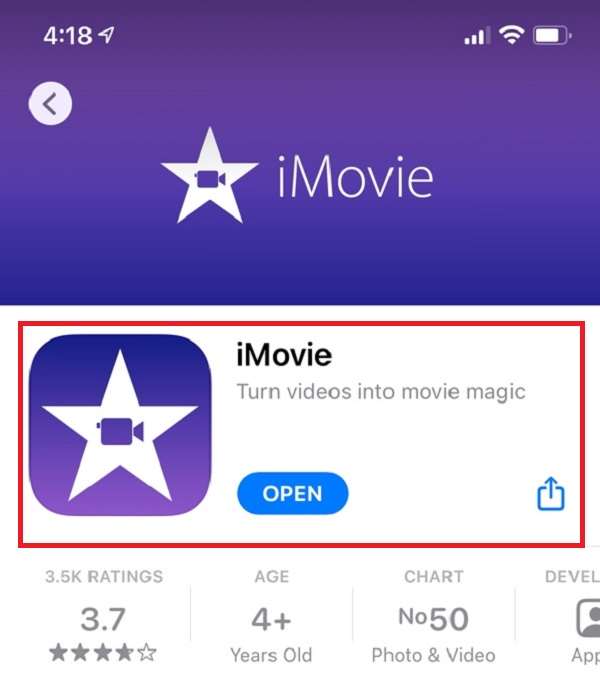
Paso 2Toque en el PLAY , navegue hasta el período de tiempo para el que desea agregar subtítulos y luego toque la línea inferior para mostrar las herramientas de edición.
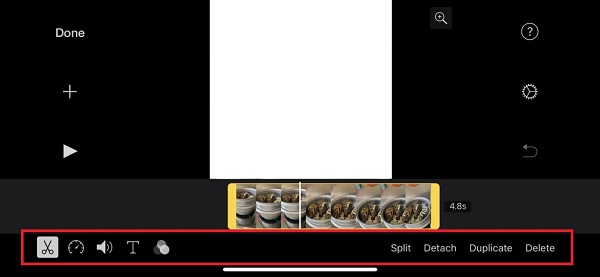
Paso 3Toque en el T botón, elija el papa y tipo el texto en el cuadro. Luego, toca el Terminado botón en la parte superior izquierda. Escriba los subtítulos y repita el proceso. Después de eso, guarda tu video y listo.
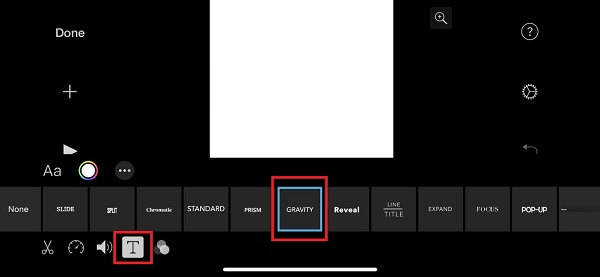
Pasos para agregar subtítulos en iMovie en una computadora Mac:
Paso 1Descargue e instale iMovie en su computadora Mac, luego inicie el software.
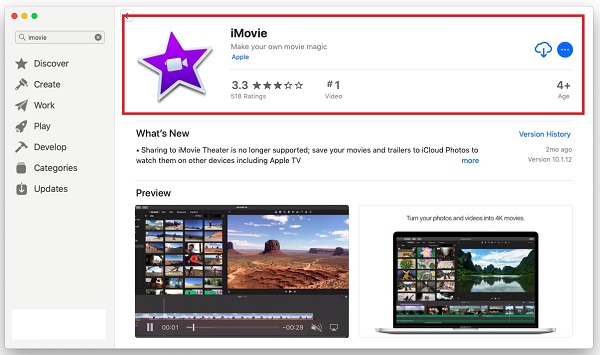
Paso 2En la interfaz principal, haga clic en Nuevo proyecto e importa tu video. Después de eso, arrastre el video al área de la línea de tiempo.
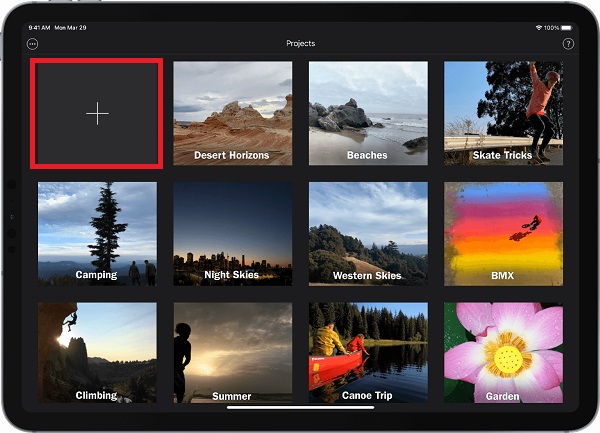
Paso 3A continuación, haga clic en Títulos (T) escriba el texto y ajuste la duración y la posición. Escriba el subtítulo que desea insertar en la marca de tiempo de su video.
Paso 4Además, se le permite hacer clic Mostrar fuentes y Cambiar fuentes para cambiar el color de fuente, el tamaño, el estilo y más. Repita el proceso y luego guarde su video.
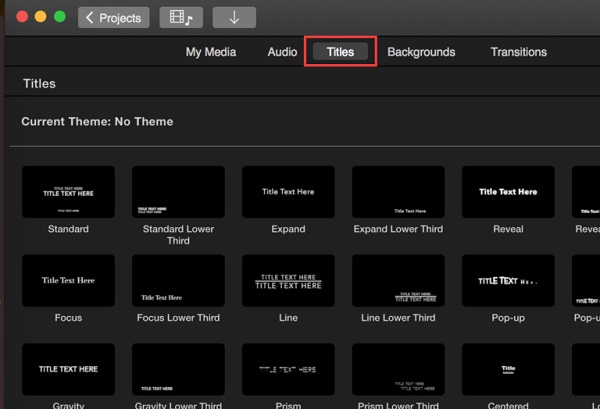
Tenga en cuenta que los pasos mencionados anteriormente también son aplicables si desea saber cómo agregar subtítulos en iMovie 10.
Cómo agregar subtítulos con FoneLab Video Converter Ultimate
FoneLab Video Converter Ultimate es un conversor de video que puede ayudarlo a aumentar la calidad de sus videos. También tiene un diseño fácil de usar, limpio y adaptable que simplifica la realización de sus tareas. También tiene una velocidad de conversión rápida, opciones multiformato, conversión por lotes, un amplio rango de compatibilidad y produce resultados de alta calidad. En nuestro caso, es perfecto para agregar rápidamente subtítulos a su videoclip. Además, funciona tanto en computadoras Windows como Mac.
Video Converter Ultimate es el mejor software de conversión de video y audio que puede convertir MPG / MPEG a MP4 con alta velocidad y alta calidad de imagen / sonido.
- Convierta cualquier video / audio como MPG, MP4, MOV, AVI, FLV, MP3, etc.
- Admite conversión de video 1080p / 720p HD y 4K UHD.
- Potentes funciones de edición como Recortar, Recortar, Rotar, Efectos, Mejorar, 3D y más.
Pasos para agregar subtítulos usando FoneLab Video Converter Ultimate:
Paso 1Instale FoneLab Video Converter Ultimate y ejecútelo en su computadora.

Paso 2Agregue o arrastre un archivo de video que desea tener un subtítulo usando el botón de signo más (+) o haga clic en el pequeño Agregar Archivo en la esquina superior derecha de la interfaz.

Paso 3Después de eso, haga clic en Panel de subtítulos bajo el salida menú de formato. Elija archivos de subtítulos de la carpeta en su computadora. Puede ahorrarle tiempo ya que no se le pedirá que escriba las palabras una por una.
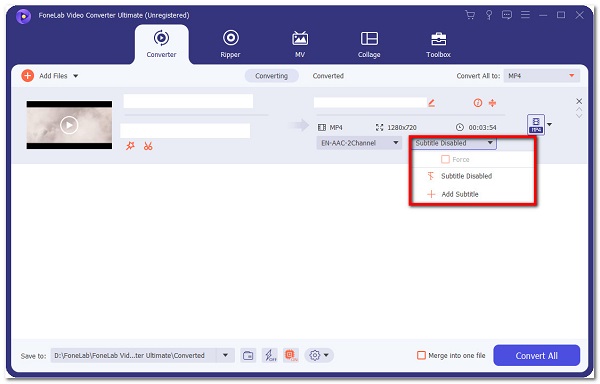
Paso 4Cuando haya terminado, simplemente haga clic en el Convertir todo en la parte inferior de la interfaz.

Cómo agregar subtítulos con las herramientas de Adobe
Se recomienda encarecidamente Adobe Premiere si está buscando una forma profesional de agregar subtítulos a su videoclip. Tiene una variedad de características organizativas para generar, agregar efectos de audio y video, modificar y exportar contenido de video en una variedad de formatos. Una de sus funciones destacables es que se puede utilizar para agregar subtítulos. Con eso, tenemos que seguir agregando subtítulos para que sea más fácil para ti.
Opción 1. Pasos para agregar subtítulos con Adobe Premiere:
Paso 1Primero, descargue e instale Adobe Premiere en su computadora. Después de eso, inicie el software y navegue por la interfaz principal. En la interfaz principal, arrastre o inserte su archivo en la Archive panel haga clic en el Importa luego Medios.
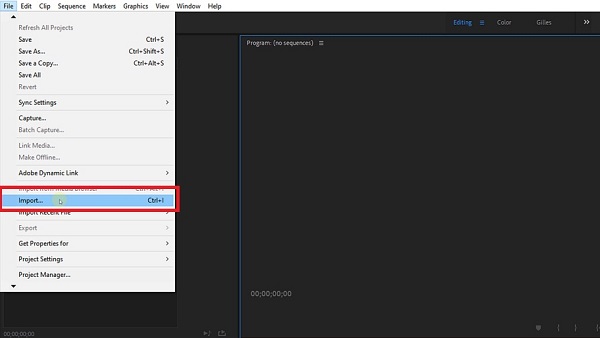
Paso 2Haga clic de nuevo en el Archive pero esta vez, haga clic en el Leyendas. Aparecerá una pequeña ventana emergente donde seleccionar Subtítulos abiertos.
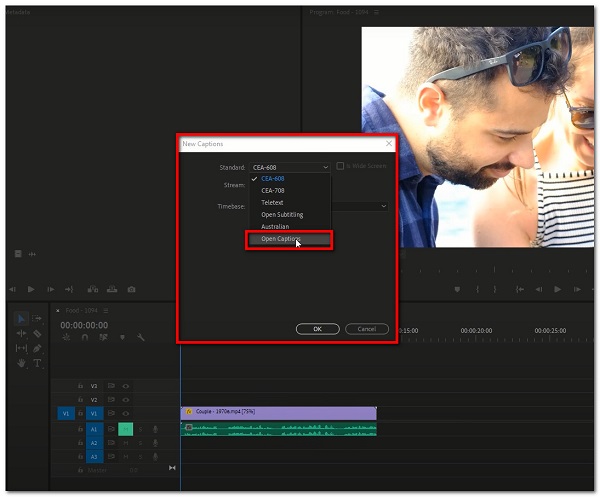
Paso 3Después de eso, arrastre su archivo de subtítulos a la línea de tiempo y alinee con su videoclip. Luego, haga doble clic en la barra negra del archivo de subtítulos para abrir el panel de subtítulos.
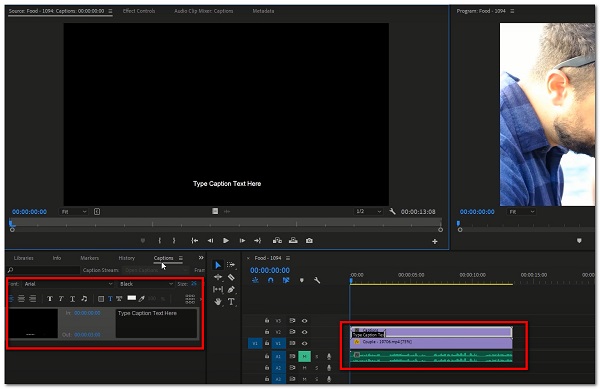
Paso 4Lo siguiente que debe hacer es escribir los subtítulos en el cuadro donde se le solicita. Asegúrese de ajustar la duración de los subtítulos ajustando el arrastre de la barra de subtítulos negra.
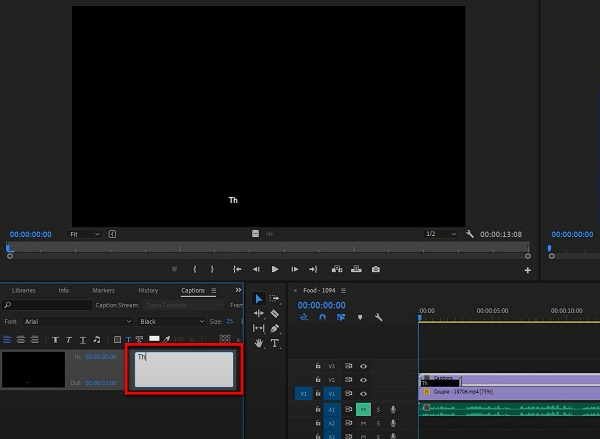
Paso 5Cuando termine, simplemente exporte su archivo haciendo clic nuevamente en el panel Archivo, luego Exportar medios.
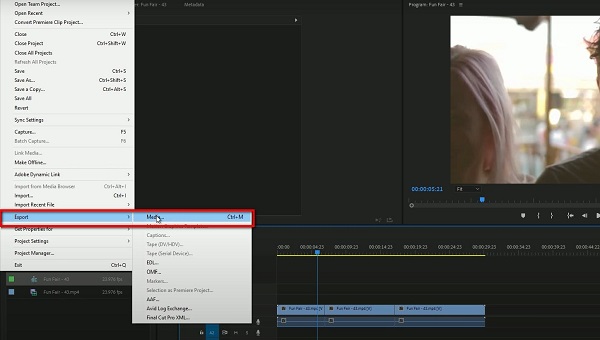
Opción 2. Pasos para agregar subtítulos con AdobeSpark:
Adobe Spark es un software para crear imágenes y películas. Tiene botones simples que le permiten agregar fácilmente subtítulos o leyendas a su video sin necesidad de producir un archivo de subtítulos por separado. Aparte de eso, ofrece servicios y aplicaciones en línea para iPhone, iPad y Android, todos los cuales pueden usarse para agregar subtítulos. Las acciones a realizar son las siguientes:
Pasos para agregar subtítulos usando el software AdobeSpark en el teléfono móvil:
Paso 1Descargue e instale Adobe Spark en su dispositivo.
Paso 2En la interfaz, cargue videos o imágenes desde su dispositivo, luego organícelo en la línea de tiempo.
Paso 3Luego, con la herramienta de edición, seleccione entre una variedad de opciones de diseño de subtítulos y realice los ajustes necesarios en el tamaño del texto. Simplemente escriba sus subtítulos de acuerdo con la marca de tiempo.
Paso 4Cuando haya terminado, simplemente haga clic en el Descargar y se guardará en su dispositivo.
Pasos para agregar subtítulos usando AdobeSpark Online:
Paso 1Vaya a spark.adobe.com. Para usarlo, primero debe iniciar sesión.
Paso 2Después de eso, haga clic en signo más (+) botón para crear un proyecto. Luego haga clic en el Video Project.
Paso 3Luego, haz clic Empezar desde el principio. Luego, agregue su archivo de video haciendo clic en el signo más (+) del botón.
Paso 4Después de agregar su archivo de video, haga clic en el Añadir texto (T), luego escriba sus subtítulos de acuerdo con la marca de tiempo que desee.
Paso 5Cuando haya terminado, simplemente haga clic en el Descargar botón en la parte superior central de la interfaz y listo.
Cómo agregar subtítulos en línea
Si está buscando una forma alternativa de agregar subtítulos a su video sin descargar otras herramientas, VEED.IO puede ayudarlo a hacerlo. No le pedirá que descargue un programa en la computadora como lo hacen FoneLab Video Converter Ultimate y Adobe Premiere. Es una herramienta gratuita que te permite agregar subtítulos de tres formas diferentes: manualmente, subtítulos generados automáticamente (usando un software de reconocimiento de voz) o cargar un archivo y agregarlo a tu video. Independientemente de la opción que seleccione, podrá realizar cambios simples en sus subtítulos.
Paso 1Vaya a veed.io, luego elija Añadir subtítulos. Después de eso, elija el archivo de video al que se deben agregar los subtítulos.
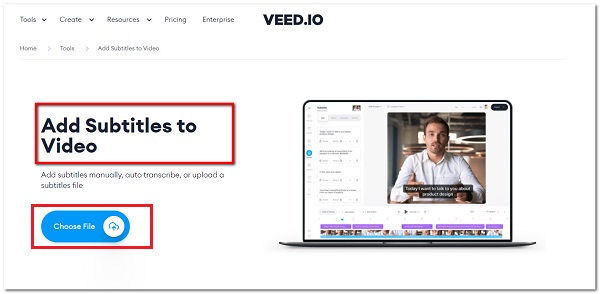
Paso 2Luego, simplemente arrastre y suelte archivos desde su computadora.
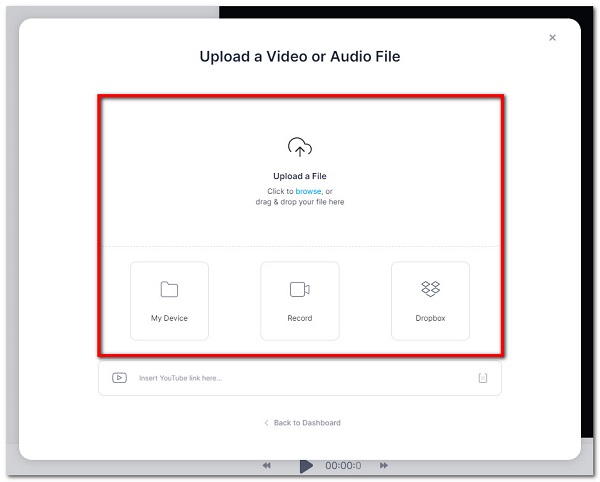
Paso 3Puede comenzar a escribir sus subtítulos, use Transcripción automáticao cargue un archivo de subtítulos haciendo clic en Subtítulos en el menú de la barra lateral. Utilice la herramienta de edición para realizar cambios en el texto, la fuente, el color, el tamaño o el tiempo.
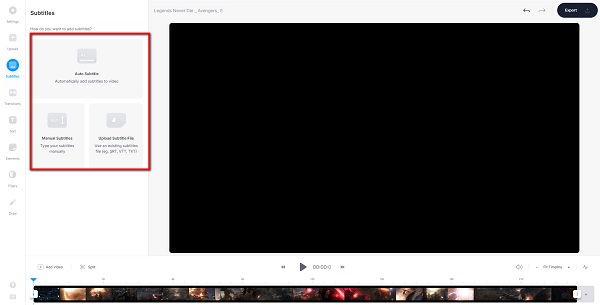
Paso 4Cuando haya terminado, simplemente haga clic en el Exportar y se descargará en su dispositivo.
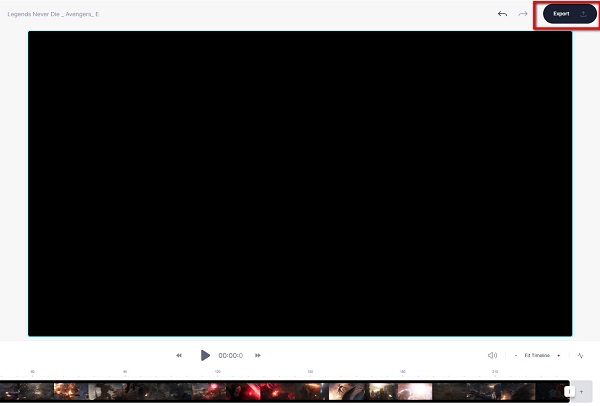
Video Converter Ultimate es el mejor software de conversión de video y audio que puede convertir MPG / MPEG a MP4 con alta velocidad y alta calidad de imagen / sonido.
- Convierta cualquier video / audio como MPG, MP4, MOV, AVI, FLV, MP3, etc.
- Admite conversión de video 1080p / 720p HD y 4K UHD.
- Potentes funciones de edición como Recortar, Recortar, Rotar, Efectos, Mejorar, 3D y más.
Parte 3. Preguntas frecuentes sobre la adición de subtítulos
1. ¿La adición de subtítulos a un videoclip aumenta el tamaño del archivo?
Si. Agregar subtítulos a un videoclip aumenta su tamaño de archivo ya que ya calibraste los datos internos del videoclip. Si le preocupa el tamaño del archivo después de agregar subtítulos, puede usar FoneLab Video Converter Ultimate porque le permitirá hacerlo con un tamaño de archivo razonable.
2. ¿La adición de subtítulos afecta la calidad del video?
Cuando agrega subtítulos a un videoclip, no afecta la resolución del clip. Más aún, tampoco tiene ningún efecto sobre la calidad del audio. Sino que solo afecta el tamaño del archivo.
3. ¿Dónde debo poner mis subtítulos?
Si desea agregar subtítulos, todos los subtítulos deben permanecer dentro de áreas seguras para el texto. No debe bloquear los acontecimientos en el marco. Además, cada subtítulo solo puede tener dos líneas de texto. Cuando se utilizan dos líneas, la línea superior debe ser algo más larga que la línea inferior.
Video Converter Ultimate es el mejor software de conversión de video y audio que puede convertir MPG / MPEG a MP4 con alta velocidad y alta calidad de imagen / sonido.
- Convierta cualquier video / audio como MPG, MP4, MOV, AVI, FLV, MP3, etc.
- Admite conversión de video 1080p / 720p HD y 4K UHD.
- Potentes funciones de edición como Recortar, Recortar, Rotar, Efectos, Mejorar, 3D y más.
Así es como puede agregar títulos a sus archivos de video de forma rápida y sencilla. Con la ayuda de las soluciones anteriores, sus subtítulos ahora deberían ser claros y comprensibles. Como resultado, le recomendamos encarecidamente que utilice FoneLab Video Converter Ultimate porque se ha demostrado que es realmente beneficioso para añadir subtítulos a MKV y cualquier otro formato, incluso hacer lo que quieras en consecuencia por muchas personas.
