- Parte 1. Agregue subtítulos a MKV con Fonelab Video Converter Ultimate
- Parte 2. Agregar subtítulos a MKV Online
- Parte 3. Agregar subtítulos a MKV con Windows Media Player
- Parte 4. Agregar subtítulos a MKV con VLC
- Parte 5. Agregar subtítulos a MKV con HandBrake
- Parte 6. Preguntas frecuentes sobre agregar subtítulos a MKV
Convierta MPG / MPEG a MP4 con alta velocidad y alta calidad de imagen / sonido de salida.
- Convertir AVCHD a MP4
- Convertir MP4 a WAV
- Convertir MP4 a WebM
- Convertir MPG a MP4
- Convertir SWF a MP4
- Convertir MP4 a OGG
- Convertir VOB a MP4
- Convertir M3U8 a MP4
- Convertir MP4 a MPEG
- Incrustar subtítulos en MP4
- Divisores MP4
- Eliminar audio de MP4
- Convierte videos 3GP a MP4
- Editar archivos MP4
- Convierte AVI a MP4
- Convierte MOD a MP4
- Convertir MP4 a MKV
- Convertir WMA a MP4
- Convierte MP4 a WMV
Agregar subtítulos a MKV: la guía completa [actualizado]
 Publicado por Lisa ou / 08 de febrero de 2022 09:40
Publicado por Lisa ou / 08 de febrero de 2022 09:40¿Te gusta hacer videos, eres vlogger o tienes un proyecto de video que debes enviar? Para que se entienda el contenido de los videos, ponemos subtítulos. Además, si hay personas que ven tus videos internacionalmente, es posible que debas traducir tu idioma y agregarlos como subtítulos. Como uno de los formatos más populares hoy en día es MKV, que es un formato de archivo contenedor que significa Matroska Multimedia Container, admite una cantidad ilimitada de imágenes, audio, video, incluidos los subtítulos. Cuando tiene un archivo MKV, agregar subtítulos puede ser una lucha o un problema. Sin embargo, en esta publicación, conocerá algunas formas y aprenderá la guía definitiva sobre cómo incrustar subtítulos en MKV.
Video Converter Ultimate es el mejor software de conversión de video y audio que puede convertir MPG / MPEG a MP4 con alta velocidad y alta calidad de imagen / sonido.
- Convierta cualquier video / audio como MPG, MP4, MOV, AVI, FLV, MP3, etc.
- Admite conversión de video 1080p / 720p HD y 4K UHD.
- Potentes funciones de edición como Recortar, Recortar, Rotar, Efectos, Mejorar, 3D y más.
![6 Añadir subtítulos a MKV: La guía completa [Actualizado]](https://www.fonelab.com/images/video-converter-ultimate/add-subtitles-to-mkv.jpg)

Lista de Guías
- Parte 1. Agregue subtítulos a MKV con Fonelab Video Converter Ultimate
- Parte 2. Agregar subtítulos a MKV Online
- Parte 3. Agregar subtítulos a MKV con Windows Media Player
- Parte 4. Agregar subtítulos a MKV con VLC
- Parte 5. Agregar subtítulos a MKV con HandBrake
- Parte 6. Preguntas frecuentes sobre agregar subtítulos a MKV
1. Agregue subtítulos a MKV con Fonelab Video Converter Ultimate
Una de las mejores herramientas para agregar subtítulos a cualquier formato de video es FoneLab Video Converter. Aunque es conocido como un programa de conversión, también es una herramienta poderosa y fácil de usar con muchas características ofrecidas para cada usuario. Por ejemplo, puede editar, comprimir, dividir sus videos y más. Además, la herramienta admite múltiples formatos de video y audio como MP4, MP3, MOV, WMV, MKV. ¿Quieres saber cómo agregar subtítulos a tu video MKV usando esta herramienta? Consulte y siga la guía proporcionada a continuación.
Pasos sobre cómo agregar subtítulos a MKV con FoneLab Video Converter Ultimate:
Paso 1En primer lugar, descargue e instale FoneLab Video Converter Ultimate en su computadora. Y se iniciará automáticamente después del proceso de instalación.

Paso 2Luego, importe los videos MKV haciendo clic en el + firmar o Agregar Archivo botón en el medio de la interfaz principal. O simplemente arrastre y suelte el archivo de video.
Paso 3Después de eso, haga clic en el panel Subtítulos debajo del Formatos de salida menú. Luego, seleccione el Añadir subtítulo opción. Y elija el archivo de subtítulos de su computadora.
Paso 4Luego, ve a la Convertir todo a sección. En el menú desplegable, seleccione el MKV opción, para que su video se pueda guardar en ese formato.
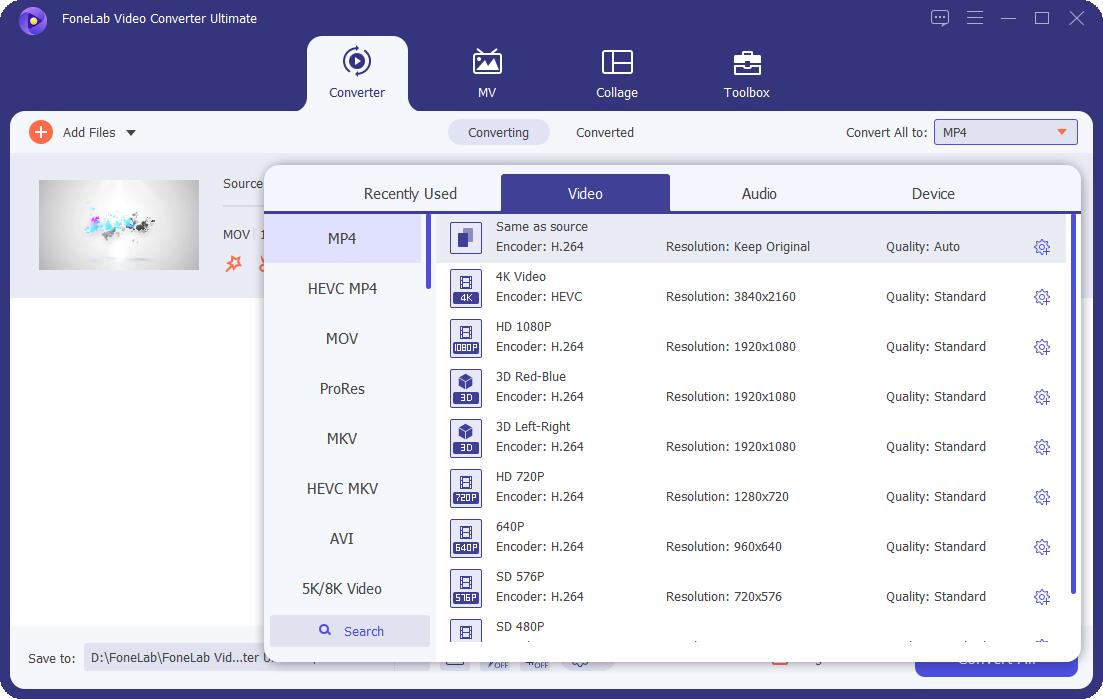
Paso 5Luego, haga clic en el Guardar a la opción en la esquina inferior izquierda de la interfaz principal para elegir dónde guardar el archivo de video. Finalmente, haga clic en el Convertir todo. ¡Y eso es!
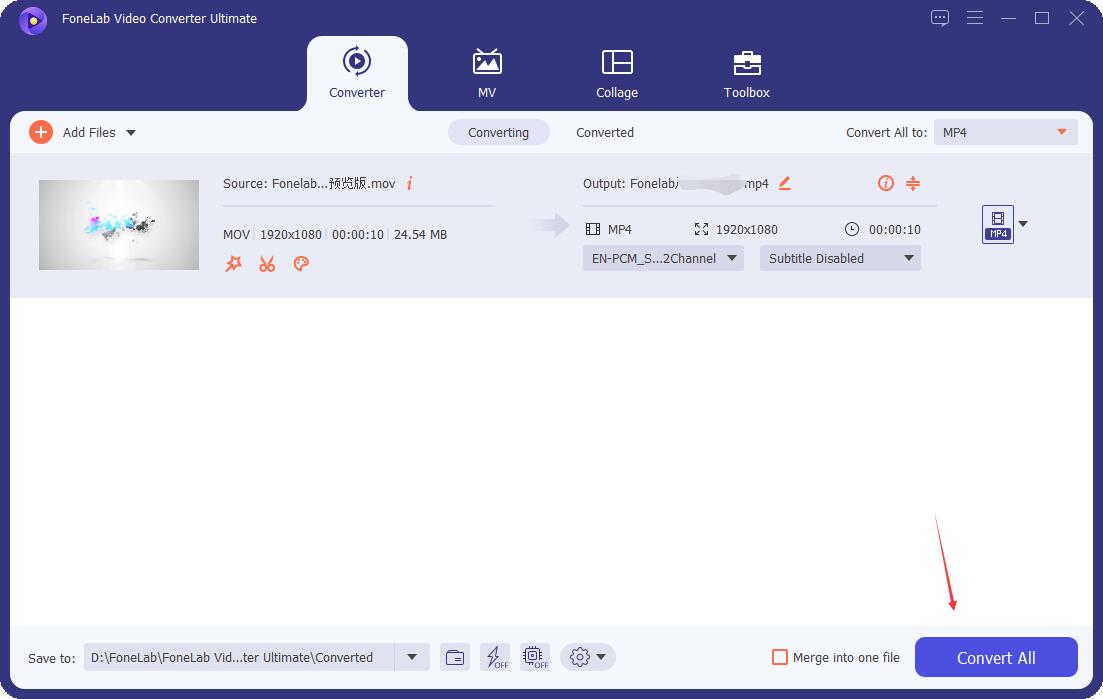
¡Ahí tienes! Finalmente ha incorporado subtítulos en su video MKV con la ayuda de FoneLab Video Converter Ultimate. La herramienta es uno de los programas altamente recomendados que puede utilizar para añadir subtítulos a MP4 y cualquier formato que quieras.
2. Agregar subtítulos a MKV en línea
¿Prefieres agregar subtítulos al video MKV en línea? Kapwing es una de las herramientas en línea que puedes usar. Sin embargo, existen muchas limitaciones y fallas al usar una herramienta en línea. Un ejemplo de esto es que hay demasiados anuncios y ventanas emergentes. Sin embargo, aún puedes confiar en ellos como este Kapwing. Aprenda a usarlo para agregar subtítulos a su video.
Pasos sobre cómo agregar subtítulos a MKV Online:
Paso 1En primer lugar, en cualquier navegador de búsqueda, busque o simplemente haga clic en este enlace https://www.kapwing.com/subtitles. Y te dirigirá a su sitio web principal.
Paso 2Luego, haga clic en Cargar archivos y seleccione el video MKV que desea poner o tener subtítulos.
Paso 3A continuación, haga clic en el botón Agregar subtítulos para escribir y editar sus subtítulos, o también puede hacer clic en Cargar.RST para simplemente cargar los subtítulos.
Paso 4Después de agregar los subtítulos, haga clic en Listo. Por último, descarga el archivo MKV con los subtítulos. ¡Y tu estas listo!
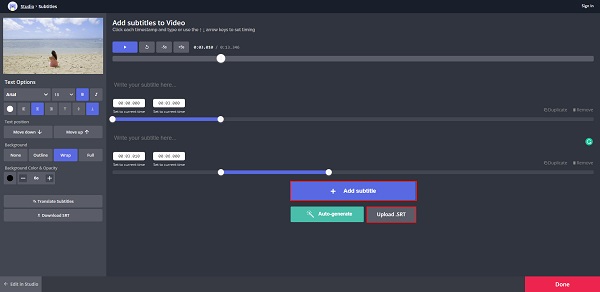
¿Hay alguna aplicación o forma que pueda usar que ya esté instalada en su computadora? Por supuesto que lo hay. Uno de los ejemplos es el Windows Media Player. Entonces, en lugar de buscar en Internet, puede usar Windows Media Player y pasar a la siguiente parte para aprenderlo.
Video Converter Ultimate es el mejor software de conversión de video y audio que puede convertir MPG / MPEG a MP4 con alta velocidad y alta calidad de imagen / sonido.
- Convierta cualquier video / audio como MPG, MP4, MOV, AVI, FLV, MP3, etc.
- Admite conversión de video 1080p / 720p HD y 4K UHD.
- Potentes funciones de edición como Recortar, Recortar, Rotar, Efectos, Mejorar, 3D y más.
3. Agregue subtítulos a MKV con Windows Media Player
Otra forma de agregar subtítulos a un archivo MKV es Windows Media Player. Como su nombre lo indica, es un reproductor multimedia preinstalado en Windows. Por lo tanto, no es necesario que descargue o instale algunos programas. Con él, también puede agregar subtítulos a su video si lo desea. Para hacer eso, siga los pasos a continuación.
Pasos sobre cómo agregar subtítulos a MKV con Windows Media Player:
Paso 1Para empezar, guarde o coloque el video MKV y el archivo de subtítulos en la carpeta sam. Y cámbielos a ambos en el mismo nombre de archivo.
Paso 2Después de eso, en el menú, haga clic en la opción Reproducir. Luego, elija Letras, subtítulos y subtítulos en el menú desplegable.
Paso 3Finalmente, seleccione Activado si está disponible. Y Windows Media Player detectará e incrustará el subtítulo.
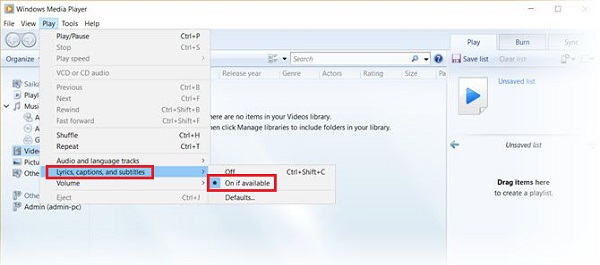
En la última parte, se presentará otro reproductor multimedia que puede usar para incrustar subtítulos en su archivo de video MKV. Y ese es el VLC Media Player, un conocido reproductor multimedia.
4. Agregue subtítulos a MKV con VLC
Otro reproductor multimedia de código abierto famoso en todo el mundo es VLC Media Player, una herramienta accesible y versátil. Un reproductor multimedia también funciona en casi todos los tipos de formatos de video. No solo eso, también puede agregar leyendas y subtítulos a sus videos y películas con él. ¿Estás ansioso por saber cómo usar esta herramienta para agregar subtítulos a un video MKV? Vea y lea los siguientes pasos.
Pasos sobre cómo agregar subtítulos a MKV con VLC Media Player:
Paso 1Para empezar, si aún no tienes VLC Media Player en tu computadora. Puedes descargarlo e instalarlo primero.
Paso 2Luego, prepare el video MKV y los archivos de subtítulos. El formato de archivo de subtítulos puede ser SRT o SUB. Toma nota de eso. Luego, abra el VLC Media Player.
Paso 3Después de lo cual, haga clic en la opción Medios en el menú superior izquierdo. Luego, elija Abrir archivo en el menú desplegable para abrir y agregar el archivo MKV.
Paso 4Cuando haya terminado de agregar el video, haga clic en Subtítulos en el menú nuevamente. Luego, seleccione Agregar archivo de subtítulos y elija el archivo de subtítulos que desea usar desde su computadora.
Paso 5Finalmente, el subtítulo se agregará al archivo de video MKV. Y ahora puede reproducir el archivo MKV con subtítulos en el reproductor VLC directamente.
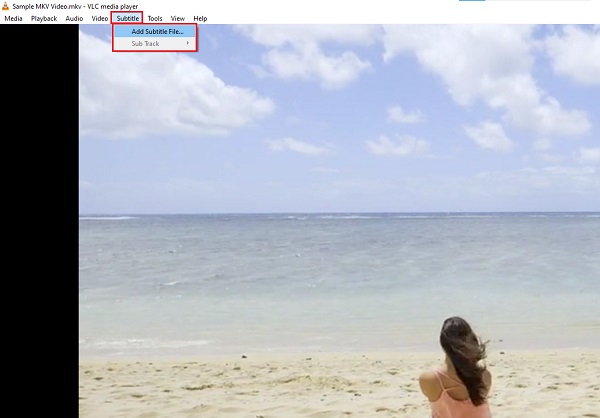
5. Agregue subtítulos a MKV con HandBrake
¿Eres un usuario de Linux? Buena cosa. Hay una forma de incrustar subtítulos en varios formatos de archivo de video, incluido el MKV, con la ayuda de HandBrake. La herramienta pertenece a la lista del convertidor de video de código abierto y también ofrece amplias funciones de subtítulos personalizados, como agregar y cambiar subtítulos a un archivo de video MKV. Para saber cómo usar esto, siga los pasos a continuación.
Pasos sobre cómo agregar subtítulos a MKV con HandBrake:
Paso 1Lo primero es lo primero, descarga e instala HandBrake en tu computadora. Y lanzarlo.
Paso 2Luego, arrastre y suelte el archivo de video MKV que desea agregar subtítulos. Y deja que HandBrake escanee tu video.
Paso 3A continuación, haga clic en la pestaña Subtítulos en el menú. Y haga clic en Importar subtítulo. Puede seleccionar entre las pistas existentes o agregar un archivo de subtítulos externo. El programa admite archivos de subtítulos como los formatos SRT, SSA y ASS.
Paso 4Después de eso, elija Guardar como de su archivo de video MKV presionando la opción Examinar.
Paso 5Finalmente, haga clic en Iniciar o Iniciar codificación en la esquina superior izquierda de la interfaz principal. ¡Y eso es!
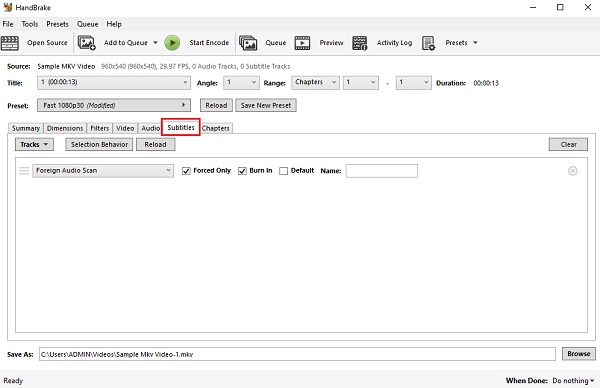
Ahora, ha agregado subtítulos en su archivo de video MKV usando HandBrake. Pero, en comparación con los métodos mencionados anteriormente, esto es algo complejo. Es por eso que recomendamos encarecidamente FoneLab Video Converter Ultimate.
Video Converter Ultimate es el mejor software de conversión de video y audio que puede convertir MPG / MPEG a MP4 con alta velocidad y alta calidad de imagen / sonido.
- Convierta cualquier video / audio como MPG, MP4, MOV, AVI, FLV, MP3, etc.
- Admite conversión de video 1080p / 720p HD y 4K UHD.
- Potentes funciones de edición como Recortar, Recortar, Rotar, Efectos, Mejorar, 3D y más.
Parte 6. Preguntas frecuentes sobre agregar subtítulos a MKV
1. ¿Agregar subtítulos a un archivo de video como MKV afecta la calidad?
Agregar subtítulos a cualquier video no afecta la calidad del video y el audio. Hacer esto solo afecta el tamaño del archivo o video.
2. ¿Puedo editar subtítulos en MKV?
¡Por supuesto que puede! Hay muchas maneras de cómo. Algunos de los métodos mencionados anteriormente son aplicables para editar subtítulos en MKV.
Para resumir, ahora conoce diferentes formas de agregar subtítulos a archivos MKV. Esta es la guía completa que le asegura que todo está funcionando y 5 de los mejores métodos. Sin embargo, entre estas opciones, FoneLab Video Converter Ultimate es la herramienta que le sugerimos que utilice para incrustar subtítulos en cualquier formato de archivo de video, al igual que el MKV. Sin embargo, sigue siendo su decisión sobre qué método utilizar.
Video Converter Ultimate es el mejor software de conversión de video y audio que puede convertir MPG / MPEG a MP4 con alta velocidad y alta calidad de imagen / sonido.
- Convierta cualquier video / audio como MPG, MP4, MOV, AVI, FLV, MP3, etc.
- Admite conversión de video 1080p / 720p HD y 4K UHD.
- Potentes funciones de edición como Recortar, Recortar, Rotar, Efectos, Mejorar, 3D y más.
