Convierta MPG / MPEG a MP4 con alta velocidad y alta calidad de imagen / sonido de salida.
- Convertir AVCHD a MP4
- Convertir MP4 a WAV
- Convertir MP4 a WebM
- Convertir MPG a MP4
- Convertir SWF a MP4
- Convertir MP4 a OGG
- Convertir VOB a MP4
- Convertir M3U8 a MP4
- Convertir MP4 a MPEG
- Incrustar subtítulos en MP4
- Divisores MP4
- Eliminar audio de MP4
- Convierte videos 3GP a MP4
- Editar archivos MP4
- Convierte AVI a MP4
- Convierte MOD a MP4
- Convertir MP4 a MKV
- Convertir WMA a MP4
- Convierte MP4 a WMV
2 formas definitivas de recortar videos en Mac fácilmente
 Actualizado por Lisa ou / 24 de febrero de 2023 16:30
Actualizado por Lisa ou / 24 de febrero de 2023 16:30Al grabar su pantalla, hay veces que la pantalla se retrasa al comienzo de la misma. Afortunadamente, puedes editar esas partes de tu video. En este caso, puede transformar el video sin los momentos aburridos y excesivos al principio o al final.
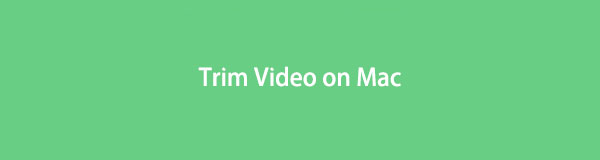
Existen muchas técnicas para eliminar esas partes de su video en Mac. Recortar es uno de ellos. Para volverte profesional con él, usa FoneLab Video Converter Ultimate. Aparte de eso, esta publicación le mostrará la herramienta integrada para recortar videos en Mac. Te beneficiarás mucho si continúas leyendo el artículo. Siga adelante.

Lista de Guías
Parte 1. Cómo recortar video en Mac con FoneLab Video Converter Ultimate
Recortar el video puede causar una pérdida menor de calidad para su video. Sin embargo, eso no sucederá una vez que use FoneLab Video Converter Ultimate. Es el mejor recortador de video en Mac que jamás haya experimentado. No arruinará el archivo original, sino que lo mejorará más. Aparte de eso, puede fusionar archivos de video y agregarles subtítulos. También puede elegir libremente la relación de aspecto que prefiera para su video. Los ejemplos incluyen pantalla ancha, Instagram, retrato, estándar, cine, etc. También puede usar sus temas prediseñados para agregar escenarios a su video. ¿Estás listo para aprender a recortar videos en Mac? Desplácese hacia abajo.
Video Converter Ultimate es el mejor software de conversión de video y audio que puede convertir MPG / MPEG a MP4 con alta velocidad y alta calidad de imagen / sonido.
- Convierta cualquier video / audio como MPG, MP4, MOV, AVI, FLV, MP3, etc.
- Admite conversión de video 1080p / 720p HD y 4K UHD.
- Potentes funciones de edición como Recortar, Recortar, Rotar, Efectos, Mejorar, 3D y más.
Paso 1Descarga FoneLab Video Converter Ultimate en tu Mac. Después de eso, inícielo en la computadora portátil y verá su colorida interfaz. Elegir el MV en la interfaz principal del software. Más tarde, cargue el video que desea recortar arrastrándolo. También puede hacer clic en el Añada en la esquina inferior izquierda de la herramienta.
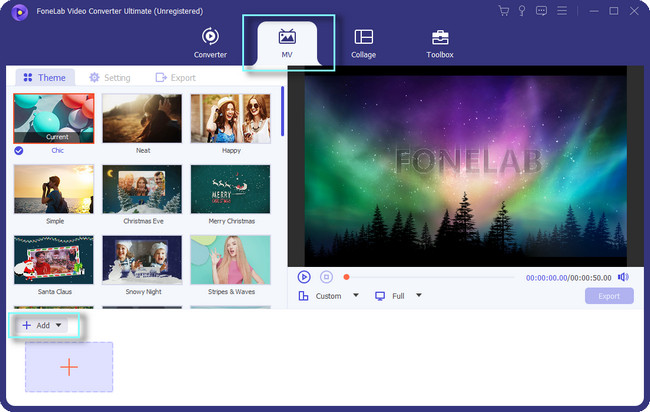
Paso 2Verá el video en el lado derecho del software. Si desea agregar más videos, haga clic en el Signo de más botón en la parte inferior de la herramienta. Después de eso, puede seleccionar su relación de aspecto haciendo clic en el Personalizado botón debajo de él. Aparte de eso, puede elegir el tema de su video para obtener un efecto. Una vez que el video esté listo para ser recortado, haga clic en el Trim del botón.
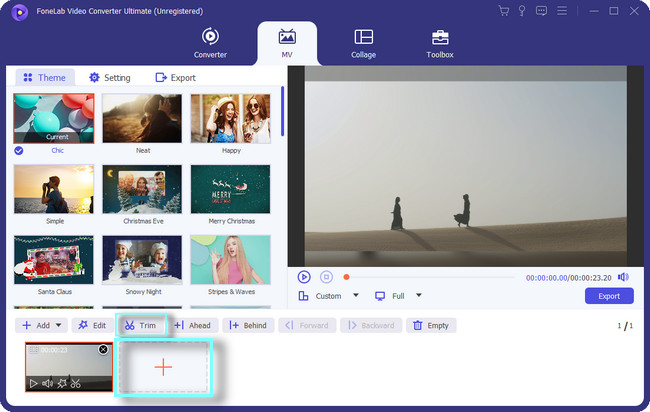
Paso 3Debajo del video, verá el Establecer inicio y establecer fin. Para recortar el video, haga clic y ajuste su control deslizante en la duración deseada. Después de procesar el archivo, puede configurar el Fundido En y Desaparecer del vídeo Solo necesita marcar la casilla de las características y establecer el intervalo de tiempo que prefiera. Haga clic en el Guardar para aplicar todos los cambios a su video.
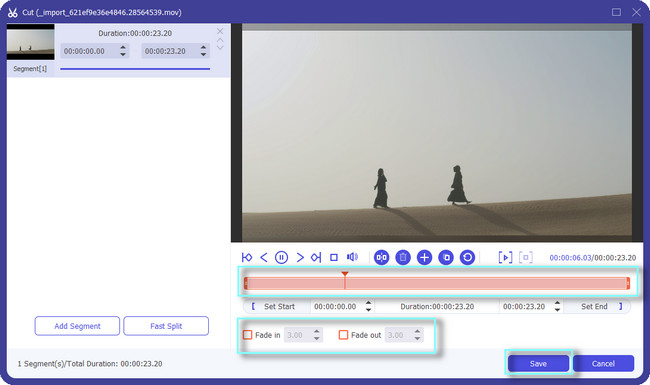
Paso 4En el lado izquierdo de la herramienta, puede ajustar la configuración de su video. Puede personalizar su título de inicio, título final, pista de audio y más. Puedes cambiar el volumen de tu video. Además, también puedes agregarle música de fondo.
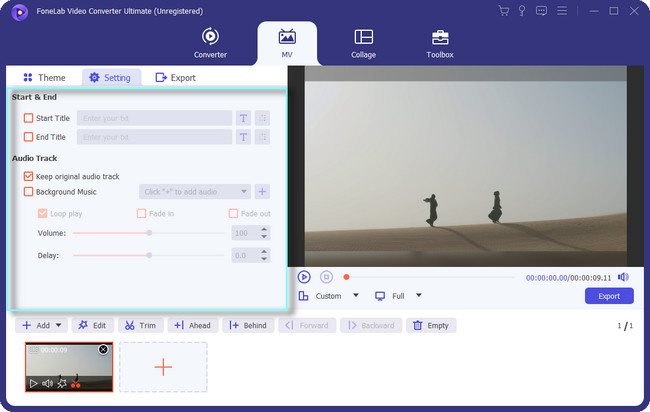
Paso 5Una vez que esté de acuerdo con el resultado del video, haga clic en el Exportar en el lado inferior derecho de la herramienta. Después de eso, espere a que finalice el proceso de exportación. Más tarde, ubique el video en la ruta o ubicación del video que eligió.
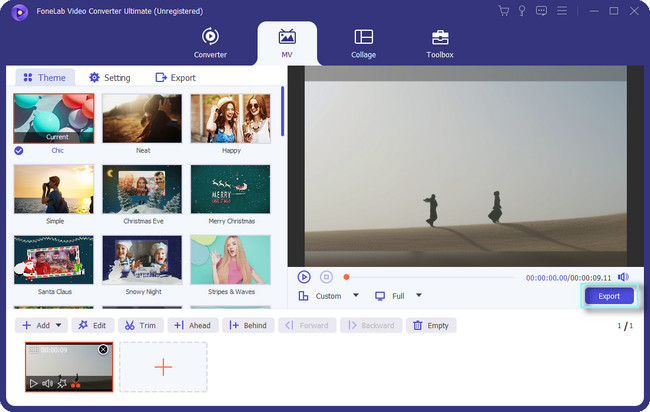
Aprendiendo a cortar videos en FoneLab Video Converter Ultimate es el más fácil. Además de esta herramienta, puedes aprender a recortar videos en Mac usando su herramienta integrada. Sin embargo, debe instalar códecs para reproducir su video. ¿Todavía estás dispuesto a usar la herramienta? Por favor, desplácese hacia abajo.
Video Converter Ultimate es el mejor software de conversión de video y audio que puede convertir MPG / MPEG a MP4 con alta velocidad y alta calidad de imagen / sonido.
- Convierta cualquier video / audio como MPG, MP4, MOV, AVI, FLV, MP3, etc.
- Admite conversión de video 1080p / 720p HD y 4K UHD.
- Potentes funciones de edición como Recortar, Recortar, Rotar, Efectos, Mejorar, 3D y más.
Parte 2. Cómo recortar video en Mac con QuickTime
QuickTime es el marco multimedia más extensible que puede utilizar en Mac. Admite muchos formatos de archivo, como imágenes, videos, animaciones y más. Por ejemplo, desea ver películas con sus amigos en Mac. QuickTime es la mejor opción porque admite videos HD.
Algunas personas preguntan: ¿puedes cortar los videos que reproduces en QuickTime? ¡La respuesta es sí! Con esta herramienta flexible, puede recortar el video. Sin embargo, debe instalar códecs adicionales para una experiencia mejor y más fluida en QuickTime. Aparte de eso, no admite la reproducción de algunos archivos. Incluye AVI, WMK, FLV, MKV, etc. ¿Todavía quieres aprender a recortar la mitad de los videos en QuickTime? Siga adelante.
Paso 1Usando el Launchpad de Mac, localiza su barra de búsqueda. Después de eso, escriba QuickTime. A medida que ingresa una palabra, la computadora portátil sugerirá herramientas según el término que escriba. Después de eso, haga doble clic en QuickTime y ejecútelo. Una vez que vea QuickTime Player en la parte superior de la computadora portátil, lo ejecutará con éxito.
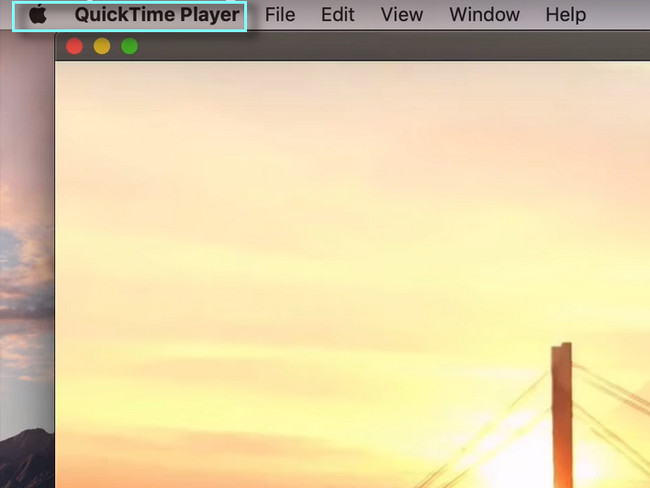
Paso 2Abra o reproduzca el video que desea recortar en su Mac. Después de eso, elige el Editar botón entre todas las secciones en la parte superior de la computadora portátil. En su botón desplegable, seleccione el Trim botón. Después de eso, las otras funciones de edición de la herramienta aparecerán en la pantalla.
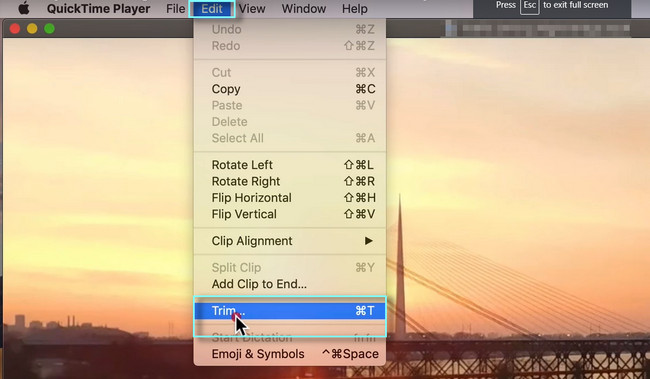
Paso 3En la parte inferior del video, verá el control deslizante en él. En este caso, puede recortar el video al principio y al final. Eso depende de tu preferencia. Después de eso, haga clic en el Trim y la herramienta procesará el video durante unos minutos. Todo lo que necesita hacer es esperar hasta que finalice el proceso.
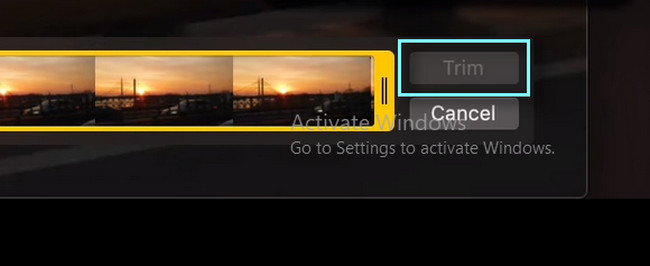
Paso 4Después de recortarlo, haga clic en el Archive botón en la parte superior de la interfaz de la computadora portátil. Más tarde, verá su botón desplegable. Elija el botón Exportar como entre todas las opciones. Haz clic en la resolución que prefieras para tu video en el lado derecho de las opciones.
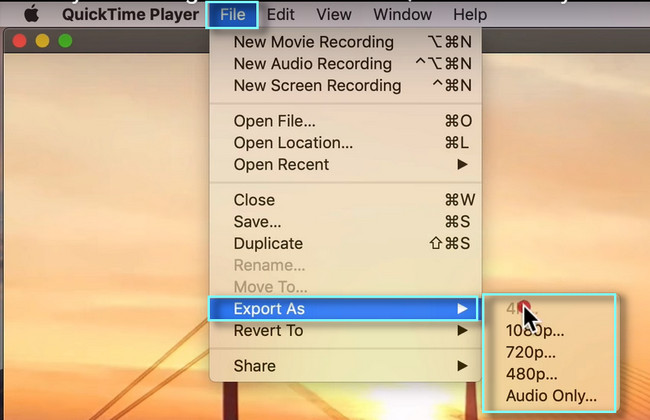
Paso 5En la parte superior de la herramienta, elija el Guardar botón. La computadora portátil guardará el video en uno de sus álbumes. Puede ubicar el álbum en la Mac para ver el video.
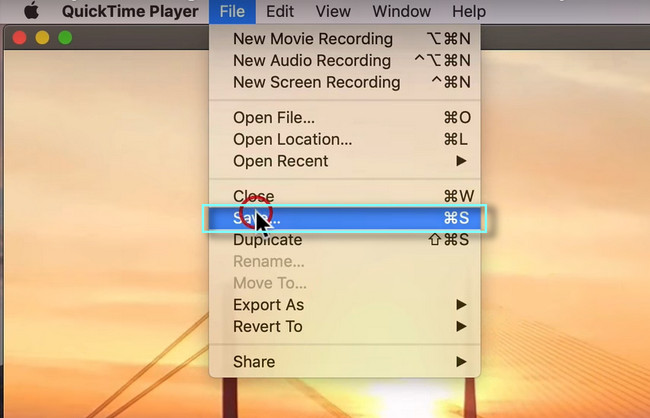
Video Converter Ultimate es el mejor software de conversión de video y audio que puede convertir MPG / MPEG a MP4 con alta velocidad y alta calidad de imagen / sonido.
- Convierta cualquier video / audio como MPG, MP4, MOV, AVI, FLV, MP3, etc.
- Admite conversión de video 1080p / 720p HD y 4K UHD.
- Potentes funciones de edición como Recortar, Recortar, Rotar, Efectos, Mejorar, 3D y más.
Parte 3. Preguntas frecuentes sobre el recorte de video en Mac
¿Cuál es la diferencia entre recortar y cortar un video?
Ambos se utilizan para eliminar partes del video. Sin embargo, solo está eliminando el final o el comienzo del video cuando lo recorta. Por otro lado, cortar es cuando eliminas algunas partes del video en otro lugar. Puede estar al principio, en el medio o al final del archivo.
¿Por qué los videos más cortos funcionan mejor después de recortarlos?
Si subes el video a las redes sociales, actuarán y tendrán muchas vistas. La razón es que otras personas no prefieren videos largos. Se aburren. Aparte de eso, tendrán una mayor tasa de retención. En este caso, puede obtener más vistas para su video. Es por eso que necesita recortar su video en consecuencia.
Video Converter Ultimate es el mejor software de conversión de video y audio que puede convertir MPG / MPEG a MP4 con alta velocidad y alta calidad de imagen / sonido.
- Convierta cualquier video / audio como MPG, MP4, MOV, AVI, FLV, MP3, etc.
- Admite conversión de video 1080p / 720p HD y 4K UHD.
- Potentes funciones de edición como Recortar, Recortar, Rotar, Efectos, Mejorar, 3D y más.
FoneLab Video Converter Ultimate puede recortar su video perfectamente. No pierdas la oportunidad de utilizar esta mejor herramienta. Descárgalo ahora en tu Mac o Windows. ¡Disfruta usándolo!
