Guía fácil y confiable sobre cómo imprimir mensajes de WhatsApp desde iPhone
 Publicado por Boey Wong / 08 de septiembre de 2022 09:00
Publicado por Boey Wong / 08 de septiembre de 2022 09:00 ¿Quieres tener una copia sólida de los mensajes o archivos adjuntos de tu WhatsApp? El proceso es bastante rápido y fácil. Si está pensando en una forma de guardar una copia impresa de los datos de su WhatsApp, entonces ha venido al lugar correcto. Aquí, le daremos la guía más accesible para lograr el resultado deseado.
Puede haber muchas razones por las que le gustaría imprimir mensajes de WhatsApp. ¿Es porque quieres sorprender a tu novio o novia imprimiendo tus conversaciones memorables e incluyéndolas en un álbum? O tal vez, su ser querido falleció y desea una copia de su conversación juntos para recordar cada vez que lo extraña. También puede ser porque le escribiste un poema o una canción a alguien, o viceversa, y quieres imprimirlo para guardarlo no solo en la memoria sino también en un lugar especial donde puedas ver, sentir y tocar. eso.
Mientras tanto, imprimir mensajes de WhatsApp también podría ser para la escuela, el trabajo o incluso para casos legales. Puede imprimir los documentos adjuntos requeridos en la escuela u otros documentos que necesita en su negocio que se enviaron a través de la aplicación de WhatsApp. Además, puede imprimir los chats y usarlos como evidencia si se encuentra en medio de una batalla legal. La razón para imprimir mensajes de WhatsApp puede ser por deseos personales, pero si realmente lo investigas, puede ser muy útil en situaciones graves.
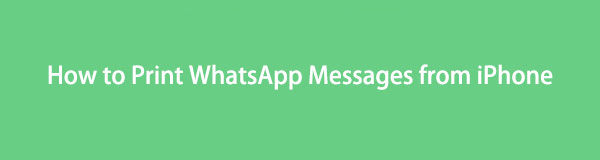
FoneLab WhatsApp Transfer para iOS le permite transferir chats y archivos adjuntos de WhatsApp a otro iPhone o computadora en consecuencia.
- Transfiera el chat y los datos de WhatsApp entre el dispositivo iOS y la computadora.
- Vista previa de datos antes de transferir.
Por lo tanto, este artículo contiene nuestras formas de ayudarlo a alcanzar su objetivo. Descubra a continuación las formas de imprimir el chat de WhatsApp.

Lista de Guías
Parte 1. Imprima mensajes de WhatsApp desde iPhone sin computadora
Tomar una captura de pantalla es una forma efectiva de imprimir mensajes y archivos adjuntos desde su WhatsApp. No solo es fácil de hacer, sino que también es conveniente ya que no requiere una computadora para ayudarlo a imprimir. Sin embargo, no es recomendable usarlo si planea imprimir conversaciones muy largas. Puede ser muy agotador hacer capturas de pantalla de un montón de mensajes. Sepa que este método de imprimir mensajes a través de capturas de pantalla sin una computadora funciona mejor si solo tiene unos pocos chats para imprimir.
Para imprimir mensajes de WhatsApp sin computadora, sigue estos sencillos pasos:
Paso 1Ve a la aplicación WhatsApp en tu iPhone. Toque el contacto donde se encuentran los chats que desea imprimir para abrir la conversación.
Paso 2Busque los chats específicos que necesita capturar. Para un iPhone con un Inicio botón, tome una captura de pantalla presionando hacia abajo el botón Inicio botón y Lado botón al mismo tiempo, luego suéltelos rápidamente. Mientras tanto, haga el mismo proceso para un iPhone sin botón de inicio, pero esta vez, presione hacia abajo el botón Lado botón y el Sube el volumen botón en su lugar. Haz capturas de pantalla de todos los chats que quieras imprimir. Asegúrese de que los mensajes estén visibles en la pantalla mientras toma una captura de pantalla.
Paso 3Únase a la misma red Wi-Fi que usa su iPhone para conectar su impresora si es compatible con Airprint. O conéctelo usando un cable USB si no. En su iPhone, toque el álbum de capturas de pantalla en su Fotos aplicación Seleccione todas las capturas de pantalla de los mensajes que capturó de su WhatsApp.
Paso 4En la esquina inferior izquierda de la interfaz del iPhone, toque el icono Compartir. Desplácese hacia abajo y toque Imprimir desde el menú compartir. los Opciones de impresión entonces aparecerá. Establezca las opciones a su gusto, luego, una vez que esté satisfecho, toque Imprimir en la parte superior derecha de la pantalla para tener una copia impresa de los mensajes de tu WhatsApp.
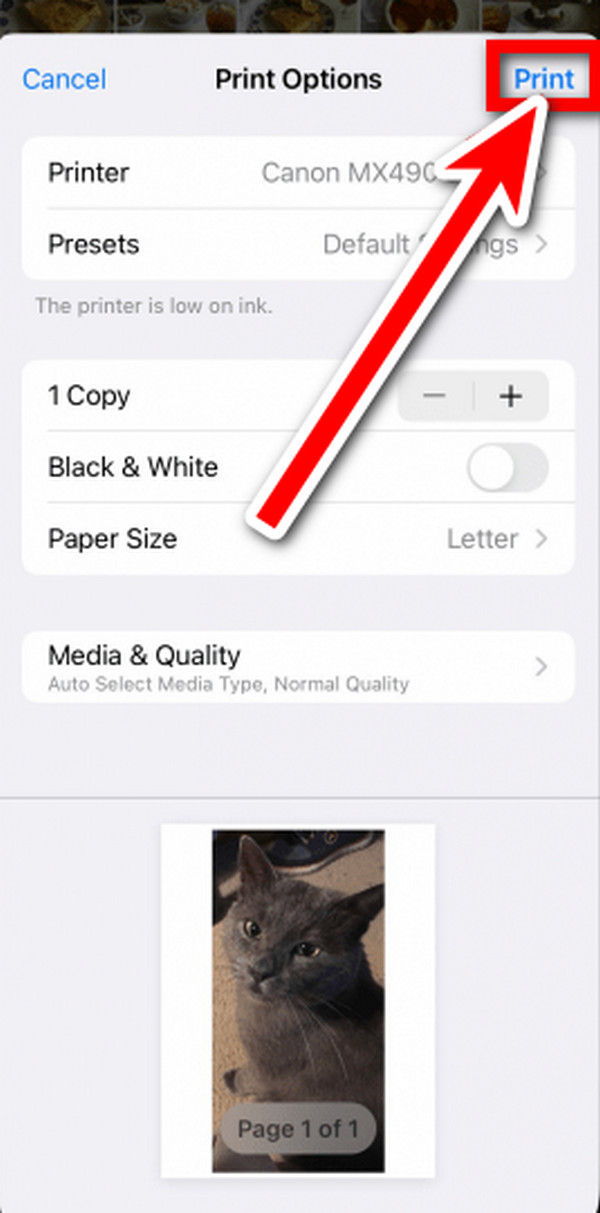
FoneLab WhatsApp Transfer para iOS le permite transferir chats y archivos adjuntos de WhatsApp a otro iPhone o computadora en consecuencia.
- Transfiera el chat y los datos de WhatsApp entre el dispositivo iOS y la computadora.
- Vista previa de datos antes de transferir.
Parte 2. Imprima mensajes de WhatsApp desde iPhone en la computadora
Hay muchas opciones donde puede imprimir el chat de WhatsApp desde su iPhone en su computadora. En este artículo, elegimos las 2 mejores opciones para guiarlo en el proceso. El primero es mediante el uso de FoneLab WhatsApp Transfer para iOS, y el segundo es mediante el uso del correo electrónico. Comencemos primero con la solución principal.
Opción 1. Transferir mensajes de WhatsApp de iPhone a la computadora con FoneLab WhatsApp Transfer para iOS
Transferencia de WhatsApp de FoneLab para iOS es una nueva característica del software FoneLab para iOS. Está especialmente diseñado para transferir mensajes de WhatsApp entre dispositivos iOS y computadoras. Y para hacer copias de seguridad y restaurar datos no solo en dispositivos iOS sino también en PC. Al usar este software, puede guardar sus mensajes de WhatsApp en su computadora e imprimirlos desde allí.
FoneLab WhatsApp Transfer para iOS le permite transferir chats y archivos adjuntos de WhatsApp a otro iPhone o computadora en consecuencia.
- Transfiera el chat y los datos de WhatsApp entre el dispositivo iOS y la computadora.
- Vista previa de datos antes de transferir.
Aquí se explica cómo imprimir mensajes de WhatsApp en una computadora con FoneLab WhatsApp Transfer para iOS:
Paso 1Descargue el software de forma gratuita en el sitio web oficial. Luego, abra el archivo para instalar el programa, luego espere a que sus componentes terminen de descargarse. Empezar ahora luego aparecerá en su pantalla. Haga clic para usar el producto finalmente.
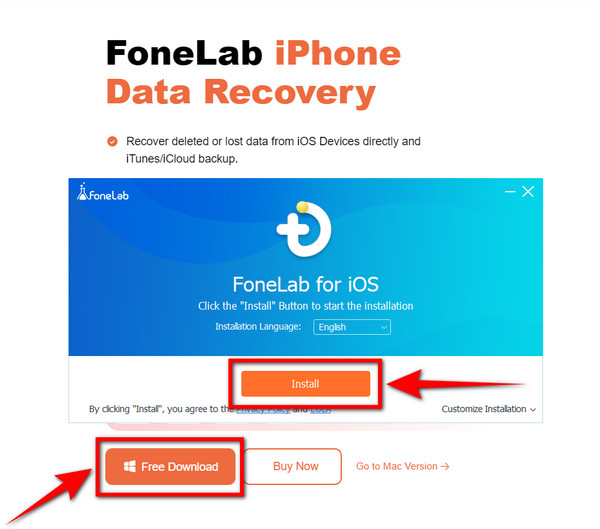
Paso 2Inicie el programa en su computadora. Verás las características; Recuperación de datos de iPhone, recuperación del sistema iOS, copia de seguridad y restauración de datos de iOS y transferencia de WhatsApp para iOS. Haga clic en el Transferencia de WhatsApp para iOS cuadro en la parte inferior derecha de la interfaz principal. Es una característica que proporciona servicios para los usuarios de WhatsApp.
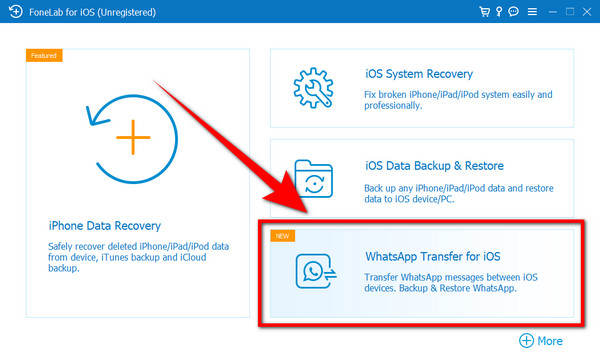
Paso 3Aparecerán entonces tres opciones. los Transferencia de dispositivo a dispositivo característica, la Backup característica, y la Restaurar rasgo. Selecciona el Backup característica en la parte superior derecha de la interfaz. Copia los mensajes, archivos adjuntos y otros datos de su WhatsApp a su computadora.
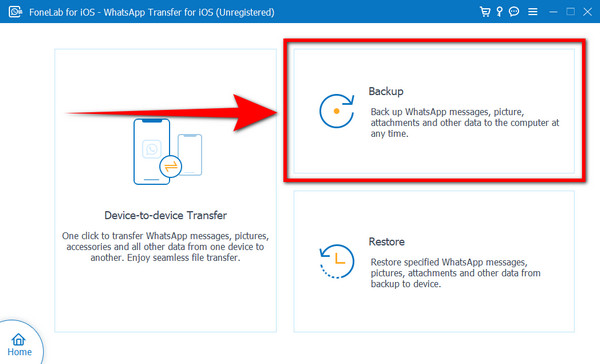
Paso 4Usando un cable USB, conecte su iPhone a su computadora. Aparecerá una ventana emergente en su iPhone. Toque en el Confía en para permitir que la computadora se conecte y escanee su dispositivo. Una vez conectado, haga clic en Iniciar copia de seguridad y seleccione los datos de WhatsApp que desea imprimir. A continuación, inicie el proceso de copia de seguridad.
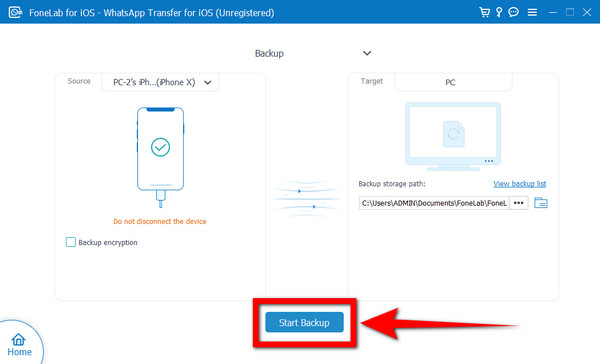
Paso 5Ahora que los mensajes de su WhatsApp están guardados en su PC, finalmente puede imprimirlos con su computadora.
Paso 6Abre el archivo del mensaje desde tu computadora. Asegúrese de que la PC esté conectada a su impresora. En el archivo, busque el Imprimir icono y luego haga clic en él. Configure la impresora y agregue papeles en blanco donde desee que se guarden sus mensajes en el alimentador de hojas. Elija la opción de impresión en el botón de control de la impresora y espere a que sus mensajes se impriman en la bandeja de salida.
Opción 2. Transferir mensajes de WhatsApp de iPhone a la computadora con correo electrónico
Otra forma de imprimir el chat de WhatsApp en su computadora es a través del correo electrónico. Puede exportar el chat que desea imprimir y enviarlo a su dirección de correo electrónico. Y desde allí, puede guardar los mensajes e imprimirlos en su computadora.
Paso 1Abra la aplicación WhatsApp en su teléfono. Elija el contacto del chat que desea imprimir. En la esquina superior izquierda de la interfaz de la aplicación, toque la información de contacto del grupo o conversación individual.
Paso 2Desplácese hacia abajo hasta el final, luego toque Exportar chat. Puede elegir si desea imprimir el chat con medios adjuntos o sin medios. Una vez exportados, aparecerán las opciones de dónde desea que se guarden sus chats.
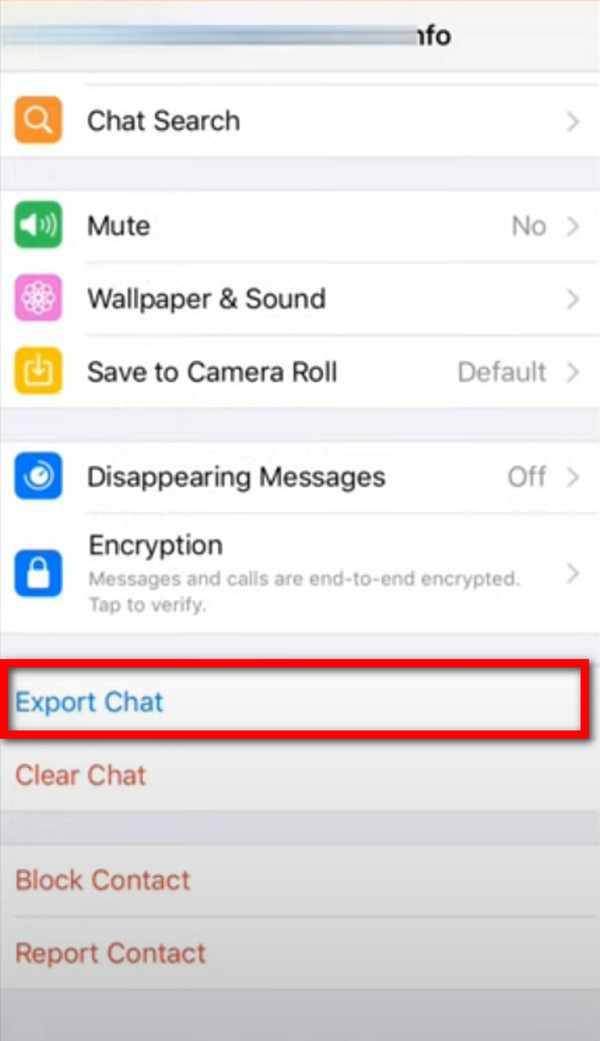
Paso 3Seleccione el ícono de Correo y escriba su dirección de correo electrónico para enviárselo a usted mismo. Inicie sesión en su cuenta de correo electrónico en su computadora. En la bandeja de entrada, abra el mensaje que se envió a sí mismo. Verá el chat de WhatsApp guardado como un documento .txt. Descárguelo y ahora puede imprimir el mensaje en la computadora.
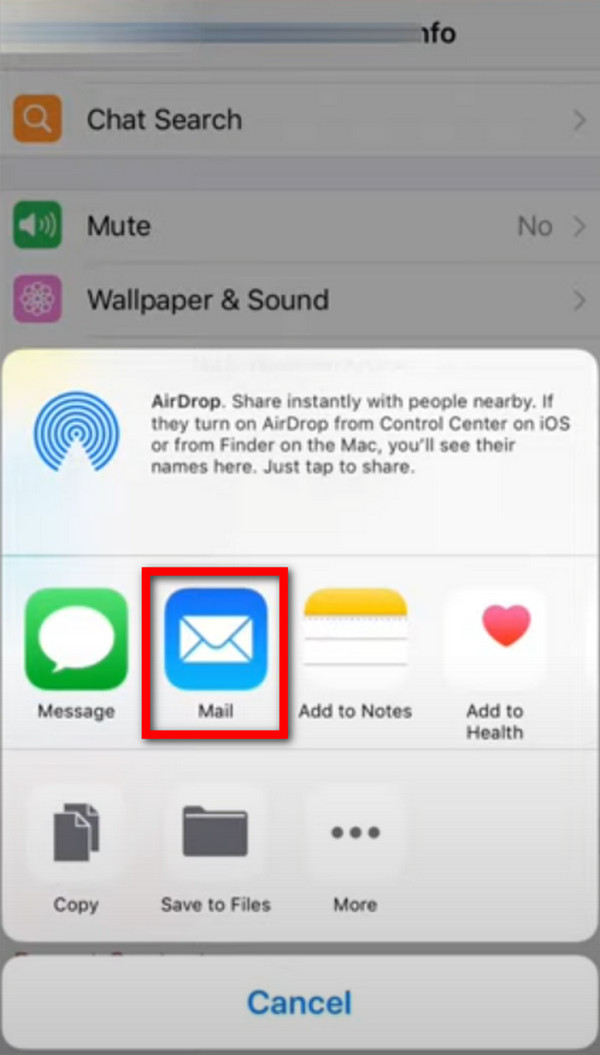
FoneLab WhatsApp Transfer para iOS le permite transferir chats y archivos adjuntos de WhatsApp a otro iPhone o computadora en consecuencia.
- Transfiera el chat y los datos de WhatsApp entre el dispositivo iOS y la computadora.
- Vista previa de datos antes de transferir.
Parte 3. Preguntas frecuentes sobre la impresión de mensajes de WhatsApp desde iPhone
1. ¿Puedes imprimir los mensajes de WhatsApp?
Sí tu puedes. Hay varias formas de imprimir mensajes de WhatsApp, y las mejores formas de hacerlo están escritas en el artículo anterior. Aquí, le damos la guía más confiable en el uso de la Transferencia de WhatsApp de FoneLab para iOS para imprimir los chats de tu WhatsApp.
2. ¿Qué es AirPrint?
AirPrint es una función de Apple que le permite imprimir a través de Wi-Fi desde su iPhone, iPad y otros dispositivos Apple. Está integrado en las impresoras y fotocopiadoras más recientes. No todos los modelos recientes son compatibles con Airprint, pero la mayoría sí. Funciona sin instalar drivers exclusivos para impresoras. Solo necesitas conectarlo al mismo Wi-Fi que tu iPhone o iPad para que funcione.
3. ¿Es seguro FoneLab para iOS?
Sí. FoneLab para iOS es 100% seguro y confiable. Asegura sus datos e incluso recupera los perdidos como su característica principal. También ofrece servicios para usuarios de WhatsApp, ya que le permite transferir mensajes en dispositivos iOS. Sin mencionar la función de copia de seguridad y restauración que guarda sus mensajes, imágenes, audio y todos los demás datos de WhatsApp en su computadora. Además, también podría ayudarlo a solucionar algunos problemas o recuperar datos eliminados en sus iDevices.
A continuación se muestra un video tutorial para referencia.
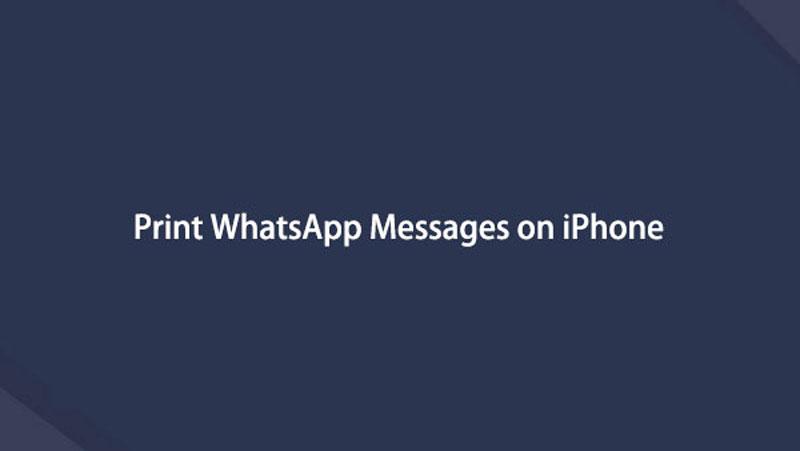

Ya sea que desee imprimir mensajes de WhatsApp para fines personales, escolares, comerciales o legales, las soluciones mencionadas anteriormente garantizan ser los métodos más confiables para tener una copia sólida de sus chats en WhatsApp. Mientras tanto, Transferencia de WhatsApp de FoneLab para iOS puede ayudarlo no solo a hacer una copia de seguridad de su WhatsApp. También puede ayudarlo a restaurar los datos de WhatsApp con simples clics si tiene archivos de respaldo. Puede ejecutarlo cada vez que experimente tales problemas. Así que no dudes en descargarlo ahora.
A continuación se muestra un video tutorial para referencia.
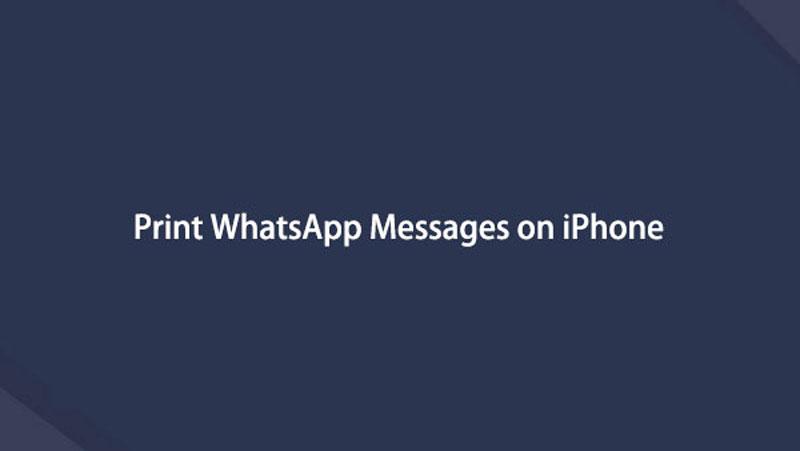

FoneLab WhatsApp Transfer para iOS le permite transferir chats y archivos adjuntos de WhatsApp a otro iPhone o computadora en consecuencia.
- Transfiera el chat y los datos de WhatsApp entre el dispositivo iOS y la computadora.
- Vista previa de datos antes de transferir.
