- Parte 1. La mejor manera de imprimir mensajes de texto de Samsung con FoneLab HyperTrans
- Parte 2. Una forma eficiente de imprimir SMS desde Samsung a través de capturas de pantalla
- Parte 3. Impresión de mensajes de texto de Samsung con Gmail
- Parte 4. Una forma inteligente de imprimir mensajes de texto desde Samsung a través de SMS Backup+
- Parte 5. Preguntas frecuentes sobre cómo imprimir mensajes de texto de Samsung
Transfiera datos desde iPhone, Android, iOS, computadora a cualquier lugar sin ninguna pérdida.
Cómo imprimir mensajes de texto de Samsung: la guía completa [2023]
 Actualizado por Boey Wong / 05 de agosto de 2022 09:15
Actualizado por Boey Wong / 05 de agosto de 2022 09:15En esta generación de teléfonos inteligentes y su innegable importancia, perder mensajes de texto no es divertido. Además de hacer copias de seguridad, es posible que incluso deba guardarlas en forma física. Ya sea para realizar un seguimiento de una parte particular de una discusión, para guardar un todo o para asegurar algunos detalles específicos con fines legales, es esencial saber cómo imprimir mensajes de texto de Samsung Galaxy S7 y otros modelos. Imprimir mensajes de texto desde teléfonos inteligentes se ha convertido en un deseo común de la mayoría de los usuarios de teléfonos móviles porque existen condiciones en las que desea guardar texto o incluso imprimir mensajes como memoria permanente. Por ejemplo, mensajes memorables de amantes, familiares y amigos cercanos o conversiones comerciales esenciales con clientes importantes.
Cualesquiera que sean las circunstancias, hay algunos métodos que puede seguir en este tema para lograr su objetivo imprimiendo mensajes desde su teléfono Samsung.
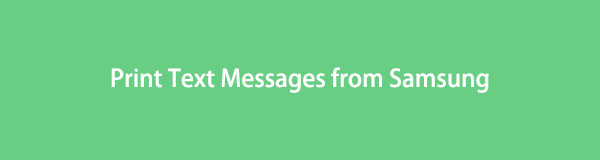

Lista de Guías
- Parte 1. La mejor manera de imprimir mensajes de texto de Samsung con FoneLab HyperTrans
- Parte 2. Una forma eficiente de imprimir SMS desde Samsung a través de capturas de pantalla
- Parte 3. Impresión de mensajes de texto de Samsung con Gmail
- Parte 4. Una forma inteligente de imprimir mensajes de texto desde Samsung a través de SMS Backup+
- Parte 5. Preguntas frecuentes sobre cómo imprimir mensajes de texto de Samsung
Parte 1. La mejor manera de imprimir mensajes de texto de Samsung con FoneLab HyperTrans
¿Está buscando la mejor forma alternativa de imprimir mensajes de texto de Samsung? Bien con FoneLab HyperTrans podría ser la herramienta que buscas para ayudarte. El programa FoneLab HyperTrans es excelente para transferir datos desde su teléfono Android. También puede mover datos de forma selectiva entre su computadora o dispositivo Android. Pero, ¿puedes imprimir mensajes de texto desde tu iPhone usando esta herramienta? Por supuesto que sí. Puede imprimir directamente sus mensajes de texto transfiriéndolos desde su teléfono Samsung a su computadora. Así es como puedes hacerlo.
Transfiera datos desde iPhone, Android, iOS, computadora a cualquier lugar sin ninguna pérdida.
- Mueve archivos entre iPhone, iPad, iPod touch y Android.
- Importar archivos desde iOS a iOS o desde Android a Android.
- Mueva los archivos de iPhone / iPad / iPod / Android a la computadora.
- Guardar archivos de la computadora a iPhone / iPad / iPod / Android.
Estos son algunos de los pasos sobre cómo imprimir mensajes de texto de Samsung
Paso 1Para iniciar el proceso, debe instalar FoneLab HyperTrans en su PC. Luego conecte su teléfono a su computadora a través de un cable USB, y automáticamente detectará su dispositivo.
Paso 2A continuación, verá la interfaz principal de la herramienta y la conexión de su dispositivo. Luego, haga clic en el Mensajes icono en el panel izquierdo de su interfaz.
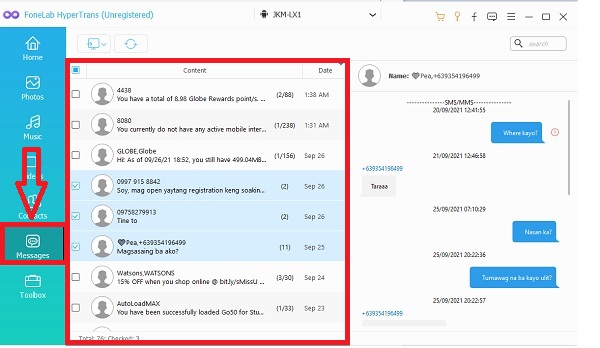
Paso 3Seleccione los mensajes de texto importantes que desea guardar en su PC.
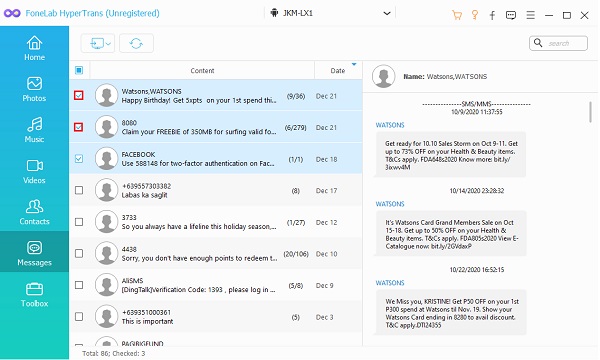
Paso 4Después de eso, haga clic en exportar a la computadora y seleccione qué archivo se guardará en una carpeta.
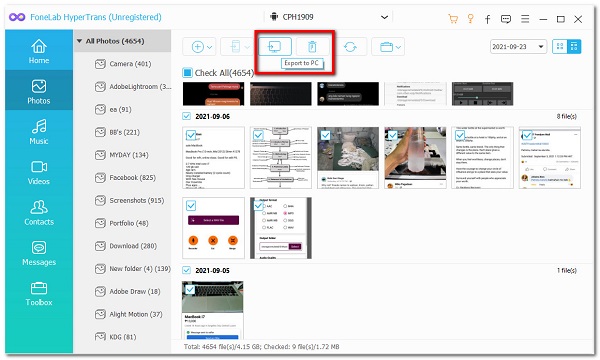
Paso 5Finalmente, después de guardar los mensajes de texto en su PC, seleccione los mensajes que desea imprimir, ¡y listo!
Parte 2. Una forma eficiente de imprimir SMS desde Samsung a través de capturas de pantalla
Supongamos que el usuario no desea utilizar un programa intermediario. En lugar de imprimir los mensajes de su Galaxy como mensajes de texto reales, puede imprimirlos en forma de imagen tomando algunas capturas de pantalla. De esta manera, no necesitará una PC si su dispositivo Samsung tiene una función OTG. Es la opción más práctica si desea imprimir una sola parte de una conversación o una conversación que se puede mostrar en una sola pantalla.
Estos son algunos pasos de cómo imprimir mensajes de texto desde mi Android.
Paso 1Para comenzar, vaya a la Mensajes en tu Samsung Galaxy. Y necesita encontrar la conversación que desea imprimir.
Paso 2A continuación, tome una captura de pantalla de su mensaje de texto. Simultáneamente, debe mantener presionada la industria botón más + casa/poder más + volúmenes abajo.
Paso 3Después de eso, debe conectar su teléfono Android a una impresora mediante OTG (conector On-The-Go).
Paso 4Finalmente, envíe su captura de pantalla a la impresora y podrá imprimirla.
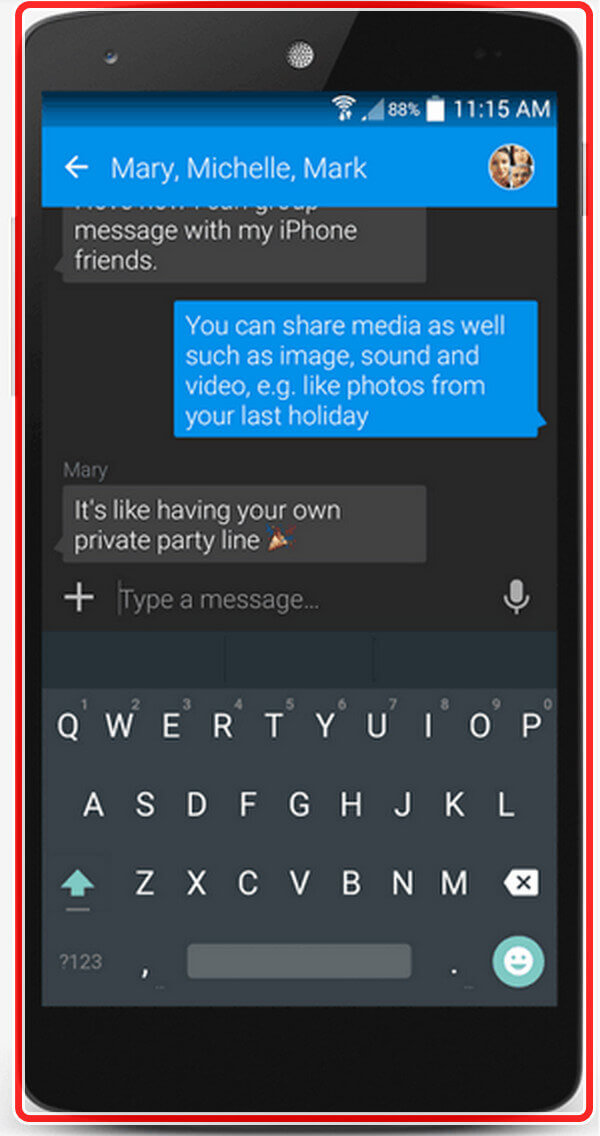
Parte 3. Impresión de mensajes de texto de Samsung con Gmail
Siempre que el usuario exporte mensajes desde su teléfono Android a una PC, siempre hay una manera de imprimir los mensajes de texto desde un teléfono Samsung en una PC. Podría ser una forma alternativa de imprimir mensajes de texto de Android usando una cuenta de Gmail para enviarlos por correo electrónico a su computadora. Sin embargo, asegúrese de que su aplicación de mensajes venga con la función de correo electrónico.
Siga los pasos sobre cómo imprimir SMS desde Samsung usando Gmail.
Paso 1Envíe mensajes de Samsung por correo electrónico a su cuenta de Gmail.
Para comenzar, abra la aplicación SMS en su teléfono Samsung, luego busque y marque la opción Copia de seguridad de SMS. Y elija las conversaciones deseadas y envíelas a su cuenta de Gmail haciendo clic en Aceptar. E inicia sesión con tu cuenta de correo electrónico y tu contraseña.
Paso 2Luego, una vez que se haya enviado su correo electrónico, abra su bandeja de entrada de Gmail y copie el mensaje. Haga clic con el botón derecho del mouse y aparecerá una pequeña interfaz de ventana; Seleccione Copiar imagen.
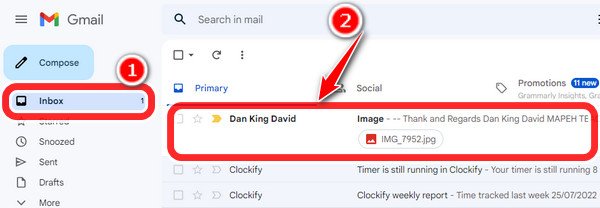
Paso 3Después de copiar los mensajes, puede pegarlos en el documento de Microsoft Word, haga clic en el Archive y del Impresora icono e imprímalo.
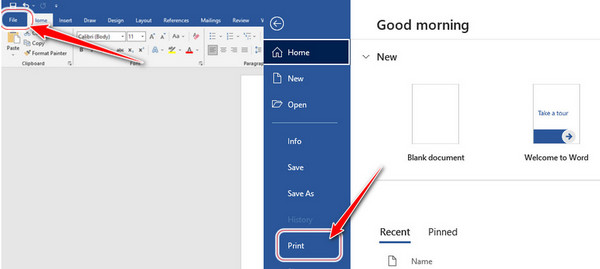
Parte 4. Una forma inteligente de imprimir mensajes de texto desde Samsung a través de SMS Backup+
SMS Backup+ también es otra recuperación fácil de mensajes SMS impresos. También funciona manteniendo la copia de seguridad de los mensajes en la tarjeta SD. Para que el usuario conserve la copia de seguridad, debe vincularla con su cuenta de correo electrónico de Google mediante la habilitación de IMAP (Protocolo de acceso a la mensajería de Internet).
Siga estos pasos para imprimir mensajes utilizando la copia de seguridad de SMS+
Paso 1Para comenzar, descargue la aplicación en su teléfono inteligente Samsung
Paso 2A continuación, debe activar el botón de conexión para iniciar sesión en su cuenta de Google.
Paso 3Después de iniciar sesión en su cuenta de Google, elija la copia de seguridad de los mensajes de texto antes de pasar a su cuenta de Google.
Paso 4Finalmente, puede elegir la conversación que desea imprimir.
Parte 5. Preguntas frecuentes sobre cómo imprimir mensajes de texto de Samsung
¿Puedo obtener una transcripción de mis mensajes SMS?
Puede comunicarse con su compañía telefónica Android para obtener registros detallados de sus mensajes de texto intercambiados. Por algunas razones, como que varias personas usen el mismo teléfono, es posible que necesite una orden judicial para acceder a la información.
¿Puedo imprimir una conversación de texto completa en Android?
En la lista de características, seleccione la Mensajes pestaña. Elija el intercambio que desea imprimir. Imprima la discusión completa o seleccione las fechas entre las que desea imprimir en Droid Transfer haciendo clic en Establecer rango de fechas. Seleccione la impresora que desea utilizar y haga clic en Imprimir.
¿Puedo imprimir mensajes SMS en Android?
Vuelva a la pantalla de mensajes de texto, elija el Ver copias de seguridad botón. Elija el archivo del que hizo una copia de seguridad para el SMS que desea imprimir. Marque el icono de la impresora que aparece en la parte superior de su ventana. Recorra las opciones de impresión en la nube para enviar la impresión a su impresora.
En resumen, con todo esto en mente, le brindamos las soluciones más actualizadas para imprimir mensajes SMS desde sus dispositivos telefónicos Samsung con el uso de copia de seguridad de SMS, cuenta de Gmail, capturas de pantalla y, por último, FoneLab HyperTrans cuál es la mejor herramienta para usar. Pruébelo ahora y use la experiencia para ayudarlo con sus trabajos de transferencia e impresión.
Transfiera datos desde iPhone, Android, iOS, computadora a cualquier lugar sin ninguna pérdida.
- Mueve archivos entre iPhone, iPad, iPod touch y Android.
- Importar archivos desde iOS a iOS o desde Android a Android.
- Mueva los archivos de iPhone / iPad / iPod / Android a la computadora.
- Guardar archivos de la computadora a iPhone / iPad / iPod / Android.
