Convierta MPG / MPEG a MP4 con alta velocidad y alta calidad de imagen / sonido de salida.
- Convertir AVCHD a MP4
- Convertir MP4 a WAV
- Convertir MP4 a WebM
- Convertir MPG a MP4
- Convertir SWF a MP4
- Convertir MP4 a OGG
- Convertir VOB a MP4
- Convertir M3U8 a MP4
- Convertir MP4 a MPEG
- Incrustar subtítulos en MP4
- Divisores MP4
- Eliminar audio de MP4
- Convierte videos 3GP a MP4
- Editar archivos MP4
- Convierte AVI a MP4
- Convierte MOD a MP4
- Convertir MP4 a MKV
- Convertir WMA a MP4
- Convierte MP4 a WMV
Cómo rotar un video en iPhone usando los métodos más efectivos
 Actualizado por Lisa ou / 04 de enero de 2023 16:30
Actualizado por Lisa ou / 04 de enero de 2023 16:30¿Cómo rotar un video desde iPhone? Tomé un video durante un evento usando mi teléfono y no me di cuenta de que estaba filmando de manera incorrecta. Quiero publicarlo en las redes sociales, pero necesito arreglarlo antes de hacerlo. ¿Alguien me puede ayudar a rotar el video?
Muchas personas a menudo experimentan filmar de manera incorrecta en sus iPhones. Y esto hace que intenten encontrar soluciones para rotar sus videos para que se presenten adecuadamente. Si eres una de esas personas, considérate afortunado, ya que ahora estás en el lugar correcto. Debe ser incómodo ver un video mientras inclina la cabeza, ya que no está en la orientación correcta de la pantalla. No es cómodo, especialmente cuando la rotación automática está habilitada en su iPhone. No importa cómo coloque su iPhone, se mueve automáticamente cuando el video no se corresponde con la orientación de la pantalla del dispositivo.
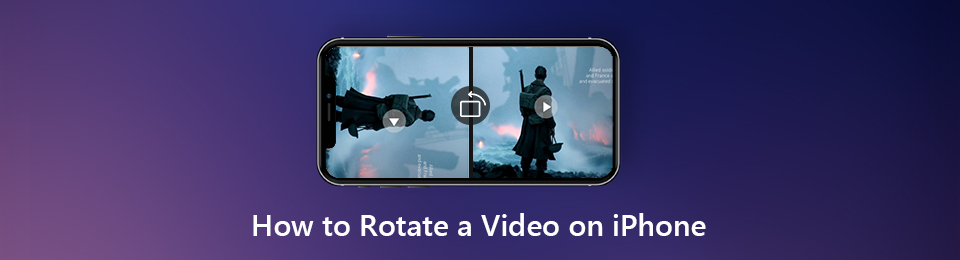
Afortunadamente, hay varias maneras de llevar este problema por el camino correcto. ¿Quieres rotar el video en tu iPhone? ¿O te sientes más cómodo editando videos en Mac? ¿Qué tal en Windows? Eso no es un problema en absoluto. Este artículo abordará los diferentes métodos para rotar un video de iPhone en todos estos dispositivos. Se le proporcionarán pasos sencillos y procesos exitosos siempre que siga las instrucciones correctamente. Lea más abajo para comenzar.

Lista de Guías
Parte 1. Cómo rotar videos en iPhone
Si no tiene una computadora Mac o Windows, puede usar los recursos de edición desde su dispositivo iPhone. iPhone tiene editores de video incorporados desarrollados para la comodidad de sus usuarios.
Video Converter Ultimate es el mejor software de conversión de video y audio que puede convertir MPG / MPEG a MP4 con alta velocidad y alta calidad de imagen / sonido.
- Convierta cualquier video / audio como MPG, MP4, MOV, AVI, FLV, MP3, etc.
- Admite conversión de video 1080p / 720p HD y 4K UHD.
- Potentes funciones de edición como Recortar, Recortar, Rotar, Efectos, Mejorar, 3D y más.
Opción 1. Usar la aplicación Fotos
La aplicación Fotos del iPhone es similar a Google Fotos, donde puede administrar archivos multimedia en su dispositivo. Con iOS 13 actualizado, puedes rotar videos directamente desde esta aplicación. Además, tiene funciones de edición básicas que puede usar para mejorar la calidad de sus videos y fotos.
Guíese por las siguientes instrucciones a continuación para rotar videos en iPhone usando la aplicación Fotos.
Paso 1Abra la aplicación Fotos en su iPhone. Sobre el Albums opción, toque el Videos carpeta debajo del Tipo de medio sección. Desplázate y luego selecciona el video que deseas rotar. Toque en el Editar pestaña que ves en la parte superior izquierda de la pantalla.
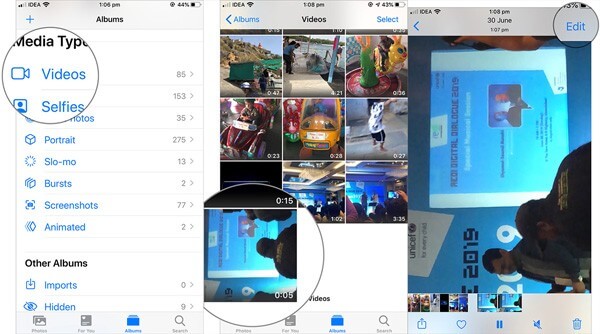
Paso 2Una vez en la pantalla de edición, elija el rotar característica de los iconos a continuación. Luego use el ícono cuadrado con el símbolo de la flecha para rotar el video según sus necesidades.

Paso 3Por último, presione el Terminado en la esquina inferior derecha de la pantalla de su iPhone para guardar el video recién editado en su dispositivo.
Opción 2. Operar iMovie
iMovie es una aplicación de edición que viene preinstalada en los iPhone. Si todavía usa versiones de iOS anteriores a la 13, esta aplicación puede ayudarlo. A diferencia de Fotos, esta aplicación es para editar videos en lugar de administrar archivos.
Guíese por las siguientes instrucciones a continuación para aprender a rotar un video en iMovie en iPhone:
Paso 1Vuelva a instalar la aplicación iMovie en su iPhone si la ha desinstalado. Después de eso, inicia la aplicación en tu iPhone. Toque en el crear un proyecto Bajo el Proyectos sección. Entonces aparecerá una ventana emergente. Elegir la Crear película, luego elige el video que deseas rotar de tus archivos multimedia.
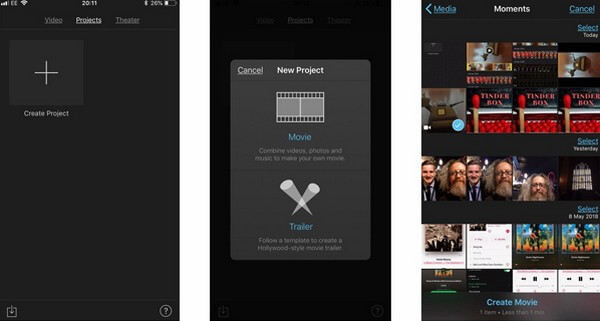
Paso 2Cuando el video se importa en iMovie, puede comenzar la edición. Para rotar el video, toque la pantalla con dos de sus dedos. Luego gírelo manualmente hacia la izquierda o hacia la derecha hasta que alcance la orientación de pantalla correcta.
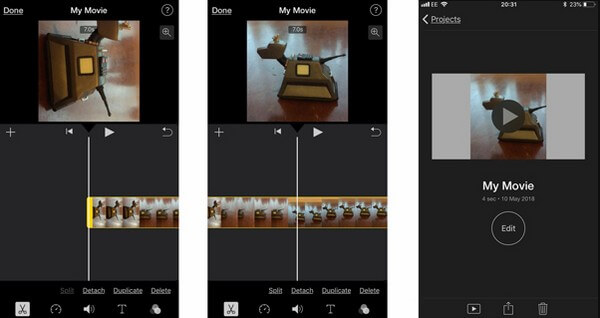
Paso 3Una vez hecho, seleccione Terminado en la parte superior izquierda de la pantalla. Luego, expórtalo para guardar el video en el carrete de la cámara de tu iPhone. También puede cargarlo en línea seleccionando el botón Compartir.
Parte 2. Cómo rotar videos en iPhone en Mac
Pasando a rotar videos en iPhone en Mac, estos son los tres mejores programas que puede utilizar. Hay una herramienta profesional que puede instalar y programas desarrollados para dispositivos iOS.
Método 1. Prueba FoneLab Video Converter Ultimate
El FoneLab Video Converter Ultimate es una herramienta flexible que te permite rotar videos desde varios dispositivos, incluido el iPhone. Su nombre sugiere que este software es un convertidor, pero en realidad, también es una herramienta de edición con muchas funciones excelentes. Puede usar esto para crear MV de alta calidad con varios temas disponibles entre los que puede elegir. Con esto, puede hacer MV con temas elegantes, limpios, felices, simples, de Nochebuena, románticos, de viajes, de moda y más. Además, crear collages nunca ha sido fácil con este programa. Instálalo ahora para saber más.
Video Converter Ultimate es el mejor software de conversión de video y audio que puede convertir MPG / MPEG a MP4 con alta velocidad y alta calidad de imagen / sonido.
- Convierta cualquier video / audio como MPG, MP4, MOV, AVI, FLV, MP3, etc.
- Admite conversión de video 1080p / 720p HD y 4K UHD.
- Potentes funciones de edición como Recortar, Recortar, Rotar, Efectos, Mejorar, 3D y más.
Guíese por las siguientes instrucciones a continuación para la rotación de videos de iPhone con el FoneLab Video Converter Ultimate:
Paso 1Accede al sitio web de FoneLab Video Converter Ultimate. Verás el Descargar gratis botón con el logotipo de Windows en la parte inferior izquierda. Debe hacer clic en el Ir a la versión de Mac opción para convertir el logotipo en Apple. Una vez que lo esté, haga clic en él para descargar el archivo de software. Luego, arrástrelo a la carpeta Aplicaciones e inicie el programa en su Mac.
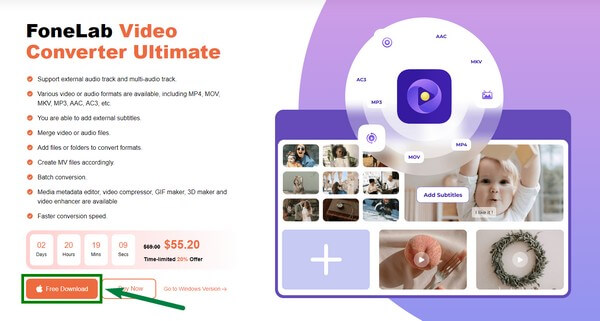
Paso 2Vincule su iPhone con un cable USB en su Mac, luego transfiera el video que desea rotar. En la interfaz principal del programa, elige el ícono Toolbox de las opciones que ves en la parte superior. Puede usar el convertidor si lo necesita en el futuro.
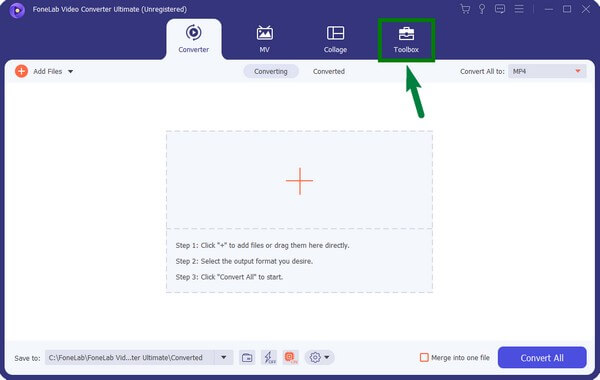
Paso 3Verá la lista de funciones de edición del programa. Desplácese hacia abajo hasta la parte inferior hasta que vea el Rotador de video función. Haga clic en él, luego cargue el video que desea rotar haciendo clic en el cuadro con el más firmar.
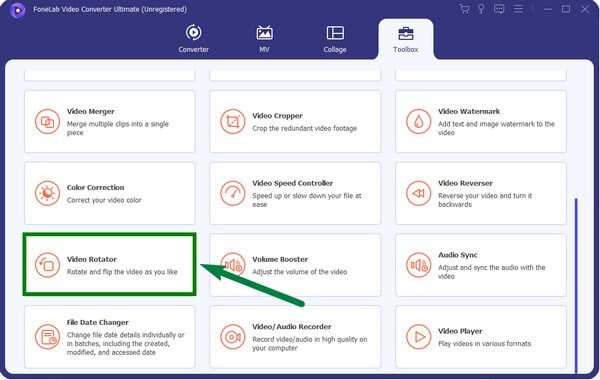
Paso 4Una vez que el video se haya importado al programa, elija el tipo de rotación que desea de las opciones. También puede voltear el video si lo desea. Solo tienes que hacer clic en el rotar botones para ver el video correctamente.
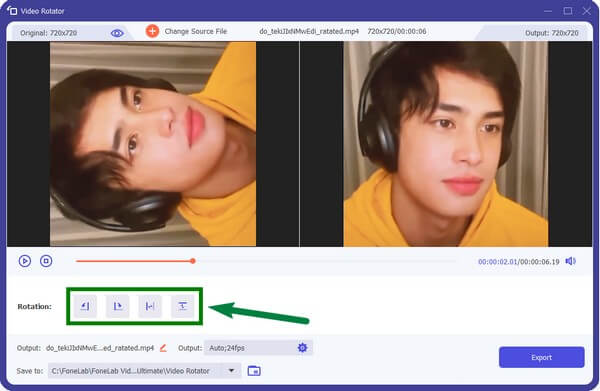
Paso 5Finalmente, golpea el Exportar pestaña en la esquina inferior derecha de la interfaz. El video se guardará automáticamente en la carpeta designada que hayas elegido en tu Mac.
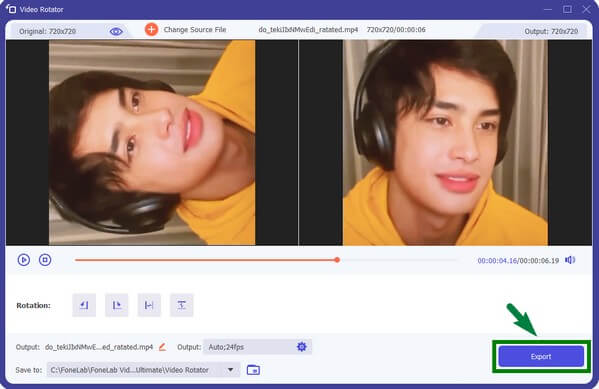
Video Converter Ultimate es el mejor software de conversión de video y audio que puede convertir MPG / MPEG a MP4 con alta velocidad y alta calidad de imagen / sonido.
- Convierta cualquier video / audio como MPG, MP4, MOV, AVI, FLV, MP3, etc.
- Admite conversión de video 1080p / 720p HD y 4K UHD.
- Potentes funciones de edición como Recortar, Recortar, Rotar, Efectos, Mejorar, 3D y más.
Método 2. Inicie QuickTime
QuickTime Player es un programa integrado en Mac donde puedes hacer muchas cosas, como rotar videos. Maneja videos, fotos, imágenes panorámicas, sonido, etc., en su computadora Mac. Sin embargo, este programa no admite formatos comunes como AVI, MKV, FLV y más. Por lo tanto, debe convertir este tipo de formatos antes de poder reproducirlos en QuickTime.
Guíese por las siguientes instrucciones a continuación para aprender cómo rotar videos de iPhone con QuickTime:
Paso 1Transfiere el video del iPhone a tu Mac usando un cable USB. Luego lanza el Tiempo rapido de la carpeta Aplicaciones. Si el video no se importa automáticamente en el programa, haga clic con el botón derecho y luego elija Abrir con QuickTime.
Paso 2Una vez que vea el video en QuickTime, haga clic en el Editar en la barra de menú de Apple en la parte superior de la pantalla. De la lista desplegable de opciones de edición, seleccione la opción Rotar que corregirá la orientación del video.
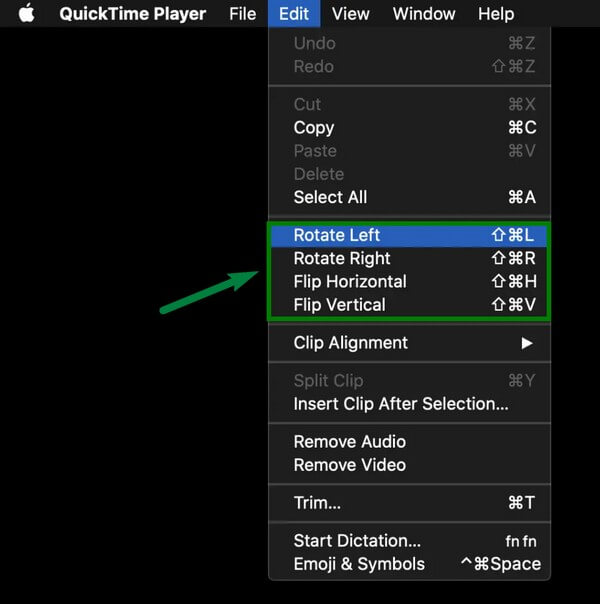
Paso 3Por último, haga clic en el Terminado pestaña para guardar el video recién girado en la Mac. Luego puedes transferirlo de nuevo a tu iPhone.
Método 3. Utiliza iMovie
Similar a los iPhones, iMovie también está disponible para computadoras Mac. No necesita descargar este editor, ya que está preinstalado en Mac. Está desarrollado para dispositivos macOS, iPadOS e iOS. La desventaja de este programa es que se ralentiza cuando maneja archivos de datos grandes. Además, requiere mucho espacio de almacenamiento.
Guíese por las siguientes instrucciones a continuación para aprender a rotar una película en iPhone usando iMovie en Mac:
Paso 1Transfiere el archivo de video a tu computadora Mac. Lanzar iMovie, luego importe el video al programa. Haga clic en el de cultivo símbolo en la lista de iconos en la parte superior de la interfaz.
Paso 2Una vez que aparecen los controles de recorte, es hora de rotar el video. Verá los dos botones de rotación. Uno es agujas del relojy el otro es sinistrórsum. Haga clic en el botón que necesita para ver el video de la manera correcta.
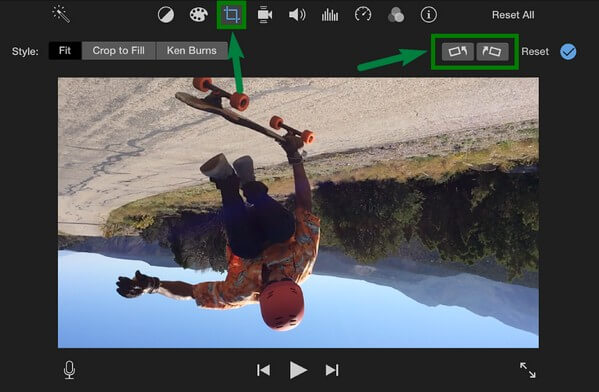
Paso 3Después de eso, pulsa el marca de verificación azul para aplicar los cambios al video. Luego, finalmente, guarde el archivo de video rotado en sus dispositivos Mac y iPhone.
Parte 3. Cómo rotar video en iPhone en Windows
Puede usar su computadora con Windows si tiene un iPhone pero no una Mac. O el video del iPhone solo lo transfiere un amigo que es usuario de iPhone. Ahora, debe girarlo incluso si no tiene un dispositivo iOS. No te preocupes porque tenemos la solución perfecta para eso. FoneLab Video Converter Ultimate será de gran ayuda para usted.
FoneLab Video Converter Ultimate tiene una versión de Windows. Solo es similar a la versión para Mac. Por lo tanto, puede utilizar las increíbles funciones del programa, ya sea que use una computadora Mac o Windows. Además de las características mencionadas de FoneLab Video Converter Ultimate, también tiene un recortador de video, fusión de video, potenciador de video, recortador de video y más. Los pasos para rotar un video con este programa son similares a los pasos de la versión para Mac. Por lo tanto, sígalos en consecuencia.
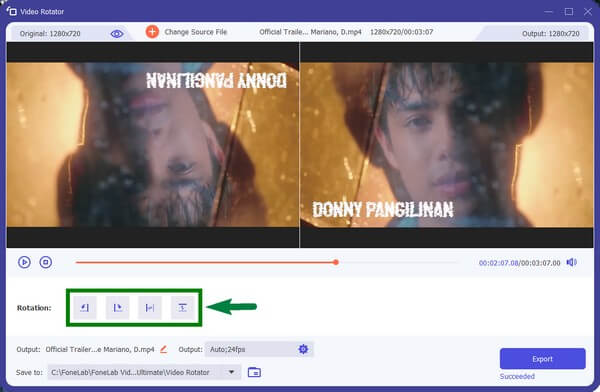
Con FoneTrans para iOS, disfrutará de la libertad de transferir sus datos del iPhone a la computadora. No solo puede transferir mensajes de texto del iPhone a la computadora, sino que también las fotos, los videos y los contactos se pueden transferir a la PC fácilmente.
- Transfiera fotos, videos, contactos, WhatsApp y más datos con facilidad.
- Vista previa de datos antes de transferir.
- iPhone, iPad y iPod touch están disponibles.
Parte 4. Preguntas frecuentes sobre cómo rotar videos en iPhone
1. ¿Puedo rotar un video en mi iPhone usando Windows Media Player?
Desafortunadamente, no puedes. Windows Media Player no tiene una función para rotar o incluso editar videos. Si la computadora con Windows es todo lo que tiene para rotar un video en el iPhone, puede instalar una herramienta de terceros como FoneLab Video Converter Ultimate. Esta herramienta funciona en computadoras Mac y Windows, por lo que puede disfrutar de las funciones que ofrece este programa en Mac, incluso con su computadora con Windows.
2. ¿Puedes rotar videos en Android usando una computadora?
Sí, lo es. Solo necesita mover o transferir el archivo de video que desea rotar en su computadora. Luego puede instalar software de edición como FoneLab Video Converter Ultimate para rotar el video. También puedes convertirlo a diferentes formatos. Por lo tanto, no tiene que preocuparse por la compatibilidad.
3. ¿Qué versiones de Mac son compatibles con FoneLab Video Converter Ultimate?
FoneLab Video Converter Ultimate es compatible con Mac OS X 10.7 y versiones posteriores, incluidos macOS Big Sur y macOS Monterey. Mientras tanto, también es compatible con Windows 11/10/8/8.1/7/Vista y Windows XP (SP2 y versiones posteriores).
Con FoneTrans para iOS, disfrutará de la libertad de transferir sus datos del iPhone a la computadora. No solo puede transferir mensajes de texto del iPhone a la computadora, sino que también las fotos, los videos y los contactos se pueden transferir a la PC fácilmente.
- Transfiera fotos, videos, contactos, WhatsApp y más datos con facilidad.
- Vista previa de datos antes de transferir.
- iPhone, iPad y iPod touch están disponibles.
Eso es todo para rotar videos de iPhone en diferentes plataformas. Cuando se trata de editar y convertir videos, siempre puede confiar en el FoneLab Video Converter Ultimate cualquier momento. Ha demostrado su eficacia, ¡así que no dude en instalarlo ahora!
