- Parte 1. Cómo encontrar IMEI en iPhone en Configuración
- Parte 2. Cómo encontrar IMEI en iPhone a través de la aplicación de teléfono
- Parte 3. Cómo encontrar IMEI en iPhone con Finder o iTunes
- Parte 4. Consejo adicional: el mejor programa de reparación de iPhone
- Parte 5. Preguntas frecuentes sobre cómo encontrar IMEI en iPhone
Desbloquee el ID de Apple, elimine la contraseña de la pantalla, omita el tiempo de pantalla.
- Desbloquear ID de Apple
- Omitir el bloqueo de activación de iCloud
- Herramienta de desbloqueo de Doulci iCloud
- Desbloquear Fábrica iPhone
- Bypass iPhone Passcode
- Restablecer contraseña de iPhone
- Desbloquear ID de Apple
- Desbloquear iPhone 8 / 8Plus
- Eliminación de bloqueo de iCloud
- Desbloqueo de iCloud Deluxe
- Bloqueo de pantalla iPhone
- Desbloquear iPad
- Desbloquear iPhone SE
- Desbloquear iPhone Tmobile
- Eliminar contraseña de ID de Apple
Cómo encontrar IMEI en iPhone con una guía eficiente
 Publicado por Lisa ou / 25 de abril de 2024 09:00
Publicado por Lisa ou / 25 de abril de 2024 09:00 ¿Sabes dónde encontrar un número IMEI en un iPhone? Planeo vender el dispositivo porque ya compré uno nuevo. Sin embargo, el vendedor solicita su número IMEI para garantizar la autenticidad del iPhone. Mi problema es que no sé dónde ubicarlo ya que nunca antes le había prestado atención. Por lo tanto, espero que alguien pueda ayudar. ¡Gracias!
IMEI es un número de identificación de dispositivo único de 15 dígitos. Se puede encontrar en todos los dispositivos, como un iPhone, ya que se utiliza para diversos fines de verificación, como reclamaciones de garantía. También es útil para servicios de Apple como Find My, ya que el número IMEI ayuda a identificar el dispositivo y aplica las medidas de seguridad adecuadas.

Por tanto, podemos decir que el IMEI es un aspecto esencial de un iPhone. Sin embargo, no mucha gente lo encuentra a menudo, por lo que su ubicación no está tan expuesta a muchos. Por suerte, esta publicación está más que dispuesta a brindarte los pasos adecuados para encontrar el número IMEI de tu iPhone. Hemos simplificado las pautas para permitirle disfrutar de un conveniente proceso de localización de IMEI.

Lista de Guías
- Parte 1. Cómo encontrar IMEI en iPhone en Configuración
- Parte 2. Cómo encontrar IMEI en iPhone a través de la aplicación de teléfono
- Parte 3. Cómo encontrar IMEI en iPhone con Finder o iTunes
- Parte 4. Consejo adicional: el mejor programa de reparación de iPhone
- Parte 5. Preguntas frecuentes sobre cómo encontrar IMEI en iPhone
Parte 1. Cómo encontrar IMEI en iPhone en Configuración
La aplicación Configuración del iPhone es conocida por ajustar el funcionamiento del dispositivo. Por ejemplo, activar o desactivar funciones, modificar ciertas características y más. Sin embargo, aparte de eso, también encontrarás mucha información sobre el iPhone en la aplicación. Si exploras su interfaz a fondo, encontrarás muchos detalles, como el IMEI del dispositivo, el nombre del modelo, la versión de iOS, el número de serie y el número de modelo. Los pasos para localizarlos no serán difíciles.
Preste atención a la guía segura a continuación para comprender cómo encontrar el número IMEI en la configuración del iPhone:
Paso 1Acceder al Ajustes aplicación a través de la pantalla de inicio del iPhone para ver su interfaz, luego seleccione General en la pantalla inicial.
Paso 2Si toca el Sobre opción en la sección superior de la siguiente interfaz, se revelará la información del iPhone, incluido el número IMEI.
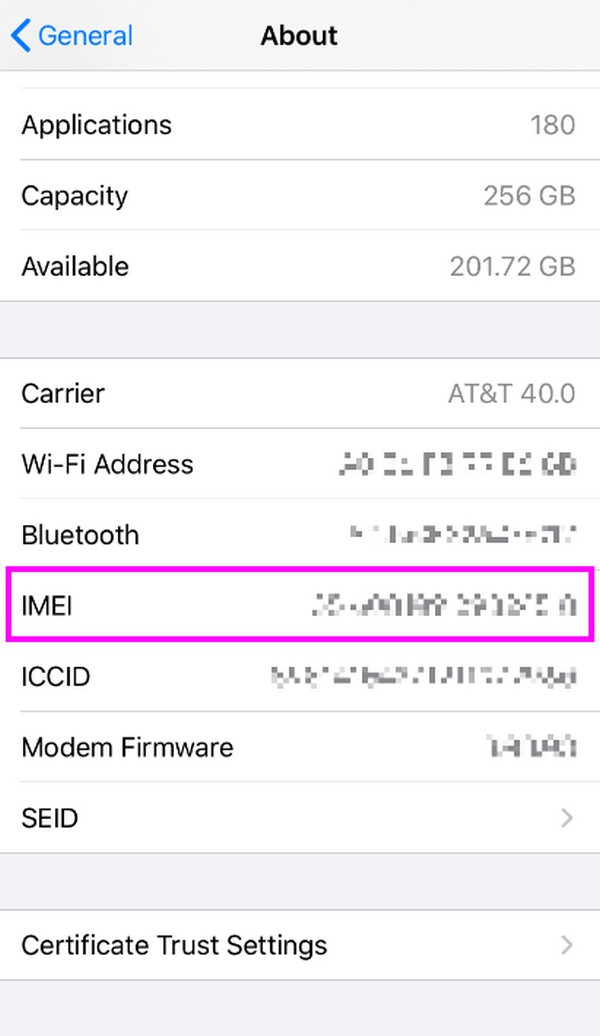
FoneLab le permite reparar el iPhone / iPad / iPod desde el modo DFU, el modo de recuperación, el logotipo de Apple, el modo de auriculares, etc. hasta el estado normal sin pérdida de datos.
- Solucionar problemas del sistema iOS deshabilitado.
- Extraiga datos de dispositivos iOS deshabilitados sin pérdida de datos.
- Es seguro y fácil de usar.
Parte 2. Cómo encontrar IMEI en iPhone a través de la aplicación de teléfono
A diferencia de otra información del iPhone, el número IMEI también se puede encontrar en la aplicación Teléfono. Pero se podría pensar que no en algunas secciones de la interfaz. En su lugar, puedes verlo marcando un código usando el teclado en la pantalla principal de la aplicación. Será como llamar a alguien, pero en la pantalla aparecerá el número IMEI en lugar de que alguien responda. El código sólo consta de cinco números y símbolos mixtos, lo que te permite memorizarlo fácilmente. Además, los pasos son sencillos; puedes ver el IMEI de tu iPhone inmediatamente en un minuto o segundos.
Tome en serio el proceso adecuado a continuación para determinar cómo encontrar el número IMEI en iPhone a través de la aplicación del teléfono:
Paso 1Elija el Teléfono icono de las opciones de la aplicación en la parte inferior de la pantalla de inicio.
Paso 2Cuando se muestre el teclado, escriba * # # 60 y pulsa el símbolo de llamada en la parte inferior. El número IMEI del iPhone aparecerá en la pantalla.
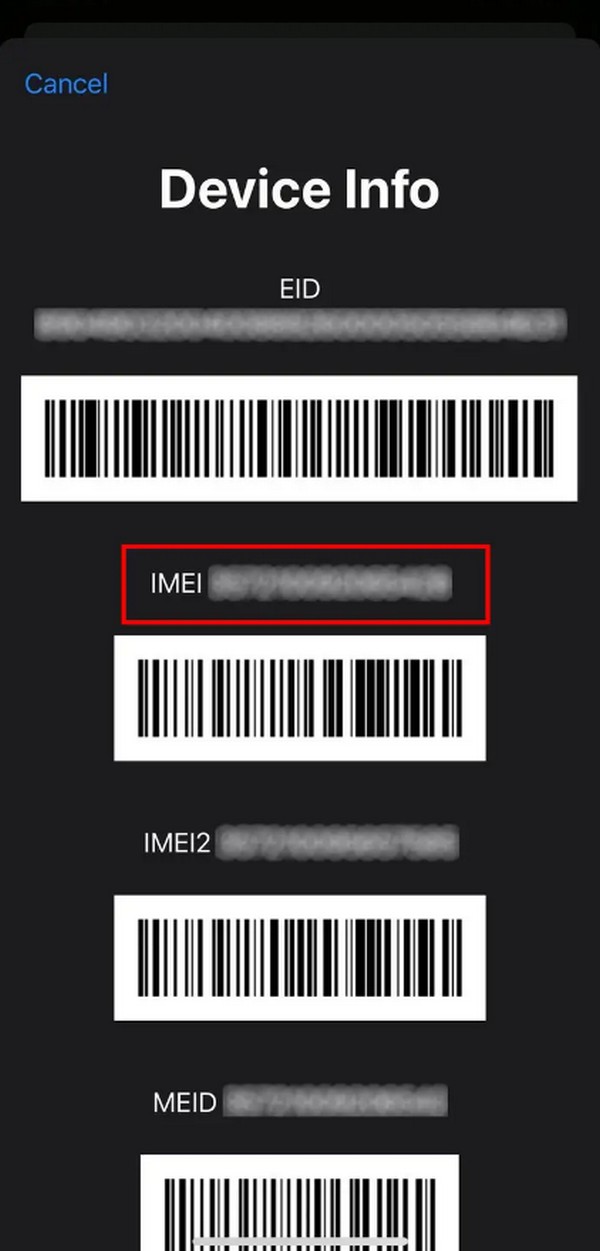
Parte 3. Cómo encontrar IMEI en iPhone con Finder o iTunes
Finder e iTunes, por otro lado, son programas oficiales de Apple desarrollados para gestionar dispositivos. Al igual que la aplicación Configuración, también te permiten ajustar o cambiar algunas configuraciones en un iPhone, iPod Touch o iPad cuando lo conectas. Pero no te preocupes; también muestran información del dispositivo, como el número IMEI. Por lo tanto, conectar su dispositivo al programa disponible hará que localizar el IMEI sea sencillo, especialmente porque permite a los usuarios verlo sin muchos pasos.
Siga las instrucciones correctas a continuación para descubrir dónde encontrar el número IMEI en iPhone en Finder o iTunes:
Paso 1Inicializa Finder o iTunes en tu escritorio para ver su interfaz. Luego, asegúrese de que su iPhone esté vinculado con un cable Lightning para que su nombre o símbolo aparezca en la interfaz.
Paso 2Una vez mostrado, haga clic en el dispositivo y dirigirse al Resumen sección en iTunes y General en Buscador. El número IMEI del iPhone se mostrará en la interfaz superior.
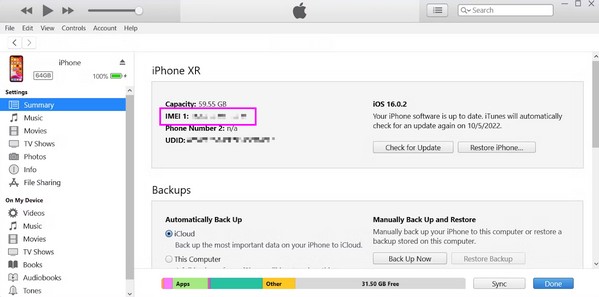
Recuerda que iTunes es el programa adecuado para ordenadores Windows y macOS anteriores. Por el contrario, Finder es para versiones posteriores de macOS.
Parte 4. Consejo adicional: el mejor programa de reparación de iPhone
Así es FoneLab iOS recuperación del sistema si desea considerar instalar un programa de reparación. Será beneficioso cuando tenga problemas con su iPhone, iPod Touch o iPad. Dado que este programa ofrece modos de reparación Estándar y Avanzado, no tienes que preocuparte por el contenido del dispositivo. Si está de acuerdo con permitir que se eliminen los datos de su iPhone para garantizar que se eliminen todos los problemas, ejecute el modo Avanzado. Pero si prefiere conservar el contenido, elija Estándar.
FoneLab le permite reparar el iPhone / iPad / iPod desde el modo DFU, el modo de recuperación, el logotipo de Apple, el modo de auriculares, etc. hasta el estado normal sin pérdida de datos.
- Solucionar problemas del sistema iOS deshabilitado.
- Extraiga datos de dispositivos iOS deshabilitados sin pérdida de datos.
- Es seguro y fácil de usar.
La recuperación del sistema FoneLab iOS puede solucionar una lista diversa de problemas en un dispositivo iOS. Su capacidad para reparar problemas abarca desde el dispositivo, la pantalla, el modo iOS y problemas de iTunes. No importará si su dispositivo está atascado en una pantalla congelada, negra o deshabilitada. Tampoco es un problema si es atrapado en la verificación de actualizaciones, no se puede actualizar, etc. Esta herramienta de reparación es profesional en la reparación de este tipo de problemas sin importar la causa. Por lo tanto, puede confiar en él independientemente de la causa o el problema del dispositivo.
Identifique el sencillo procedimiento que se muestra a continuación como modelo para solucionar problemas en un dispositivo iOS o iPadOS con FoneLab iOS recuperación del sistema:
Paso 1Adquiera el instalador de FoneLab iOS System Recover. El archivo se puede guardar seleccionando el Descargar gratis en el sitio principal del programa. Luego, procese la instalación, que normalmente dura entre unos segundos y unos minutos. Una vez listo, un Inicio Aparecerá la opción, permitiéndole iniciar el programa inmediatamente.
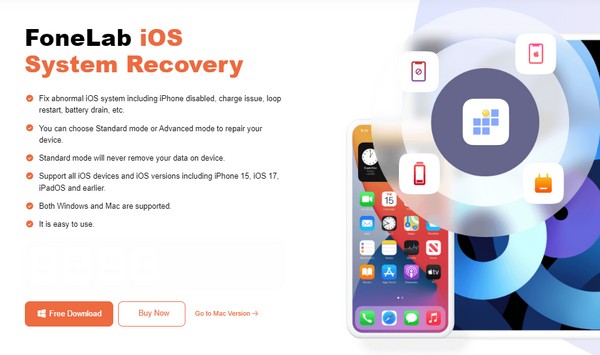
Paso 2Dirígete instantáneamente al Recuperación del sistema de iOS función cuando se muestra la pantalla principal. Lo llevará a la interfaz que contiene el Inicio pestaña, así que haga clic en ella y los tipos de reparación se mostrarán a continuación. Por lo tanto, seleccione el modo que se alinee con su objetivo de reparación antes de presionar Confirmar. Luego, deja que el programa detecte el iPhone a través de un cable USB.
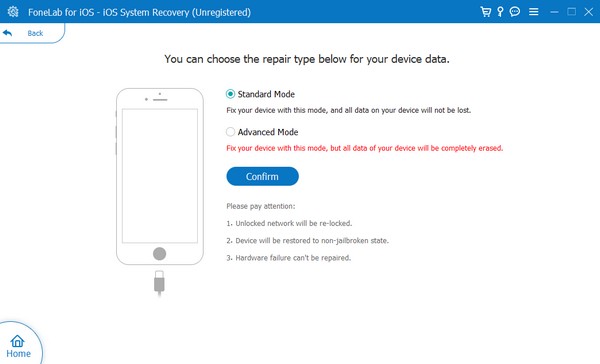
Paso 3Instrucciones para ingresando al modo de recuperación aparecerá a continuación. Pero antes de seguir las pautas, primero use las opciones en la parte superior para seleccionar su modelo de iPhone y ver las instrucciones correctas. Después de eso, deja que se descargue el paquete de firmware, ya que te ayudará con el problema que enfrentas en el dispositivo.
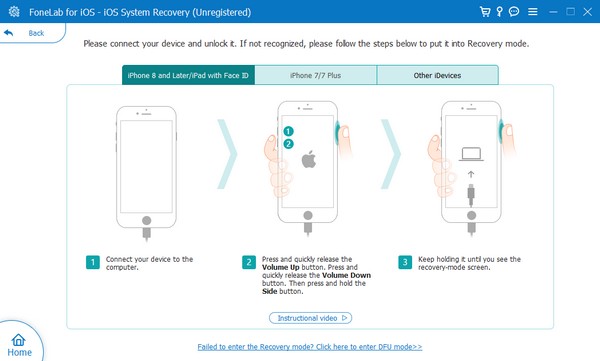
FoneLab le permite reparar el iPhone / iPad / iPod desde el modo DFU, el modo de recuperación, el logotipo de Apple, el modo de auriculares, etc. hasta el estado normal sin pérdida de datos.
- Solucionar problemas del sistema iOS deshabilitado.
- Extraiga datos de dispositivos iOS deshabilitados sin pérdida de datos.
- Es seguro y fácil de usar.
Parte 5. Preguntas frecuentes sobre cómo encontrar IMEI en iPhone
¿Es posible no encontrar el número IMEI en un iPhone?
Sí, lo es, pero no será algo bueno. Todos los modelos de iPhone originales tienen un número IMEI y los métodos anteriores son algunas formas de encontrarlo. Sin embargo, no importa tu técnica, es probable que el modelo de tu dispositivo sea falso si no puedes encontrar el IMEI.
¿Existen otros códigos para encontrar IMEI en mi iPhone?
Desafortunadamente, no los hay. * # # 60 es el único código oficial que la gente usa para verificar su número IMEI en un iPhone, iPod Touch o iPad. Pero si este código no funciona en su dispositivo, pruebe las otras estrategias anteriores para acceder a su número IMEI.
FoneLab le permite reparar el iPhone / iPad / iPod desde el modo DFU, el modo de recuperación, el logotipo de Apple, el modo de auriculares, etc. hasta el estado normal sin pérdida de datos.
- Solucionar problemas del sistema iOS deshabilitado.
- Extraiga datos de dispositivos iOS deshabilitados sin pérdida de datos.
- Es seguro y fácil de usar.
Encontrar el número IMEI en un iPhone es sencillo si tienes las estrategias adecuadas. Por lo tanto, confíe en las pautas de este artículo, ya que son los métodos oficiales en esta situación.
