Convierta MPG / MPEG a MP4 con alta velocidad y alta calidad de imagen / sonido de salida.
- Convertir AVCHD a MP4
- Convertir MP4 a WAV
- Convertir MP4 a WebM
- Convertir MPG a MP4
- Convertir SWF a MP4
- Convertir MP4 a OGG
- Convertir VOB a MP4
- Convertir M3U8 a MP4
- Convertir MP4 a MPEG
- Incrustar subtítulos en MP4
- Divisores MP4
- Eliminar audio de MP4
- Convierte videos 3GP a MP4
- Editar archivos MP4
- Convierte AVI a MP4
- Convierte MOD a MP4
- Convertir MP4 a MKV
- Convertir WMA a MP4
- Convierte MP4 a WMV
Cómo cortar una parte de un video en MacBook mediante los 3 métodos más simples
 Actualizado por Lisa ou / 19 de octubre de 2023 16:30
Actualizado por Lisa ou / 19 de octubre de 2023 16:30¡Hola chicos! Tenemos un proyecto escolar en nuestra materia relacionado con el cine. Me asignaron ser el editor del grupo. Al grabar nuestras escenas dramáticas, hay muchos errores. El problema es que solo pausamos el vídeo y no lo detuvimos durante la filmación. Si es así, lo bueno y lo malo chocan. Enséñeme cómo cortar una parte de un video en MacBook. ¡Gracias!
No es necesario añadir tomas equivocadas a tu película. Las partes no deseadas del vídeo seguramente arruinarán la calidad o la historia del mismo. ¡Estás de suerte! Hemos preparado los 3 métodos para ayudarte a cortar partes de tus videos en MacBook. Descúbrelos debajo de esta descripción.
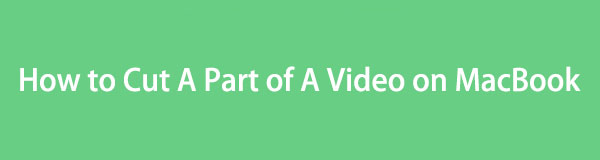

Lista de Guías
- Parte 1. Cómo cortar una parte de un video en MacBook con la aplicación Fotos
- Parte 2. Cómo cortar una parte de un vídeo en MacBook con QuickTime
- Parte 3. Cómo cortar una parte de un video en MacBook con FoneLab Mac Video Converter Ultimate
- Parte 4. Preguntas frecuentes sobre cómo cortar una parte de un vídeo en MacBook
Parte 1. Cómo cortar una parte de un video en MacBook con la aplicación Fotos
Cuando tenemos vídeos en nuestras MacBooks, todos sabemos que no van directamente a la aplicación Fotos. Pero tenemos algunas buenas noticias que compartiremos contigo. Puedes usar la aplicación Fotos para reducir la duración del video en Mac. Solo necesitas importar el video al programa. Luego los almacenará en su álbum Importar.
Además de recortar tus videos, puedes usar la aplicación Fotos para muchas más funciones. Puedes usarlo para aplicar filtros a tus videos, recortarlos y más. Otra cosa buena de esta herramienta es que admite la técnica de arrastrar y soltar para importar tus vídeos.
Consulte los pasos detallados a continuación sobre cómo cortar una parte de un video en una MacBook a través de la aplicación Fotos. Siga adelante.
Paso 1Por favor abre el Fotos aplicación haciendo clic en ella Dock. La primera interfaz que verá es para los elementos recientes del programa. Si el vídeo aún no está en el programa, impórtalo. Puedes arrastrarlo y soltarlo en el Fotos aplicación. Después de eso, verá el video haciendo clic en Importa en el lado izquierdo de la interfaz principal.
Paso 2Por favor haga clic en el vídeo para maximizarlo. Después de eso, haga clic en el Editar botón en la esquina superior derecha. El programa te mostrará todas sus herramientas de edición. Como desea cortar una parte de su video, arrastre y ajuste el Slider en el fondo. Luego, establece los puntos de inicio y finalización del video.
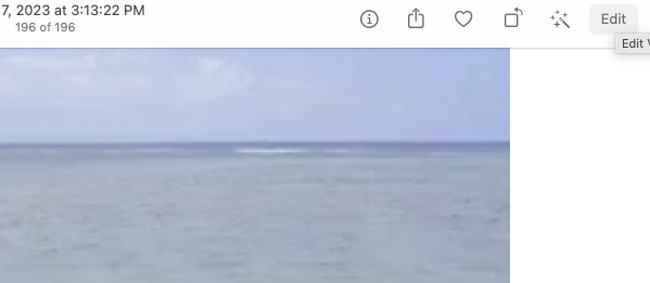
Parte 2. Cómo cortar una parte de un vídeo en MacBook con QuickTime
Todos sabemos que QuickTime Player es una herramienta en Mac que puede reproducir vídeos. También puede grabar en su pantalla en una Mac. Tiene 3 funciones: Nueva grabación de películas, Nueva grabación de audio y Nueva grabación de pantalla.
QuickTime es otra herramienta integrada en tu MacBook que puede cortar una parte de tu video. Puede recortar sus videos al principio y al final de su video. Lo bueno de esta herramienta incorporada es que no arruinará la calidad de tus videos al guardarlos.
Vea a continuación cómo QuickTime corta una parte de sus videos en MacBook. Por favor continúa.
Paso 1Primero inicie QuickTime Player en su MacBook. Después de eso, elija el Archive en la parte superior de la interfaz principal. Aparecerán opciones desplegables. Entre todos ellos, elige el Abrir archivo botón. Aparecerán los vídeos disponibles en tu MacBook. Seleccione el que desea recortar. Haga clic en el Abierto botón después.
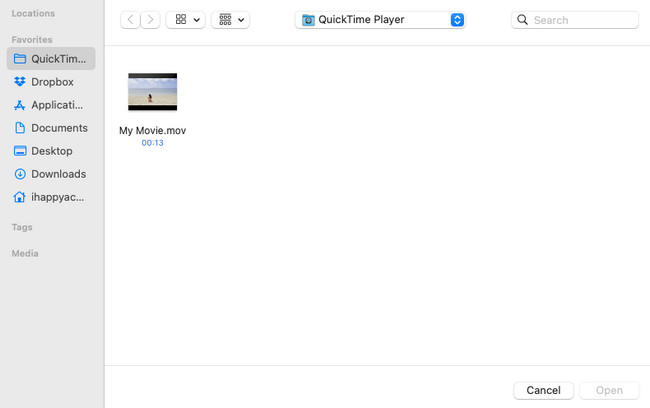
Paso 2En la parte superior, haga clic en el Editar botón. Después de eso, debe hacer clic en el Trim botón en el botón. El Slider El icono aparecerá en la parte inferior. Deslízalo según tu preferencia en tu video. Haga clic en el Trim botón después. Guarde el vídeo haciendo clic en Archive > Exportar como del botón.
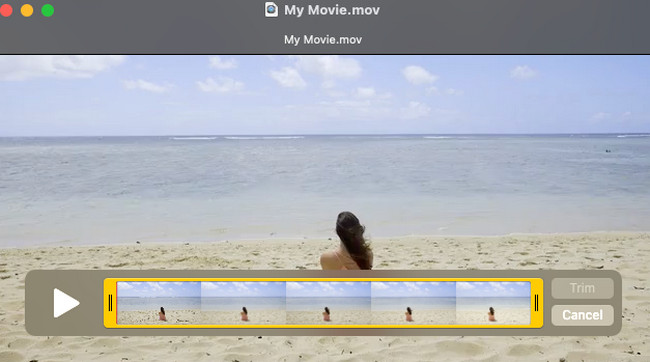
Parte 3. Cómo cortar una parte de un video en MacBook con FoneLab Mac Video Converter Ultimate
FoneLab Video Converter Ultimate es la alternativa líder para las herramientas integradas anteriores. Puede cortar una parte de los videos de tu MacBook con facilidad. ¡Hay más! ¡Esta herramienta tiene herramientas complejas pero fáciles de usar para tus videos!
Video Converter Ultimate es el mejor software de conversión de video y audio que puede convertir MPG / MPEG a MP4 con alta velocidad y alta calidad de imagen / sonido.
- Convierta cualquier video / audio como MPG, MP4, MOV, AVI, FLV, MP3, etc.
- Admite conversión de video 1080p / 720p HD y 4K UHD.
- Potentes funciones de edición como Recortar, Recortar, Rotar, Efectos, Mejorar, 3D y más.
El software también puede convertir su video con una velocidad de conversión rápida. También apoya conversión por lotes. Algunas de las herramientas adicionales que ofrece son Media Metadata Editor, Video Compressor, GIF Maker, 3D Maker, Video Enhancer, y más.
Consulte los pasos detallados a continuación sobre el uso FoneLab Video Converter Ultimate para cortar una parte de tus videos de Mac.
Paso 1Descargue la herramienta primero. Para hacerlo, visite el sitio web oficial de FoneLab Mac Video Converter Ultimate. Después de eso, haga clic en el Descargar gratis Botón con un icono de Apple a la izquierda. Configúrelo y ejecútelo luego en su computadora.
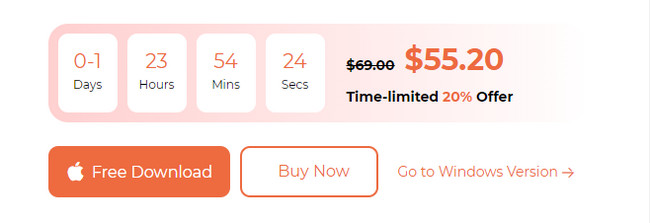
Paso 2Por favor, haga clic en el MV con un ícono de Televisión en la parte superior. Después de eso, verá la primera interfaz de la herramienta. Incluye sus temas prediseñados en el lado izquierdo del software. Marque la + ícono en la parte inferior izquierda y sube tu video.
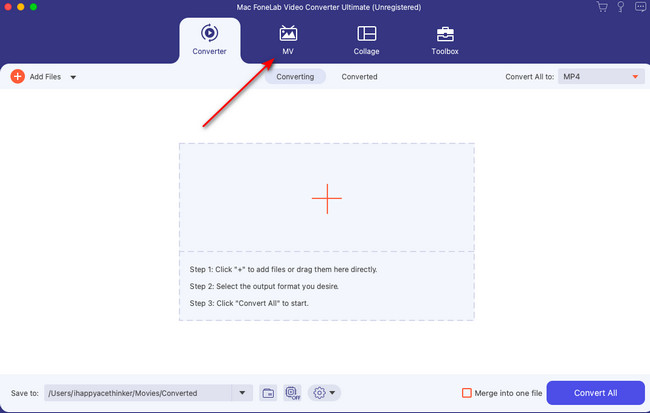
Paso 3Verás herramientas en la parte superior del vídeo. Por favor haga clic en Trim botón con un Scissor icono para ver las herramientas de corte. Ajuste el control deslizante según sus preferencias para los puntos de inicio y finalización de su video. Haga clic en el Guardar botón después.
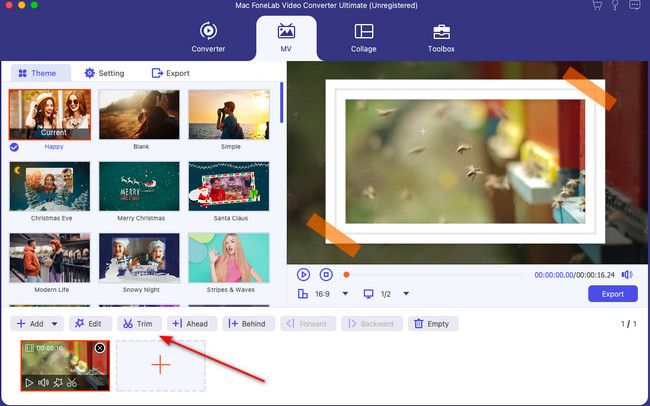
Paso 4Es hora de guardar el vídeo. Para hacer eso, haga clic en el Exportar del botón.
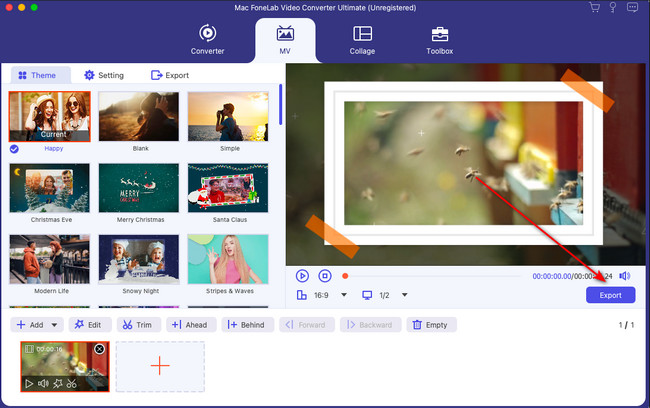
Video Converter Ultimate es el mejor software de conversión de video y audio que puede convertir MPG / MPEG a MP4 con alta velocidad y alta calidad de imagen / sonido.
- Convierta cualquier video / audio como MPG, MP4, MOV, AVI, FLV, MP3, etc.
- Admite conversión de video 1080p / 720p HD y 4K UHD.
- Potentes funciones de edición como Recortar, Recortar, Rotar, Efectos, Mejorar, 3D y más.
Parte 4. Preguntas frecuentes sobre cómo cortar una parte de un vídeo en MacBook
1. ¿El cortador de vídeo para Mac es gratuito?
Antes, Video Cutter Joiner en Mac te permitía acceder a todas sus funciones de forma gratuita. Sin embargo, su última actualización elimina la herramienta de corte de vídeo para acceso gratuito. Primero debe comprar el software antes de poder utilizarlo. Alternativamente, puedes tener FoneLab Video Converter Ultimate en la computadora para finalizar sus tareas.
2. ¿Cómo elimino una pequeña parte de un vídeo en iMovie?
Si aún no tiene el software, descárguelo primero en su Mac. Configúrelo luego y ejecútelo en su Mac. Después de eso, haga clic en el ícono Más en la página de inicio de Mac. Localiza el vídeo que deseas recortar. Luego arrástrelo y suéltelo en el software. Después de eso, verá el video sobre la herramienta. Para recortarlo, ajuste el Slider en el fondo. Guarde el vídeo marcando el Exportar botón en la esquina superior derecha.
Esperamos haberte ayudado mucho con tu vídeo de hoy. Si quieres más información y tutoriales, no dudes en pedirnos ayuda. Estaremos encantados de ayudarte. Por favor deje sus comentarios abajo. ¡Gracias!
Video Converter Ultimate es el mejor software de conversión de video y audio que puede convertir MPG / MPEG a MP4 con alta velocidad y alta calidad de imagen / sonido.
- Convierta cualquier video / audio como MPG, MP4, MOV, AVI, FLV, MP3, etc.
- Admite conversión de video 1080p / 720p HD y 4K UHD.
- Potentes funciones de edición como Recortar, Recortar, Rotar, Efectos, Mejorar, 3D y más.
