Convierta MPG / MPEG a MP4 con alta velocidad y alta calidad de imagen / sonido de salida.
- Convertir AVCHD a MP4
- Convertir MP4 a WAV
- Convertir MP4 a WebM
- Convertir MPG a MP4
- Convertir SWF a MP4
- Convertir MP4 a OGG
- Convertir VOB a MP4
- Convertir M3U8 a MP4
- Convertir MP4 a MPEG
- Incrustar subtítulos en MP4
- Divisores MP4
- Eliminar audio de MP4
- Convierte videos 3GP a MP4
- Editar archivos MP4
- Convierte AVI a MP4
- Convierte MOD a MP4
- Convertir MP4 a MKV
- Convertir WMA a MP4
- Convierte MP4 a WMV
Principales formas de recortar un video en iMovie fácilmente
 Publicado por Lisa ou / 10 de febrero de 2023 16:00
Publicado por Lisa ou / 10 de febrero de 2023 16:00Si desea eliminar porciones de video innecesarias, recortarlo es la mejor opción. Aparte de eso, recortar su video puede enfatizar otras partes del mismo. Por ejemplo, te estás grabando bailando. Después de eso, reproduce el video, pero ve a otra persona al costado del video. En este caso, le gusta eliminar a la persona en segundo plano. Desafortunadamente, no sabes cómo recortar videos de manera eficiente.
La pregunta es: ¿Es posible recortar tus videos como principiante? ¡Afortunadamente, estás en el post correcto! No importa si eres un principiante o un profesional. Puede utilizar iMovie para recortar su video. Aparte de eso, también puedes aprender cómo agregar texto a videos en iMovie con su alternativa. Siga adelante.
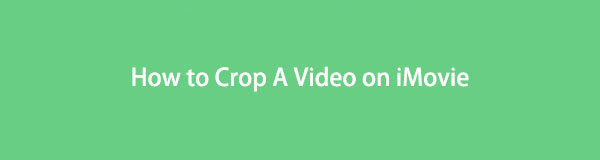

Lista de Guías
Parte 1. Cómo recortar un video a través de iMovie
Editar su video usando iMovie es una de sus excelentes opciones. Esta herramienta está disponible en macOS o cualquier dispositivo Apple. Significa que puede usar la herramienta en varios dispositivos del sistema operativo mencionados anteriormente. Aparte de eso, puede abrir varios proyectos simultáneamente. Por ejemplo, usará la herramienta para recortar su video. No necesita procesar cada uno de ellos para recortar. Puede importar los archivos de video en el software simultáneamente. ¡Hay más! Debe descargarlo en su computadora portátil si desea un proceso sin problemas. Sin embargo, esta herramienta tarda en cargarse y, a veces, experimentará retrasos. De todos modos, ¿quieres aprender a recortar y agregar texto a una película en iMovie? Vea sus pasos a continuación y úselos en consecuencia para obtener los mejores resultados. Debe descargarlo en su computadora portátil si desea un proceso sin problemas.
Video Converter Ultimate es el mejor software de conversión de video y audio que puede convertir MPG / MPEG a MP4 con alta velocidad y alta calidad de imagen / sonido.
- Convierta cualquier video / audio como MPG, MP4, MOV, AVI, FLV, MP3, etc.
- Admite conversión de video 1080p / 720p HD y 4K UHD.
- Potentes funciones de edición como Recortar, Recortar, Rotar, Efectos, Mejorar, 3D y más.
Paso 1Para descargar iMovie en su computadora portátil, haga clic en el Descargar gratis botón, dependiendo de su sistema operativo. Después del proceso de descarga, haga clic en el Archivo descargado de iMovie. Configúrelo, luego instálelo. Inicie> Ejecútelo en su computadora portátil más tarde.
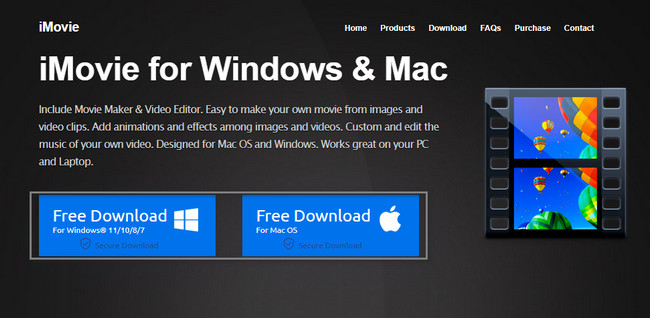
Paso 2En el lado izquierdo de la interfaz principal, verá las herramientas para editar su video. Por otro lado, verá la vista previa de su video en el lado derecho del software. Para comenzar el proceso de recortar su video, solo necesita cargar el video en la herramienta. Para hacer eso, arrastre el video al software usando la carpeta de la computadora portátil.
Nota: También puede hacer clic en el + y aparecerá el álbum de la computadora portátil. Elija el video que desea recortar y haga clic en el botón Abierto botón para importar el video a la herramienta.
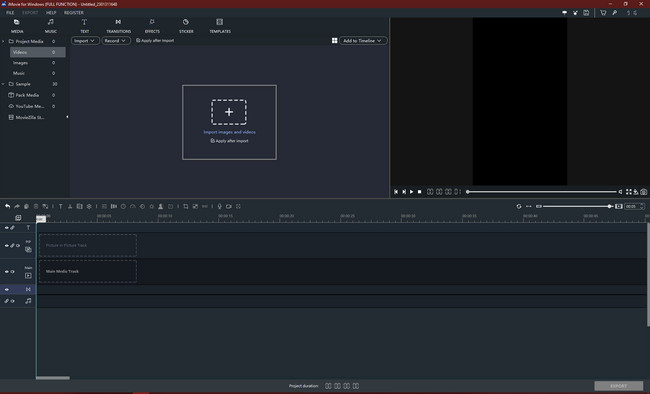
Paso 3Usted verá el Cultivo icono en la parte central de la herramienta. Lo mejor sería buscarlo seriamente porque las herramientas no tienen nombres ni etiquetas. Después de ubicarlo, haga clic en él y el video aparecerá con el marco de recorte. Ajústelo según sus preferencias para recortar su video. Después de eso, haga clic en el Ida y vuelta Botón para guardar el video. El software lo llevará de regreso a las herramientas de edición. Por otro lado, verá la vista previa del video recortado en el lado derecho del software.
Nota: Si desea agrega texto a tu video, solo tienes que hacer clic en el Texto icono. Después de eso, aparecerá una ventana emergente en su pantalla, que es el cuadro de texto. Más tarde, escriba el texto que desea poner en su video.
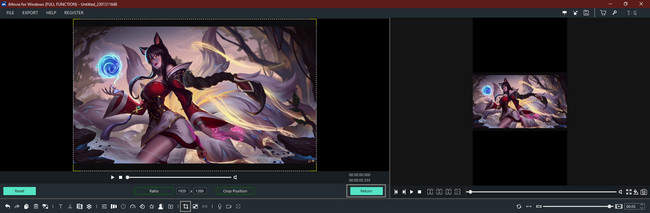
Paso 4Debajo de la vista previa del video, verá el Exportar botón. Si deseas guardar tu video, es en el que harás clic. Una vez que comience el proceso de exportación, no lo interrumpa porque hay posibilidades de que el proceso de guardado de su video se detenga. Después de eso, guarde el video en una de las carpetas de la computadora portátil.
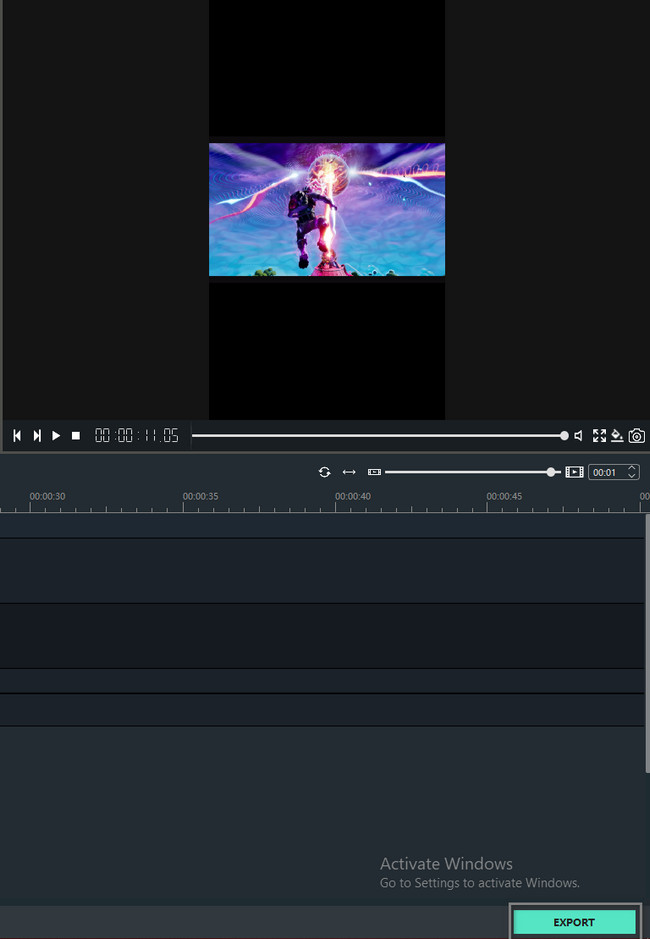
iMovie es una de las mejores herramientas para aprender a recortar tu video. Sin embargo, el software tiene muchas herramientas sin etiquetas ni nombres. ¿Quieres conocer la alternativa más sencilla pero mejor a iMovie? No te arrepentirás de usarlo. Por favor, desplácese hacia abajo para aprenderlo.
Parte 2. Cómo recortar un video a través de la alternativa iMovie - FoneLab Video Converter Ultimate
Quizás te estés preguntando cuál es el nombre del software que incluye un convertidor. La pregunta es: ¿ FoneLab Video Converter Ultimate ¿Puedes recortar tu video? ¡Por supuesto que sí! Esta herramienta no es solo para convertir. También puede ayudarte a edita tus videos, imágenes y más! Aparte de eso, tiene una función de caja de herramientas que puede usar para buscar la herramienta que desea utilizar. En este caso, no tiene que perder más tiempo buscando una herramienta en particular.
Video Converter Ultimate es el mejor software de conversión de video y audio que puede convertir MPG / MPEG a MP4 con alta velocidad y alta calidad de imagen / sonido.
- Convierta cualquier video / audio como MPG, MP4, MOV, AVI, FLV, MP3, etc.
- Admite conversión de video 1080p / 720p HD y 4K UHD.
- Potentes funciones de edición como Recortar, Recortar, Rotar, Efectos, Mejorar, 3D y más.
Por ello, es sin duda la mejor alternativa para iMovie. Hay más sobre esta herramienta si la explora seriamente. Los sencillos pasos del software están disponibles a continuación. Si desea probar esta herramienta, léalas y ejecútelas en consecuencia.
Paso 1Descargue FoneLab Video Converter Ultimate haciendo clic en el Descargar gratis botón. Después de eso, Configurar> Instalar> Iniciar> Ejecútelo en su computadora o computadora portátil.
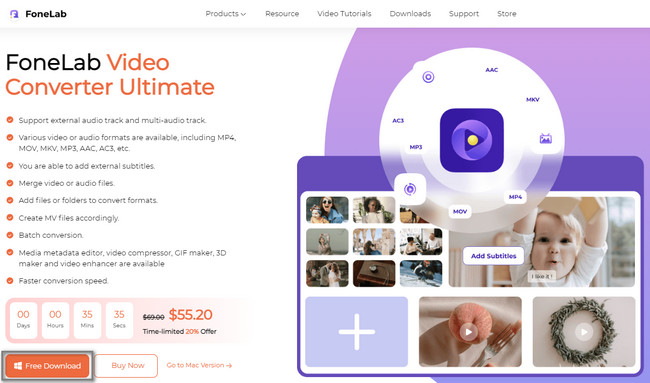
Paso 2Cargue el video en el software arrastrándolo en el + botón. Después de eso, haga clic en el Editar para ver las funciones de recorte.
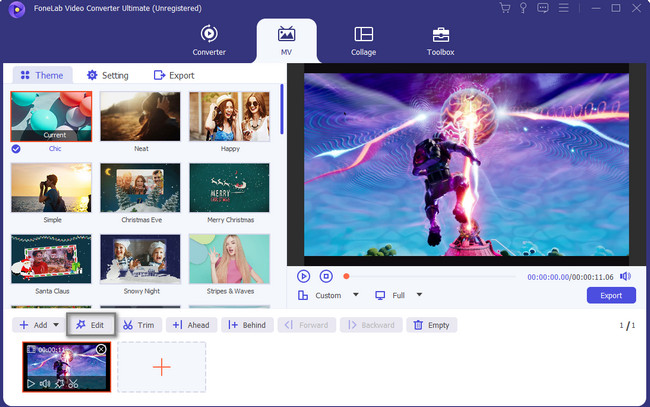
Paso 3Personaliza el Área de cultivo de la herramienta para recortar el video. Por otro lado, puede utilizar el Marco de recorte para realizarlo. Marque la OK botón para aplicar los cambios.
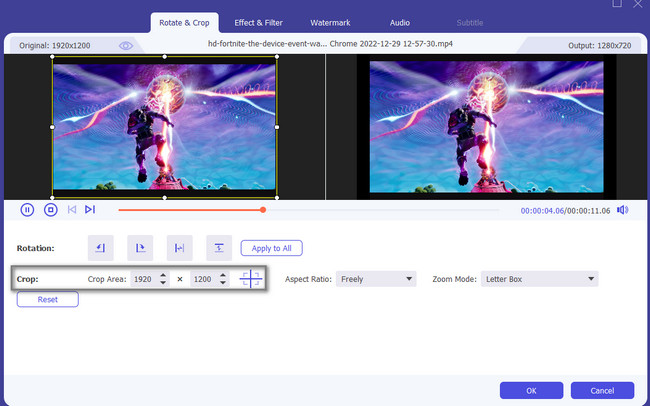
Paso 4Para guardar el video recortado en la computadora, haga clic en el Exportar del botón.
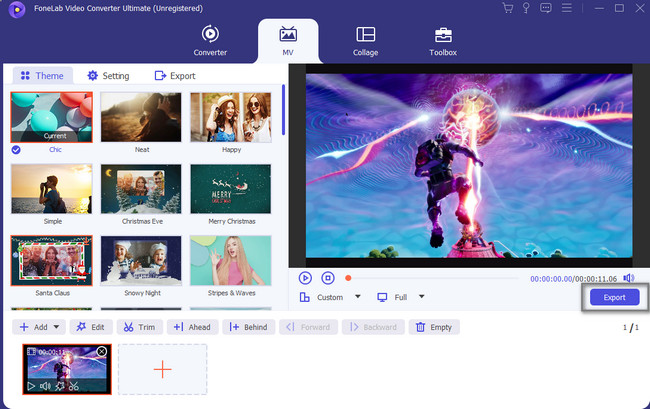
Video Converter Ultimate es el mejor software de conversión de video y audio que puede convertir MPG / MPEG a MP4 con alta velocidad y alta calidad de imagen / sonido.
- Convierta cualquier video / audio como MPG, MP4, MOV, AVI, FLV, MP3, etc.
- Admite conversión de video 1080p / 720p HD y 4K UHD.
- Potentes funciones de edición como Recortar, Recortar, Rotar, Efectos, Mejorar, 3D y más.
Parte 3. Preguntas frecuentes sobre iMovie y su alternativa
1. ¿Puedo convertir o editar y fusionar archivos de video a la vez usando FoneLab Video Converter Ultimate?
Sí. Puede convertir o editar múltiples archivos de video usando FoneLab Video Converter Ultimate. Solo tienes que ir a la Convertidor sección en la parte superior de la herramienta. Después de eso, cargue tantos videos como desee haciendo clic en el Agregar Archivo botón. Elegir la Formato de archivo que desee, luego seleccione el Path de su video después del proceso de conversión. Luego haga clic en el Combinar en un archivo > Convertir del botón.
2. ¿Cómo usar o crear pantallas verdes en iMovie?
Solo necesita iniciar el software en su computadora portátil para crear una pantalla verde en iMovie. Después de eso, busca el Preferencias sección y elige la Mostrar herramienta avanzada. En este caso, el software habilitará el efecto de pantalla verde. Elija la parte de su videoclip que desea superponer en el fondo. Después de eso, arrástrelo al lugar de inicio donde se coloca el efecto verde.
Video Converter Ultimate es el mejor software de conversión de video y audio que puede convertir MPG / MPEG a MP4 con alta velocidad y alta calidad de imagen / sonido.
- Convierta cualquier video / audio como MPG, MP4, MOV, AVI, FLV, MP3, etc.
- Admite conversión de video 1080p / 720p HD y 4K UHD.
- Potentes funciones de edición como Recortar, Recortar, Rotar, Efectos, Mejorar, 3D y más.
iMovie no es excelente de usar. Pero siempre puede tener opciones más fáciles para recorta tu video efectivamente. Aquí, FoneLab Video Converter Ultimate es la alternativa más directa para ello. Si desea explorarlo, descárguelo ahora en sus dispositivos Mac o Windows.
