Borre fácilmente todos los contenidos y configuraciones en iPhone, iPad o iPod de forma completa y permanente.
- Borrar archivos basura de iPhone
- Borrar la caché del iPad
- Borrar iPhone Safari Cookies
- Borrar caché de iPhone
- Borrar la memoria del iPad
- Borrar iPhone Safari History
- Eliminar contactos de iPhone
- Eliminar iCloud Backup
- Eliminar correos electrónicos de iPhone
- Eliminar iPhone WeChat
- Eliminar iPhone WhatsApp
- Eliminar mensajes de iPhone
- Eliminar fotos de iPhone
- Eliminar lista de reproducción de iPhone
- Eliminar contraseña de restricciones de iPhone
Cómo borrar su historial en iPad con Proven Way
 Actualizado por Lisa ou / 19 de agosto de 2021 14:20
Actualizado por Lisa ou / 19 de agosto de 2021 14:20¿Cómo borro el historial de mi iPad?
Es cierto que todas tus acciones se almacenarán en tu iPad, incluido tu historial de navegación en Safari. Si desea proteger su privacidad, será mejor que compruebe y claro historial en iPad regularmente. Sin embargo, según una encuesta reciente, muchos propietarios de iPad todavía no entienden cómo hacerlo.
Más importante aún, demasiada historia ralentizará su dispositivo iOS. Es por eso que compartimos las mejores formas de lograrlo en diversas situaciones.
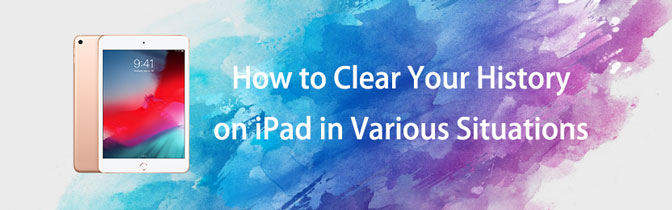

Lista de Guías
FoneEraser para iOS es el mejor limpiador de datos de iOS que puede borrar fácilmente todos los contenidos y configuraciones en iPhone, iPad o iPod de forma completa y permanente.
- Limpie los datos no deseados de iPhone, iPad o iPod touch.
- Borre los datos rápidamente con sobrescritura única, lo que puede ahorrarle tiempo para una gran cantidad de archivos de datos.
- Es seguro y fácil de usar.
Parte 1. Cómo borrar el historial de Safari en un iPad
Como navegador predeterminado en los dispositivos iOS, Safari ayuda a los usuarios a completar la mayoría de las tareas sin una computadora. En esta parte, le mostraremos 2 opciones para borrar el historial de Safari de iPad.
Opción 1. ¿Cómo se borra el historial en iPad uno por uno?
El historial de navegación no es del todo inútil. Si necesita acceder a un sitio web con frecuencia, puede hacerlo directamente con el historial. Entonces, a veces solo quieres borrar algunos elementos del historial en iPad. Siguiendo los pasos a continuación, puede verificar el historial del iPad uno por uno y borrarlo.
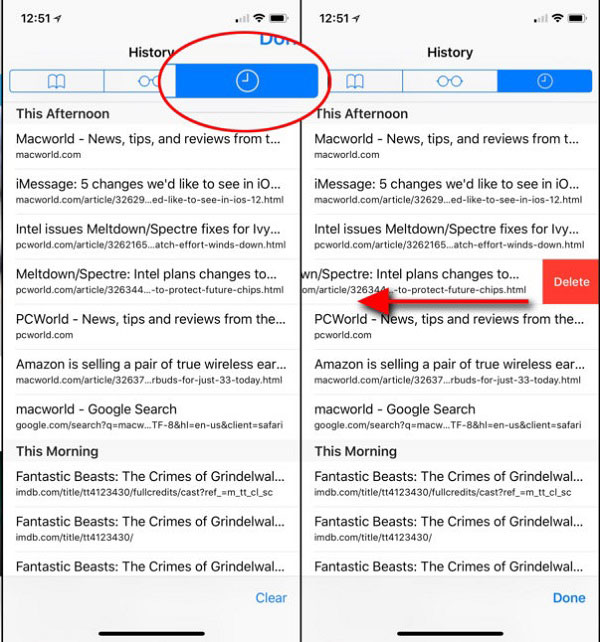
Paso 1Toque en el Safari aplicación en la pantalla de inicio de su iPad y toque el Favoritos botón en la parte inferior de la pantalla.
Paso 2Visite la Historia pestaña con un icono de reloj en la parte superior de la pantalla. Luego se mostrarán todos los elementos del historial de navegación.
Paso 3Toque un elemento de navegación no deseado y deslice hacia la izquierda para mostrar el Borrar del botón.
Paso 4Una vez toque el rojo Borrar botón, el elemento individual se borrará de su iPad.
Opción 2. Cómo borrar el historial del navegador en iPad a la vez
Además de borrar los elementos del historial del iPad uno por uno, iOS le permite eliminar el historial de navegación durante un período, como la última hora, un día o dos días.
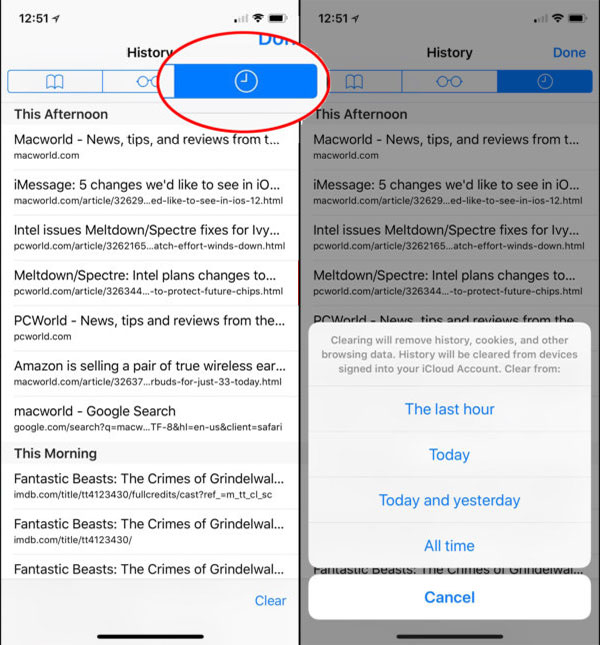
Paso 1Diríjase a la Favoritos pestaña en su navegador Safari en iPad.
Paso 2Luego vaya a la pestaña Historial desde la parte superior de la pantalla para verificar el historial del iPad producido durante el último mes.
Paso 3Localice el área inferior y toque el Actualizar botón. Luego se le presentará un cuadro de diálogo emergente con varias opciones, La ultima hora, Hoy, Hoy y ayer, Todo el tiempoy Cancelar.
Paso 4Elija el período deseado y confírmelo para borrar el historial en iPad.
Opción 3. Cómo borrar todo el historial en línea en la aplicación de configuración de iPad
¿Desea borrar todo el historial, las cookies y otros datos de navegación en iPad? No puede lograrlo en el navegador Safari. Alternativamente, su Ajustes La aplicación proporciona dicha función. A continuación se muestra cómo eliminar el historial en iPad.
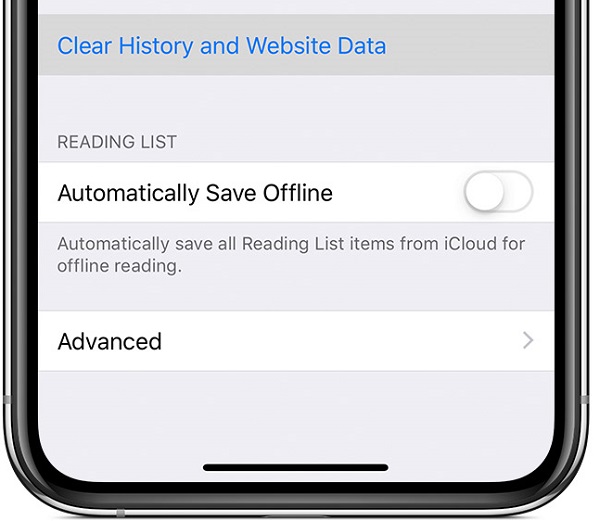
Paso 1Abra su Ajustes aplicación Puede encontrarlo exhibido con un icono de engranaje en la pantalla de inicio de su iPad.
Paso 2Toca tu nombre, dirígete a Safariy toca el Borrar historial y datos del sitio web .
Consejo: Esto borrará el historial en iPad junto con cookies, navegación y datos de caché en la aplicación Safari. La información de Autocompletar no cambiará.
Paso 3Cuando se le solicite, toque Borrar historial e información para confirmarlo
Paso 4Para borrar las contraseñas guardadas y las preferencias de los sitios web que visita con frecuencia, toque Avanzado en la pantalla de Configuración de Safari. Luego toque página web de datos > Mostrar todos los sitios > Eliminar todos los datos de los sitios web.
Note: De esta manera, no se eliminarán todos los datos ordenados por Safari.
Parte 2. Cómo borrar el historial de Chrome en un iPad
Si es un usuario de Chrome, también puede eliminar el historial del iPad de Chome. A continuación se muestra cómo.
Opción 1. Cómo borrar el historial en iPad de forma individual
Si solo desea eliminar uno del historial en el navegador Chrome, a continuación se explica cómo borrar el historial de búsqueda en el iPad.
Paso 1Abierto Chrome aplicación en iPhone, toque el tres puntos icono en la parte inferior de la página. Grifo Historia.
Paso 2Puede presionar y mantener presionado uno de los resultados y elegir Borrar en la ventana emergente. Alternativamente, también puede tocar Editar en la esquina inferior derecha, verifique el historial que desea eliminar, toque el Borrar Botón de nuevo.
FoneEraser para iOS es el mejor limpiador de datos de iOS que puede borrar fácilmente todos los contenidos y configuraciones en iPhone, iPad o iPod de forma completa y permanente.
- Limpie los datos no deseados de iPhone, iPad o iPod touch.
- Borre los datos rápidamente con sobrescritura única, lo que puede ahorrarle tiempo para una gran cantidad de archivos de datos.
- Es seguro y fácil de usar.
Opción 2. Eliminar el historial de Google en iPad por completo
Paso 1Para las personas que desean borrar el historial de Google en iPad de forma permanente, pueden ir a Chrome aplicación> tres puntos ícono> Historia > Borrar datos del navegador.
Paso 2Tu puedes elegir Navegando por Hitory, Cookies, datos del sitio, Imágenes y archivos en caché, Las contraseñas guardadas, Autocompletar datos respectivamente. Finalmente, toque Borrar datos del navegador.
Parte 3. Cómo borrar el historial de Firefox en un iPad
Firefox es otro navegador que no debe perderse en los dispositivos iOS. Todavía es popular entre los usuarios, por lo tanto, puede aprender cómo eliminar el historial de Firefox en iPad si es uno de ellos.
Opción 1. Eliminar el historial de navegación del iPad por separado
Abra la aplicación Firefox en iPad, toque el tres líneas en la esquina inferior derecha, seleccione Historia. Sosteniendo uno de los historiales, luego aparece una ventana, toque Eliminar del historial.
Alternativamente, puede simplemente deslizarlo hacia la izquierda y tocar Borrar del botón.
Opción 2. Cómo borrar el historial del navegador en iPad por completo
Paso 1Si prefiere borrar el historial de búsqueda en iPad por completo, puede ejecutar la aplicación Firefox en iPad, también toque el icono de tres líneas> Historial. Luego puede ver Borrar historial reciente en la parte superior, tóquelo.
Paso 2Se le pedirá que elija el período entre La última hora, Hoy, Hoy y Ayer o Todo. Luego, comenzará a borrar el historial en iPad Firefox.
Parte 4. Cómo borrar el historial en un iPad con FoneEraser
De hecho, aunque borre el historial en iPad en Configuración o en la aplicación Safari, se puede recuperar. Desde este punto, recomendamos FoneEraser para iOS.
- Limpiar archivos basura, eliminar archivos grandes.
- Comprime fotos o exporta fotos.
- Borre el historial en iPad con tecnología avanzada.
- Admite limpieza con un clic para datos de iOS.
- Ofrezca tres niveles de borrado para satisfacer diversas necesidades.
- Disponible para todos los modelos de iPad, como iPad 5 / 4 / Pro / Air / Mini y más.
Cómo borrar el historial en iPad - Borrar archivos basura
Tiene Libera espacio función para ayudarlo a eliminar datos no deseados sin perder datos. Por lo tanto, puede borrar los archivos basura del iPad como se muestra a continuación.
Paso 1Descargue e instale FoneEraser para iOS en la computadora, luego conecte el iPad mediante un cable USB.
FoneEraser para iOS es el mejor limpiador de datos de iOS que puede borrar fácilmente todos los contenidos y configuraciones en iPhone, iPad o iPod de forma completa y permanente.
- Limpie los datos no deseados de iPhone, iPad o iPod touch.
- Borre los datos rápidamente con sobrescritura única, lo que puede ahorrarle tiempo para una gran cantidad de archivos de datos.
- Es seguro y fácil de usar.
Paso 2Haga Clic en Libera espacio > Borrar archivos basura después de la conexión, el programa escaneará y cargará su iPad.
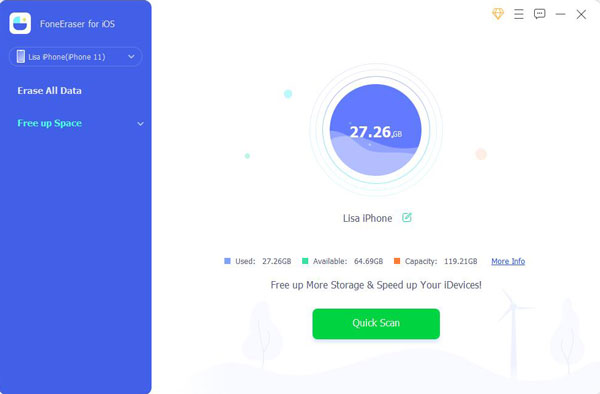
Paso 3Una vez finalizado, todos los archivos disponibles se enumerarán en la página. Marque los elementos que desea eliminar del iPad y haga clic en borrar del botón.

En resumen, es la mejor manera de borrar la historia en iPad sobrescribiéndola.
Cómo borrar el historial en iPad - Borrar todos los datos
Paso 1Conecte el iPad y la herramienta de borrado de historial y elija Borrar todos los datos.
Descargue nuestra herramienta para borrar el historial del iPad e instalarlo en su ordenador.
Conecte su iPad a su computadora usando el cable Lightning que viene con su dispositivo. Luego inicie el programa y haga clic en Borrar todos los datos.

Paso 2Seleccione un nivel de borrado adecuado
Hay tres niveles de borrado, Baja, Medioy Alta. Lea la descripción de cada nivel y seleccione el adecuado según su condición.

Paso 3Borrar historial en iPad rápidamente
Si está listo, haga clic en el gran Inicio botón en la interfaz principal para comenzar a borrar el historial en iPad. Espere a que se haga, y luego cierre la herramienta y desconecte su iPad. Ahora, puede usar su dispositivo iOS como de costumbre.
FoneEraser para iOS es el mejor limpiador de datos de iOS que puede borrar fácilmente todos los contenidos y configuraciones en iPhone, iPad o iPod de forma completa y permanente.
- Limpie los datos no deseados de iPhone, iPad o iPod touch.
- Borre los datos rápidamente con sobrescritura única, lo que puede ahorrarle tiempo para una gran cantidad de archivos de datos.
- Es seguro y fácil de usar.
Parte 5. Restablecer el iPad para borrar el historial
Para borrar el historial del iPad y obtener más espacio en el iPad, los usuarios incluso prefieren borrar todo en el iPad. Después de eso, obtendrá un dispositivo nuevo. Por lo tanto, se recomienda hacer una copia de seguridad de los datos del iPad antes de hacerlo.
Sin embargo, tiene 3 opciones para restablecer el iPad a la configuración de fábrica, incluida la aplicación Configuración, iTunes e iCloud.
Opción 1. Restablecer iPhone con iTunes
Si tiene una computadora, se le recomendará iTunes. Puede usarlo para administrar datos de iOS en la computadora con facilidad. De la misma manera, puede conectar el iPhone a la computadora y luego hacer clic en dispositivo ícono> Resumen > restaurar iPad. Se le pedirá que confirme que debe volver a hacerlo. Simplemente siga las instrucciones en pantalla para completar la confirmación.
Opción 2. iCloud
Para los usuarios que deseen utilizar un teléfono móvil o una computadora sin iTunes, iCloud es una buena opción. Como otra forma de Apple, le permite acceder a sus dispositivos iOS y sus datos en línea. En conclusión, puede borrar los datos de su iPad como un nuevo dispositivo de forma remota. ¿Cómo? Simplemente visite icloud.com en el navegador de su computadora o teléfono móvil, luego se le pedirá que inicie sesión en su cuenta de iCloud. Hacer clic Encontrar mi para obtener la lista de sus dispositivos. Haga clic en su iPad y seleccione Borrar este dispositivo en consecuencia.
Opción 3. Restablecer iPhone a través de la aplicación de configuración
Si ni siquiera le gusta usar la computadora o el navegador, la aplicación Configuración satisfará su satisfacción. Puedes ir directamente al iPad Ajustes aplicación> General > Reanudar > Restablecer todos los contenidos y configuraciones.
Conclusión
Este tutorial ha compartido formas comprobadas de 4 para verificar y borrar el historial en iPad. Le sugerimos que haga una copia de seguridad de su iPad antes de borrar el historial en el iPad para evitar la pérdida de datos. De forma nativa, puede eliminar elementos de historial individuales, borrar el historial durante un período o borrar todo el historial en el iPad. Si necesita una forma de borrar completamente la historia, FoneEraser para iOS es su mejor opción.
¿Más preguntas relacionadas con la verificación y borrado del historial en iPad? Por favor escríbalo debajo de este artículo.
