- Parte 1. Cómo cambiar la resolución de un video con FoneLab Video Converter Ultimate
- Parte 2. Cómo cambiar la resolución de un video en línea
- Parte 3. Cómo cambiar la resolución de un video usando HandBrake
- Parte 4. Cómo cambiar la resolución de un video a través de Movavi
- Parte 5. Preguntas frecuentes sobre cómo cambiar la resolución de un video
Convierta MPG / MPEG a MP4 con alta velocidad y alta calidad de imagen / sonido de salida.
- Convertir AVCHD a MP4
- Convertir MP4 a WAV
- Convertir MP4 a WebM
- Convertir MPG a MP4
- Convertir SWF a MP4
- Convertir MP4 a OGG
- Convertir VOB a MP4
- Convertir M3U8 a MP4
- Convertir MP4 a MPEG
- Incrustar subtítulos en MP4
- Divisores MP4
- Eliminar audio de MP4
- Convierte videos 3GP a MP4
- Editar archivos MP4
- Convierte AVI a MP4
- Convierte MOD a MP4
- Convertir MP4 a MKV
- Convertir WMA a MP4
- Convierte MP4 a WMV
Métodos útiles sobre cómo cambiar la resolución de video fácilmente
 Actualizado por Lisa ou / 13 de febrero de 2023 18:20
Actualizado por Lisa ou / 13 de febrero de 2023 18:20Estaba viendo YouTube y encontré un video que quiero descargar. Sin embargo, la resolución es demasiado baja. Probé diferentes herramientas para descargarlo en alta resolución, pero no había opciones. ¿Puede alguien ayudarme a encontrar una manera de cómo cambiar la resolución de un video?
La mayoría de los videos que puedes encontrar en línea hoy en día están en alta resolución. Esto se debe a que los productores de video de varias plataformas siempre intentan superar las expectativas de las personas para crear una experiencia de visualización más placentera. Naturalmente, sus ojos se han acostumbrado tanto a ver estos videos de alta calidad que ahora se siente insatisfactorio al ver los antiguos de baja calidad. Por ejemplo, clips antiguos de videos virales anteriores, documentales antiguos, películas, etc. Algunos de estos videos se consideran antiguos pero dorados, por lo que las personas aún los ven incluso en baja resolución. Seguramente, esto afecta el disfrute de ver el video, pero no te preocupes; hay una manera de resolver esto.
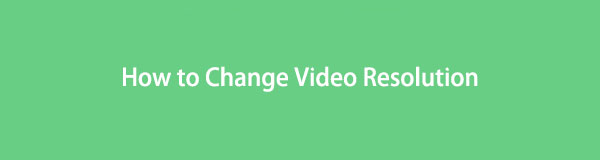
Sin embargo, es posible que tenga dudas sobre por qué las personas necesitan reducir la escala de los videos. A veces, las personas también quieren reducir la resolución de los videos para ahorrar espacio en sus dispositivos o cargar estos videos rápidamente.
Gracias a la tecnología innovadora, los desarrolladores han encontrado una excelente manera de aumentar o reducir la resolución de cualquier video. Varias herramientas y métodos ahora están repartidos por Internet, y solo necesita encontrar el apropiado para su inquietud. Pero ya hicimos el trabajo por ti para salvarte de los problemas. Con este artículo, no necesita realizar pruebas y errores para cada herramienta de mejora que ve en Internet. Después de probarlos, reunimos los más prácticos y confiables para ayudarlo a cambiar la resolución de su video. Ya sea que prefiera una herramienta en línea, una herramienta de terceros, etc., este artículo lo tiene todo. Descúbrelos a continuación.

Lista de Guías
- Parte 1. Cómo cambiar la resolución de un video con FoneLab Video Converter Ultimate
- Parte 2. Cómo cambiar la resolución de un video en línea
- Parte 3. Cómo cambiar la resolución de un video usando HandBrake
- Parte 4. Cómo cambiar la resolución de un video a través de Movavi
- Parte 5. Preguntas frecuentes sobre cómo cambiar la resolución de un video
Parte 1. Cómo cambiar la resolución de un video con FoneLab Video Converter Ultimate
Cuando se habla de la herramienta de escalado más efectiva, las personas que usan FoneLab Video Converter Ultimate A menudo dicen que es el programa líder. Puede parecer un convertidor al principio, pero hay mucho más allá si exploras sus características. Uno de los cuales es su función de aumento y reducción de escala. Solo necesita que lo hagas convierte tu video a una resolución más alta o más baja, y eso es todo. Podrá ver videos de alta calidad en muy poco tiempo, especialmente porque funciona sin conexión y no necesita conexión a Internet. Por lo tanto, la estabilidad de Internet no se interpondrá en el proceso de mejora. Además, puedes disfrutar de sus funciones adicionales antes o después de elegir la resolución. Esto incluye sus múltiples funciones de edición.
Video Converter Ultimate es el mejor software de conversión de video y audio que puede convertir MPG / MPEG a MP4 con alta velocidad y alta calidad de imagen / sonido.
- Convierta cualquier video / audio como MPG, MP4, MOV, AVI, FLV, MP3, etc.
- Admite conversión de video 1080p / 720p HD y 4K UHD.
- Potentes funciones de edición como Recortar, Recortar, Rotar, Efectos, Mejorar, 3D y más.
Actúe de acuerdo con las sencillas instrucciones a continuación para aprender cómo mejorar los videos con FoneLab Video Converter Ultimate:
Paso 1Adquiera el archivo de instalación de FoneLab Video Converter Ultimate navegando a su sitio web y haciendo clic en el Descargar gratis pestaña. Después de eso, dale la autorización para realizar cambios en tu dispositivo. Puede elegir su idioma de instalación preferido cuando aparezca la ventana del programa antes de presionar el botón Instalar. Una vez hecho esto, ejecútalo en tu computadora.
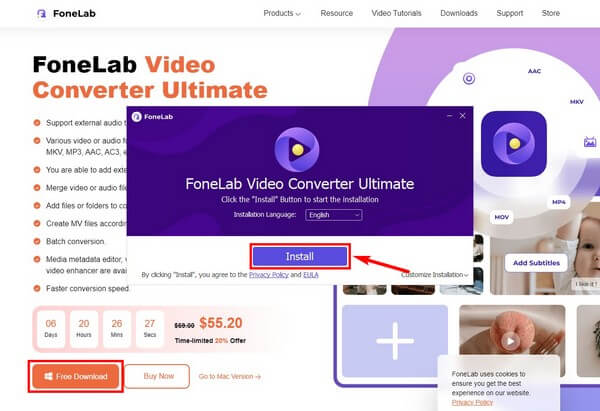
Paso 2Una vez que vea la interfaz principal de FoneLab Video Converter Ultimate, importe el video que desea mejorar. Puede hacer clic en el más inicie sesión en el medio y seleccione el archivo de la ventana de la carpeta. O bien, abra primero la ventana de la carpeta, tome el archivo y arrástrelo al cuadro en el centro.
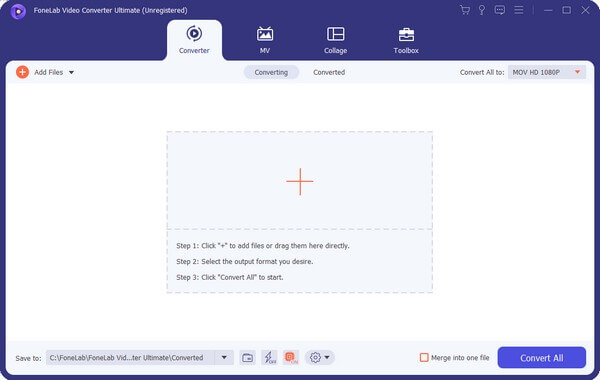
Paso 3Haga clic en la barra Convertir todo a: para que aparezcan los formatos de video. Seleccione el formato de su video de la lista en la columna izquierda. Luego, a la derecha, están las resoluciones disponibles que puede elegir para el video. Seleccione una resolución más alta para mejorarla.
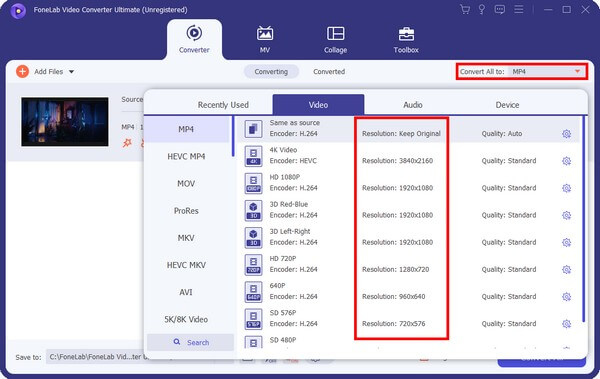
Paso 4Hay otras funciones disponibles para su video, como editar, recortar y mejorar. También puedes poner subtítulos y comprimirlos a tu tamaño preferido. Cuando esté satisfecho, elija una carpeta designada. Luego golpea el Convertir todo pestaña para aumentar la resolución de su video.
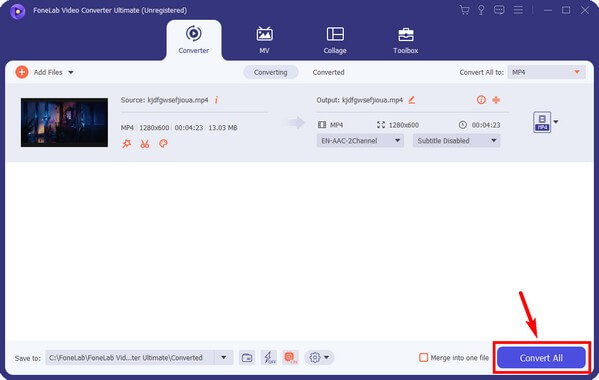
Video Converter Ultimate es el mejor software de conversión de video y audio que puede convertir MPG / MPEG a MP4 con alta velocidad y alta calidad de imagen / sonido.
- Convierta cualquier video / audio como MPG, MP4, MOV, AVI, FLV, MP3, etc.
- Admite conversión de video 1080p / 720p HD y 4K UHD.
- Potentes funciones de edición como Recortar, Recortar, Rotar, Efectos, Mejorar, 3D y más.
Parte 2. Cómo cambiar la resolución de un video en línea
Una de las herramientas en línea confiables para cambiar las resoluciones de video es Clideo. Al usar su redimensionador de video, podrá poner la altura y el ancho exactos que desea para su video. Por lo tanto, la resolución cambiará automáticamente según el tamaño que haya configurado. Sin embargo, la versión gratuita de Clideo deja una marca de agua en tus videos.
Actúe de acuerdo con las siguientes instrucciones para aprender a cambiar la resolución de los videos con el programa en línea Clideo:
Paso 1Acceda a la página en línea de Video Resizer de Clideo. En el centro de la pantalla, haga clic en el Elija El Archivo pestaña. Seleccione el archivo de video cuando aparezca el explorador de archivos. Luego se cargará durante unos segundos dependiendo de la duración del video.
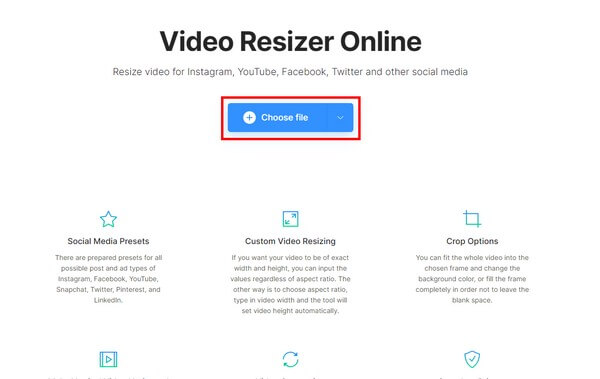
Paso 2La vista previa aparecerá en la página, mientras que las opciones estarán en la parte derecha e inferior de la pantalla. Configúrelos para lograr la resolución deseada para el video.
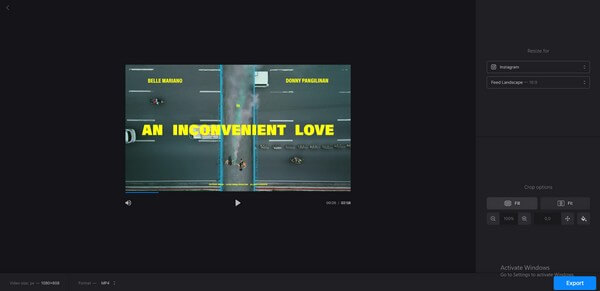
Paso 3Después de la configuración, finalmente puede seleccionar el Exportar pestaña en el área inferior derecha de la página. Más tarde, descargue el archivo de video exportado para guardarlo en su computadora.
Parte 3. Cómo cambiar la resolución de un video usando HandBrake
HandBrake es un transcodificador de código abierto para archivos de video. Te permite modificar el tamaño del video, cambiando así su resolución. Aparte de eso, también es un convertidor con múltiples formatos compatibles. Pero independientemente de cuán excelente sea esta herramienta, es posible que encuentre dificultades para ejecutarla durante el proceso. Muchas personas encuentran su interfaz bastante intimidante, ya que no es muy fácil de navegar. Por lo tanto, si es nuevo en esta herramienta o es un principiante, puede encontrar otros métodos más sencillos en este artículo.
Actúe de acuerdo con las siguientes instrucciones para cambiar la resolución de video usando HandBrake:
Paso 1Abra el archivo de video que necesita cambiar de tamaño o mejorar con Handbrake. Una vez que esté en la interfaz del programa, haga clic en el Dimensiones pestaña de la barra de menú.
Paso 2Configure el peso y la altura deseados del video, pero asegúrese de que se mantenga la relación de aspecto para evitar estirar la salida.
Paso 3Puede ajustar la velocidad de fotogramas y otras opciones en la interfaz según el resultado deseado del video. Cuando esté satisfecho, es hora de cambiar el nombre del archivo de salida y presionar el Comience Encode pestaña para aumentar la resolución de su video.
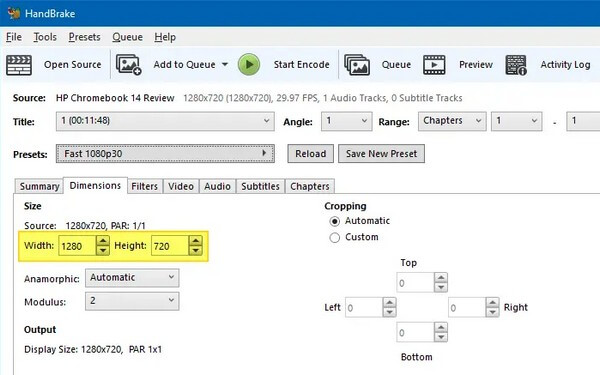
Video Converter Ultimate es el mejor software de conversión de video y audio que puede convertir MPG / MPEG a MP4 con alta velocidad y alta calidad de imagen / sonido.
- Convierta cualquier video / audio como MPG, MP4, MOV, AVI, FLV, MP3, etc.
- Admite conversión de video 1080p / 720p HD y 4K UHD.
- Potentes funciones de edición como Recortar, Recortar, Rotar, Efectos, Mejorar, 3D y más.
Parte 4. Cómo cambiar la resolución de un video a través de Movavi
Al igual que las dos herramientas de ampliación anteriores, Movavi es una herramienta de terceros. En general, es más conocido como editor de video. Pero al mismo tiempo, tiene múltiples funciones de video, que incluyen conversión, grabación, ampliación y más. Con esto, puede convertir su archivo de video a una resolución más alta. Pero al igual que la herramienta en línea mencionada anteriormente, Movavi también ingresa una marca de agua en sus videos en la versión de prueba gratuita.
Siga las siguientes instrucciones para aprender a cambiar la resolución de un video a través de Movavi:
Paso 1Instale y ejecute Movavi en su computadora. Una vez que se ejecuta el programa, haga clic en el Agregar fotos o archivos e importe el archivo de video que desea mejorar.
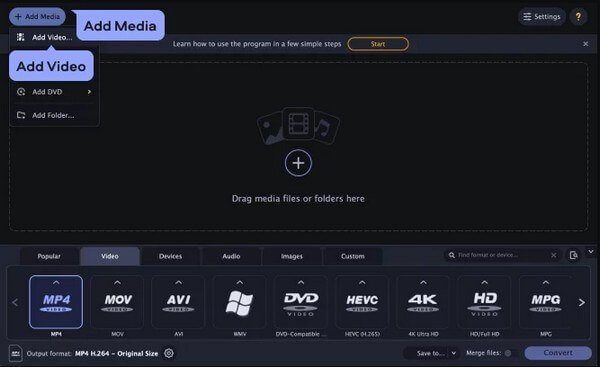
Paso 2Elija su formato de archivo de la lista de formatos de video que aparecerá en la parte inferior de la interfaz. Luego seleccione su resolución preferida también.
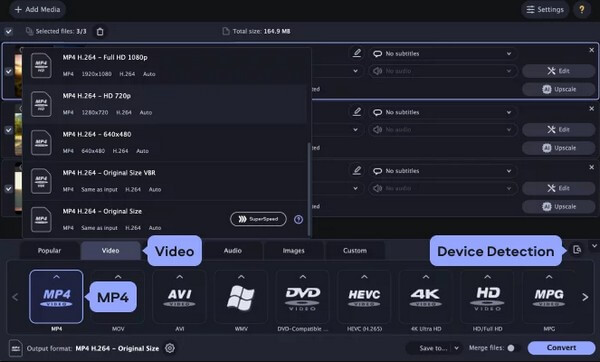
Paso 3Puede ajustar las otras opciones para mejorar aún más su video. Cuando haya terminado, seleccione el Convertir pestaña en el área inferior derecha de la interfaz para guardar el video con la resolución elegida.
Video Converter Ultimate es el mejor software de conversión de video y audio que puede convertir MPG / MPEG a MP4 con alta velocidad y alta calidad de imagen / sonido.
- Convierta cualquier video / audio como MPG, MP4, MOV, AVI, FLV, MP3, etc.
- Admite conversión de video 1080p / 720p HD y 4K UHD.
- Potentes funciones de edición como Recortar, Recortar, Rotar, Efectos, Mejorar, 3D y más.
Parte 5. Preguntas frecuentes sobre cómo cambiar la resolución de un video
1. ¿Todavía está disponible Windows Movie Maker?
Lamentablemente, Windows Movie Maker ya no está disponible. Este programa fue desarrollado hace muchos años. Está diseñado para crear y editar videos en computadoras con Windows. Desafortunadamente, logró el éxito que Microsoft esperaba. Por lo tanto, se suspendió y, hasta ahora, las versiones más nuevas de Windows ya no lo ofrecen. pero puedes elegir FoneLab Video Converter Ultimate en cambio. Es realmente conveniente y fácil de usar.
2. ¿Qué herramienta de escalado no ingresa una marca de agua en los videos?
Es raro que los programas de edición, conversión o mejora de video no incluyan una marca de agua en los videos, especialmente si está en la versión gratuita. Afortunadamente, las herramientas de terceros, como FoneLab Video Converter Ultimate, no fuerce su logotipo o marca de agua en sus videos. Es por esto que esta herramienta es una de las más recomendadas. No solo por sus características extravagantes sino porque es una herramienta conveniente que no tiene muchos inconvenientes como las marcas de agua.
3. ¿Puede FoneLab Video Converter Ultimate eliminar los ruidos de video?
Sí puede. FoneLab Video Converter Ultimate contiene características mejoradas que mejoran la calidad de su video. Por ejemplo, tiene la capacidad de eliminar ruidos innecesarios. Además, puede estabilizar o reducir la vibración del video y también tiene una función de optimización de brillo y contraste.
Eso es todo para escalar o cómo cambiar la resolución del video. Agradecemos su esfuerzo en leer hasta el final. Puede regresar en busca de soluciones cada vez que necesite ayuda con sus archivos.
Video Converter Ultimate es el mejor software de conversión de video y audio que puede convertir MPG / MPEG a MP4 con alta velocidad y alta calidad de imagen / sonido.
- Convierta cualquier video / audio como MPG, MP4, MOV, AVI, FLV, MP3, etc.
- Admite conversión de video 1080p / 720p HD y 4K UHD.
- Potentes funciones de edición como Recortar, Recortar, Rotar, Efectos, Mejorar, 3D y más.
