Desbloquee el ID de Apple, elimine la contraseña de la pantalla, omita el tiempo de pantalla.
- Desbloquear ID de Apple
- Omitir el bloqueo de activación de iCloud
- Herramienta de desbloqueo de Doulci iCloud
- Desbloquear Fábrica iPhone
- Bypass iPhone Passcode
- Restablecer contraseña de iPhone
- Desbloquear ID de Apple
- Desbloquear iPhone 8 / 8Plus
- Eliminación de bloqueo de iCloud
- Desbloqueo de iCloud Deluxe
- Bloqueo de pantalla iPhone
- Desbloquear iPad
- Desbloquear iPhone SE
- Desbloquear iPhone Tmobile
- Eliminar contraseña de ID de Apple
Guía notable sobre cómo agregar iPad para encontrar mi sin problemas
 Actualizado por Lisa ou / 03 de abril de 2024 09:30
Actualizado por Lisa ou / 03 de abril de 2024 09:30¿Cómo agrego mi iPad a Buscar mi? Dejo que cualquier miembro de mi hogar me preste mi dispositivo, ya que lo necesitan para la escuela, el trabajo, etc. Pero para garantizar que siempre esté seguro, quiero agregar el iPad al servicio Find My de iCloud para monitorear su ubicación cuando no esté conmigo. ¿Alguien podría orientarme sobre el procedimiento? Es mi primera vez y necesito ayuda urgentemente. ¡Gracias!
¿Es la primera vez que oyes hablar del servicio Find My de Apple? Si es así, le encantará saber las ventajas que podrá disfrutar una vez que aprenda cómo funciona esta función. Se sugiere agregar un iPad a Find My por varias razones. Descubrirás algunos de ellos después de navegar por el siguiente contenido. Además, cómo la función Buscar mi puede ayudarte con el iPad.
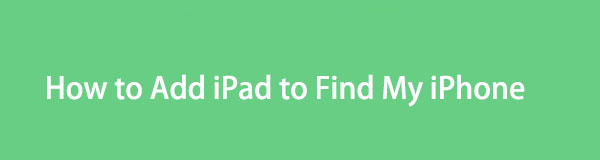
Después de eso, seguirán las instrucciones adecuadas para agregar el dispositivo a Find My. También simplificamos las pautas paso a paso para que el proceso sea lo más conveniente. Además, agregamos una parte adicional de la que puede beneficiarse si encuentra un problema de bloqueo o contraseña ahora o más adelante. Por lo tanto, no dude en confiar y realizar correctamente los procedimientos a continuación.

Lista de Guías
Parte 1. ¿Por qué agregar un iPad para buscar mi iPhone?
Los usuarios tienen diferentes motivos para agregar un iPad al servicio Buscar mi iPhone, pero el primero es monitorear la ubicación del dispositivo. Si agrega su iPad a la función, podrá encontrarla en cualquier momento. Ya sea que el dispositivo se pierda, sea prestado, extraviado, etc., no tendrá problemas para localizarlo ya que se puede acceder fácilmente a su paradero a través de sus otros dispositivos.
Por otro lado, también localizarás los otros dispositivos conectados a tu Find My si tu iPad está vinculado a la función. Por lo tanto, hace que sus dispositivos Apple, como otro iPad, iPod Touch o iPhone, estén más organizados y sean más fáciles de encontrar. Además, también puede acceder al servicio Find My en el navegador de una computadora, lo que le permite rastrear sus dispositivos de manera más conveniente.
Mientras tanto, agregar su iPad a Find My hace que también sea conveniente compartir su ubicación con un miembro de la familia. Si configura su función Compartir en familia, incluso su familia podrá localizar la ubicación de su dispositivo. Entonces, si no tienes un dispositivo de repuesto y tu iPad se pierde repentinamente, puedes usar uno de los dispositivos de tus familiares para rastrear dónde está a través de Find My.
FoneLab iOS Unlocker lo ayuda a borrar el código de acceso, eliminar el ID de Apple y el código de acceso de tiempo de pantalla con facilidad.
- Limpie el código de acceso para iPhone, iPad y iPod Touch.
- Elimine la ID de Apple si olvidó la ID o contraseña de Apple.
- Omita la contraseña de restricción de tiempo de pantalla sin perder datos.
Parte 2. Cómo agregar un iPad para buscar mi iPhone
Es necesario iniciar sesión en su cuenta de iCloud para agregar el iPad a su servicio Buscar mi iPhone. Como sabrás, Find My es una de las muchas funciones de iCloud, por lo que vincular tu iPad es la única forma de agregarlo. Después de eso, debes activar la función Buscar mi, que se explicará paso a paso. Pero no te preocupes; Aunque pueda parecer procesal, el proceso es sencillo. Se puede terminar en cuestión de minutos, especialmente con las instrucciones simplificadas.
Tome en serio la guía manejable a continuación para dominar cómo agregar un iPad a Find My fácilmente:
Paso 1Navega hasta tu iPad Ajustes interfaz y toque su nombre o perfil en la sección superior. Toque en el Encuentra mi iPad pestaña, luego proporcione las credenciales de inicio de sesión de su ID de Apple si se le solicita que inicie sesión. Si aún no las tiene, seleccione "¿No tienes una ID de Apple o la olvidaste?”Y configúrelo.
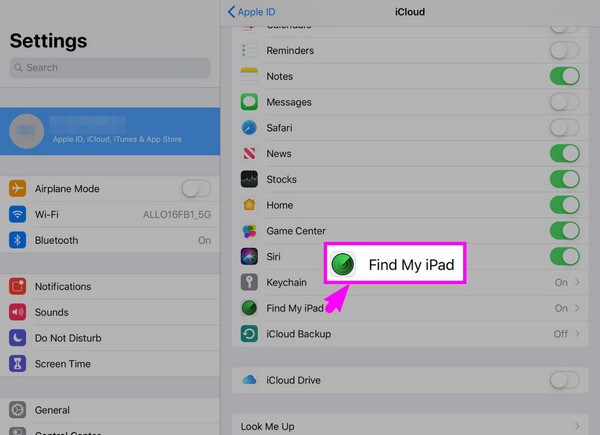
Paso 2Después de configurar su cuenta, es hora de activar la Encuentra mi iPad función tocando el interruptor al lado. Luego, su iPad se agregará a los dispositivos conectados a su iCloud. Por lo tanto, puede ver la ubicación de su iPad a través de otro iPhone o dispositivo Apple conectado dirigiéndose al sitio de iCloud. Encontrar mi .
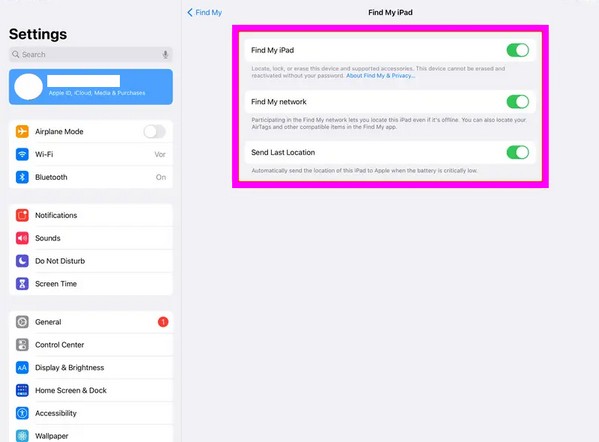
Nota: También puede encender el Encuentra mi red y Enviar última ubicación opciones. Le permitirán localizar su iPad u otro dispositivo Apple incluso si no tiene acceso a Internet o su batería está críticamente baja.
Parte 3. Consejo adicional: desbloqueador líder para dispositivos iOS
Mientras tanto, con mucho gusto les presentamos el Desbloqueador de FoneLab iOS función si de repente enfrenta problemas de bloqueo o contraseña en su iPad, iPod Touch o iPhone. Si eres nuevo en los dispositivos iPadOS o iOS, debes saber que Apple tiene una seguridad estricta. Puede desactiva tu iPad una vez que ingrese un par de intentos de contraseña incorrectos. Entonces, si de repente quedarse fuera del iPad y olvidas su contraseña, no dudes en confiar en este programa, ya que puede ser de gran ayuda.
FoneLab iOS Unlocker lo ayuda a borrar el código de acceso, eliminar el ID de Apple y el código de acceso de tiempo de pantalla con facilidad.
- Limpie el código de acceso para iPhone, iPad y iPod Touch.
- Elimine la ID de Apple si olvidó la ID o contraseña de Apple.
- Omita la contraseña de restricción de tiempo de pantalla sin perder datos.
Esta herramienta es muy recomendable antes de llegar a un punto en el que su iPad deje de estar disponible debido a un código de acceso olvidado. Elimina de forma segura el código de acceso del dispositivo sin causar más daños. También tiene una alta tasa de éxito, por lo que ya no tendrá que preocuparse por no poder acceder a su dispositivo cuando esté bloqueado. FoneLab iOS Unlocker te respalda. Además, también sirve para eliminar ID de Apple, contraseñas de respaldo de iTunes y más.
Perciba los sencillos pasos que se detallan a continuación como un modelo para eliminar bloqueos y contraseñas en un dispositivo iOS o iPadOS con Desbloqueador de FoneLab iOS:
Paso 1Acceda a un navegador en su escritorio y visite la página web oficial de FoneLab iOS Unlocker. Una vez que veas la sección izquierda Descargar gratis , haga clic en él para guardar el instalador del programa en su computadora con Windows. Pero si usas una Mac, selecciona primero el Ir a la versión para Mac opción. Luego, continúe con la instalación y luego ejecute la herramienta de desbloqueo.
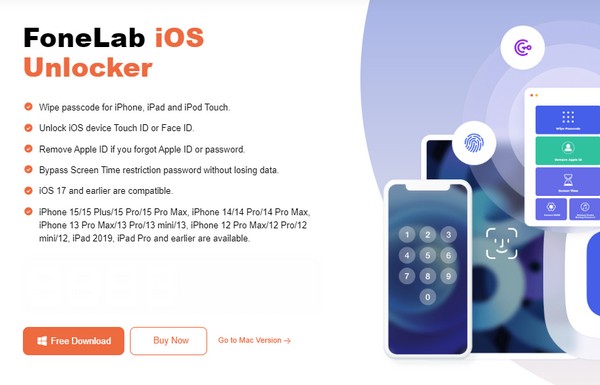
Paso 2Haga clic en el programa Borrar código de acceso función en la parte superior, luego seleccione Inicio en la siguiente pantalla. Puede volver a la interfaz principal más tarde para utilizar las otras funciones. Pero por ahora, conecta tu dispositivo iOS a un cable Lightning y conéctalo a la computadora. De esta forma, el programa detectará tu iPad, iPod Touch o iPhone y mostrará su información en la siguiente interfaz.
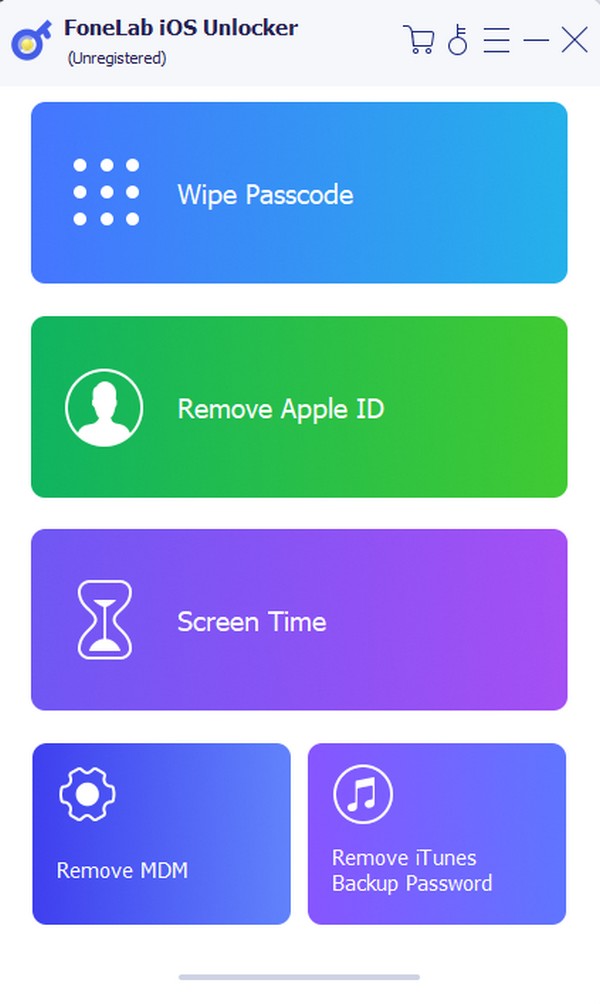
Paso 3Confirme que la información del dispositivo exhibido sea correcta antes de hacer clic Inicio. Luego, el paquete de firmware se descargará automáticamente y se descubrir Se presentará el botón . Haga clic en él para continuar, luego ingrese 0000 en el campo de texto de la siguiente interfaz. Cuando termine, presione descubrir para borrar la contraseña de su dispositivo y acceder a él nuevamente más tarde.
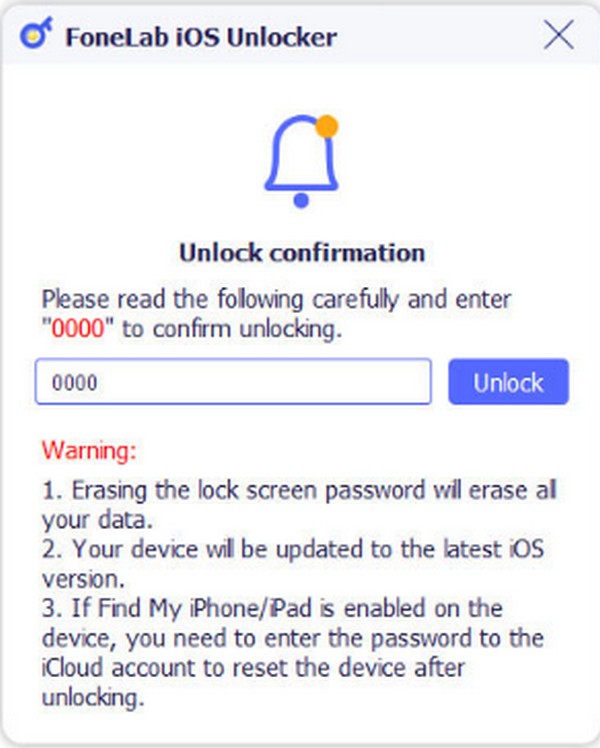
Parte 4. Preguntas frecuentes sobre cómo agregar un iPad para buscar mi iPhone
¿Por qué no puedo localizar mi iPad en Buscar mi iPhone?
Es posible que la función Servicios de ubicación no esté habilitada en el iPad. Aunque haya agregado el iPad a Find My, su ubicación aún no se mostrará si la ubicación del dispositivo no está activada. Así, dirígete a Ajustes > Privacidad y seguridad, luego enciende el Servicios de localización .
¿Cómo veo el iPad en mi aplicación Buscar mi iPhone?
Asegúrese de que su iPad y iPhone estén iniciados con la misma ID de Apple. De esta manera, verá su iPad en la lista de dispositivos conectados en la aplicación Buscar mi de su iPhone.
La función Buscar mi es ventajosa en dispositivos iOS por muchas razones. Como se mencionó, le permite rastrear su dispositivo fácilmente, por lo que es comprensible si desea agregar su iPad al servicio. Afortunadamente, puedes disfrutar esto siguiendo las pautas a continuación.
FoneLab iOS Unlocker lo ayuda a borrar el código de acceso, eliminar el ID de Apple y el código de acceso de tiempo de pantalla con facilidad.
- Limpie el código de acceso para iPhone, iPad y iPod Touch.
- Elimine la ID de Apple si olvidó la ID o contraseña de Apple.
- Omita la contraseña de restricción de tiempo de pantalla sin perder datos.
