- Parte 1: ¿Qué es la autenticación de dos factores?
- Parte 2: Cómo activar la autenticación de dos factores
- Parte 3: Cómo quitar un dispositivo de confianza para la autenticación del factor 2
- Parte 4: Cómo desactivar la autenticación de dos factores
- Parte 5: Eliminar todas las configuraciones en iPhone con FoneEraser para iOS
Borre fácilmente todos los contenidos y configuraciones en iPhone, iPad o iPod de forma completa y permanente.
- Borrar archivos basura de iPhone
- Borrar la caché del iPad
- Borrar iPhone Safari Cookies
- Borrar caché de iPhone
- Borrar la memoria del iPad
- Borrar iPhone Safari History
- Eliminar contactos de iPhone
- Eliminar iCloud Backup
- Eliminar correos electrónicos de iPhone
- Eliminar iPhone WeChat
- Eliminar iPhone WhatsApp
- Eliminar mensajes de iPhone
- Eliminar fotos de iPhone
- Eliminar lista de reproducción de iPhone
- Eliminar contraseña de restricciones de iPhone
Cómo configurar la autenticación de dos factores en iPhone
 Publicado por Lisa ou / 05 de enero de 2021 09:00
Publicado por Lisa ou / 05 de enero de 2021 09:00¿Conoces la autenticación de dos factores del iPhone? ¿Qué puede hacer por tu iPhone?
Si desea conocer las respuestas a estas preguntas, debe seguir avanzando para obtener lo que desea.

Lista de Guías
- Parte 1: ¿Qué es la autenticación de dos factores?
- Parte 2: Cómo activar la autenticación de dos factores
- Parte 3: Cómo quitar un dispositivo de confianza para la autenticación del factor 2
- Parte 4: Cómo desactivar la autenticación de dos factores
- Parte 5: Eliminar todas las configuraciones en iPhone con FoneEraser para iOS
1. ¿Qué es la autenticación de dos factores?
La autenticación de dos factores es una capa adicional de seguridad para su ID de Apple, diseñada para garantizar que usted sea la única persona que pueda acceder a su cuenta, incluso si alguien conoce su contraseña.
Solo se puede acceder a su cuenta en sus dispositivos de confianza, como su iPhone, iPad o Mac. Debe verificar que confía en el nuevo dispositivo con su contraseña y el código de verificación de seis dígitos que se muestra en sus dispositivos de confianza automáticamente si desea usar su ID de Apple en un nuevo dispositivo.
No se le volverá a pedir un código de verificación en ese dispositivo a menos que cierre la sesión por completo, borrar dispositivo iOS o quieres cambiar la contraseña por razones de seguridad.
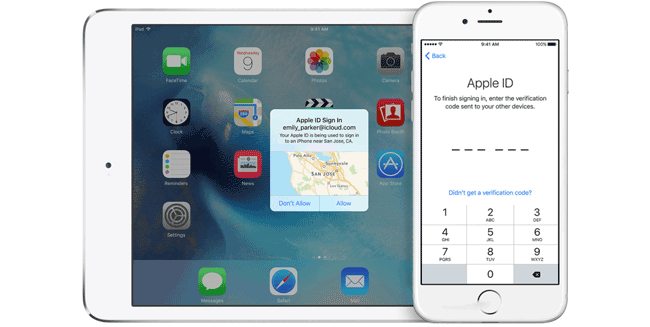
2. Cómo activar la autenticación de dos factores
A continuación se muestran los pasos para activar la autenticación de dos factores para ID de Apple.
Paso 1Ve a Ajustes > su nombre > Contraseña y seguridad Si está utilizando iOS o posterior. O puedes ir a Ir a Ajustes > iCloud > su ID de Apple > Contraseña y seguridad Si está utilizando iOS 10.2 o anterior.
Paso 2Toque activar Autenticación de dos factores.
Paso 3Pulsa para buscar Continúar.
Paso 4Ingrese un número de teléfono para recibir los códigos de verificación cuando inicie sesión. Puede elegir recibir los códigos por mensaje de texto o llamada telefónica, luego toque Siguiente.
Paso 5 Ingrese el código y active la autenticación de dos factores.
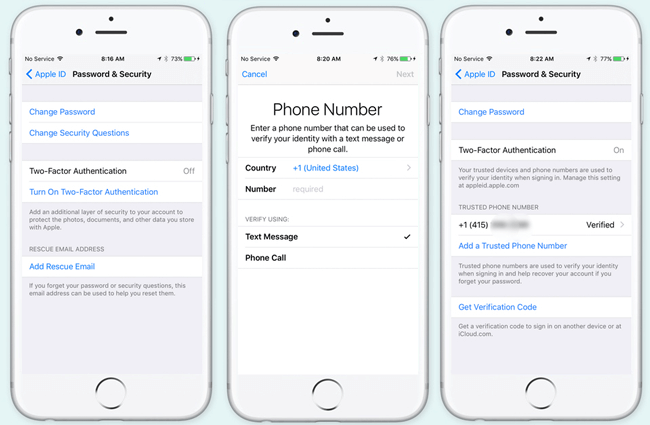
3. Cómo eliminar un dispositivo de confianza para la autenticación de 2 factores
Tendrá preguntas sobre cómo hacerlo si ya no usa uno de estos dispositivos confiables. Puede ver y administrar la lista de dispositivos de confianza, que muestra los dispositivos en los que ha iniciado sesión actualmente con su ID de Apple. Estos son pasos simples para eliminar un dispositivo confiable.
Paso 1Ve a Ajustes > Su nombre.
Paso 2Desplácese hacia abajo para encontrar el dispositivo de confianza que desea eliminar y tóquelo.
Paso 3Luego puede ver la información detallada del dispositivo en el que confió, toque el Eliminar de la cuenta.
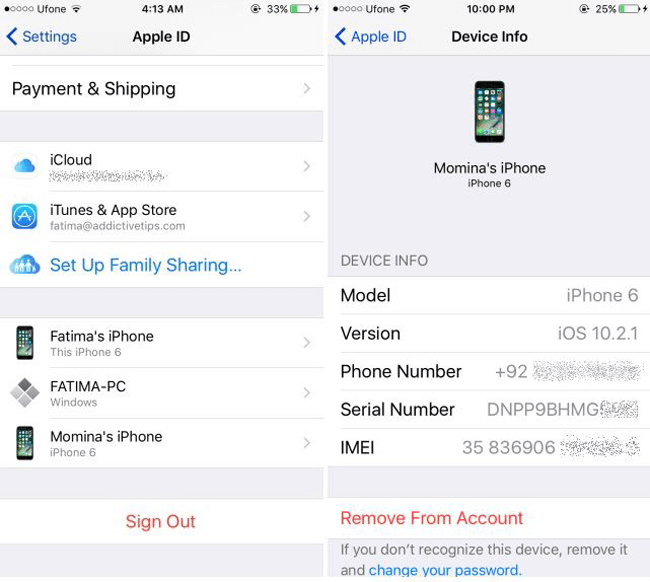
4. Cómo desactivar la autenticación de dos factores
Si elige la Recuperarse del archivo de copia de seguridad de iCloud modo de recuperación con FoneLab para iOS, se le pedirá que desactive la autenticación de dos factores en su dispositivo. Después de eso, puedes encenderlo o apagarlo como quieras. Tenga en cuenta que no puede desactivar la autenticación de dos factores para algunas cuentas creadas en iOS 10.3 o macOS Sierra 10.12.4 y versiones posteriores. Si creó su ID de Apple en una versión anterior de iOS o macOS, puede desactivar la autenticación de dos factores.
A continuación se detalla cómo desactivar la autenticación de dos factores antes de que Apple elimine el servicio Desactivar.
Paso 1Visite la Página de cuenta de Apple ID y regístrate en tu cuenta.
Paso 2Encuentre Seguridad y haga clic Editar a la derecha.
Paso 3Haga Clic en Autenticación de dos factores Turn Off.
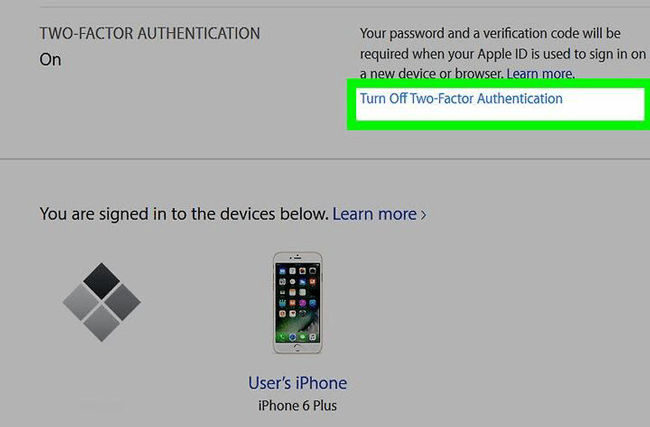
Paso 4Cree nuevas preguntas de seguridad y verifique su fecha de nacimiento.
Desafortunadamente, ya no puede desactivar la autenticación de dos factores en la página de su cuenta de ID de Apple. Si activó la autenticación de dos factores accidentalmente, puede restablecer una nueva contraseña para su ID de Apple a través del correo electrónico de Apple con simples clics.
Paso 1Abra el correo electrónico seguro que utilizó para su ID de Apple, seleccione el correo electrónico sobre la autenticación de dos factores recibida en este momento.
Paso 2Hay un enlace para permitirle desactivar la autenticación de dos factores mediante el restablecimiento de la contraseña, haga clic para abrirla.
Paso 3Ingrese una nueva contraseña en el cuadro dos veces.
Luego se le recordará que su autenticación de dos factores se ha desactivado. Tenga en cuenta que el enlace será viable solo una vez, úselo con cuidado.
5. Eliminar todas las configuraciones en iPhone con FoneEraser para iOS
Hay más y más datos almacenados en el iPhone a medida que pasa el tiempo. Como fotos, videos, aplicaciones, ajustes y más. Si cree que el almacenamiento de su teléfono está casi lleno y desea eliminarlos para libera tu espacio iPhone, puedes usar FoneEraser para iOS a borrar datos del iPhone. Tiene excelentes características para hacer que tu iPhone funcione sin problemas.
- Este software es totalmente compatible con iPhone, iPad y iPod touch.
- Hay tres niveles de borrado para las opciones.
- Asegura que los datos eliminados no pueden ser recuperados.
- Es seguro y fácil de usar.
Los pasos a continuación son cómo Borrar todos los ajustes en iPhone.
Paso 1Descargue e instale el software en su computadora. Luego se iniciará automáticamente. De lo contrario, haga doble clic en el icono del programa para abrirlo.
FoneEraser para iOS es el mejor limpiador de datos de iOS que puede borrar fácilmente todos los contenidos y configuraciones en iPhone, iPad o iPod de forma completa y permanente.
- Limpie los datos no deseados de iPhone, iPad o iPod touch.
- Borre los datos rápidamente con sobrescritura única, lo que puede ahorrarle tiempo para una gran cantidad de archivos de datos.

Paso 2Conecte su iPhone o iPad con un cable USB, luego toque Confía en en la pantalla de su dispositivo si aparece.


Paso 3Elija un nivel de borrado de Alto Nivel, Nivel medio y Nivel bajo. Alto Nivel Se te recomienda aquí.

Paso 4Haga clic en el Inicio Icono de la derecha después de que todo esté listo.

Paso 5 Haga Clic en Sí para confirmar que desea borrar su dispositivo de nuevo.

Como ves,borrar iphone o iPad con FoneEraser para iOS Es sencillo y seguro. También te permite borrar fotos, borrar datos de caché en tu dispositivo ¿Por qué no descargar y probar ahora?
