Convierta MPG / MPEG a MP4 con alta velocidad y alta calidad de imagen / sonido de salida.
- Convertir AVCHD a MP4
- Convertir MP4 a WAV
- Convertir MP4 a WebM
- Convertir MPG a MP4
- Convertir SWF a MP4
- Convertir MP4 a OGG
- Convertir VOB a MP4
- Convertir M3U8 a MP4
- Convertir MP4 a MPEG
- Incrustar subtítulos en MP4
- Divisores MP4
- Eliminar audio de MP4
- Convierte videos 3GP a MP4
- Editar archivos MP4
- Convierte AVI a MP4
- Convierte MOD a MP4
- Convertir MP4 a MKV
- Convertir WMA a MP4
- Convierte MP4 a WMV
Las excepcionales herramientas de grabación de pantalla de GoToMeeting que no debe perderse
 Actualizado por Lisa ou / 10 de enero de 2023 16:30
Actualizado por Lisa ou / 10 de enero de 2023 16:30Hay muchas maneras de crear una reunión para su trabajo. Puede ser presencial o en línea. La mayoría de las personas realizan sesiones de reuniones en línea. Prefieren esta configuración si hay tareas urgentes o situaciones urgentes. Puede usar GoToMeeting para tener la mejor experiencia en su reunión en línea. ¿Qué sucede si la discusión es rápida y no puede seguirla correctamente? La mejor manera de solucionar este problema es grabar la sesión de la reunión. Puede grabar GoToMeeting utilizando su función integrada y otro software. Afortunadamente, este artículo lo guiará sobre cómo usar un excelente software y su alternativa para grabar GoToMeeting.
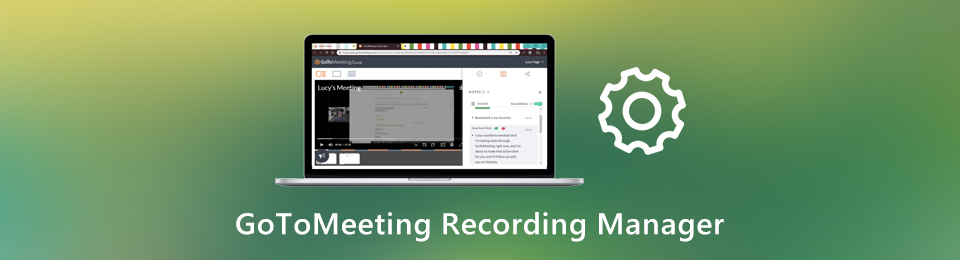

Lista de Guías
Parte 1. Cómo grabar GoToMeeting con FoneLab Screen Recorder
Al grabar reuniones en línea, debe tener una grabadora de alta calidad. Lo necesitará si la discusión incluye una presentación escrita. FoneLab Screen Recorder es el software que puede utilizar. Cuando la herramienta esté grabando la reunión en línea, no cambiará la calidad de su pantalla. Otra cosa buena de este software es que puedes tomar una captura de pantalla mientras grabas. No interrumpirá el proceso una vez que lo realice. También puede configurar teclas de acceso rápido para iniciar, detener o abrir para iniciar o detener la herramienta. Obtenga más información sobre cómo grabar GoToMeeting desplazándose hacia abajo.
FoneLab Screen Recorder le permite capturar videos, audio, tutoriales en línea, etc. en Windows / Mac, y puede personalizar fácilmente el tamaño, editar el video o audio, y más.
- Grabe video, audio, cámara web y tome capturas de pantalla en Windows / Mac.
- Vista previa de datos antes de guardar.
- Es seguro y fácil de usar.
Paso 1Descargue la herramienta haciendo clic en el Descargar gratis en el lado izquierdo de la interfaz principal. Espere unos segundos para que el software termine de descargarse. Después de eso, la herramienta requerirá que la configures en tu computadora. Instálelo inmediatamente. Más información > Ejecutar en su computadora.
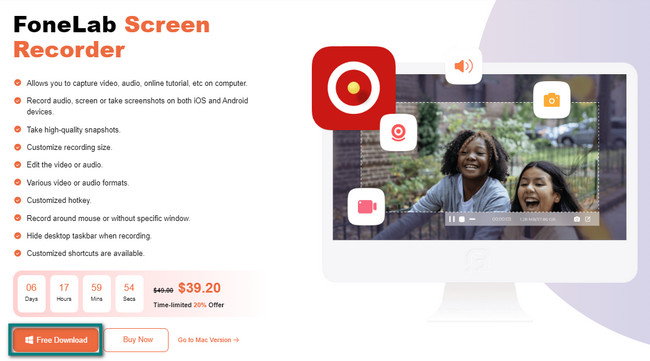
Paso 2La herramienta te mostrará sus características en una grabación. Debes seleccionar el Grabación de vídeo porque es una herramienta de grabación eficiente para capturar reuniones en GoToMeeting. Aparte de eso, si desea ver el historial de sus registros, haga clic en el Historial de grabación. Se encuentra en la esquina inferior izquierda de la misma.
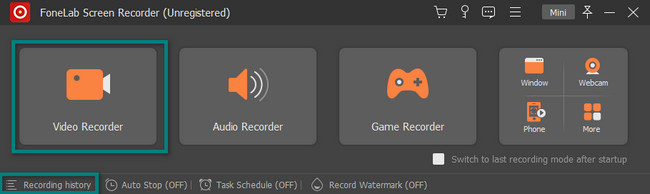
Paso 3Debe hacer clic en el Personalizado en el lado izquierdo del software. En este caso, puede utilizar el Marco ajustable para rastrear la parte de la pantalla que desea grabar. Dado que está capturando debates de reuniones en línea, se recomienda activar el Micrófono. Por este motivo, también grabarás la voz del presentador. Inicie GoToMeeting y haga clic en el REC para iniciar la grabación.
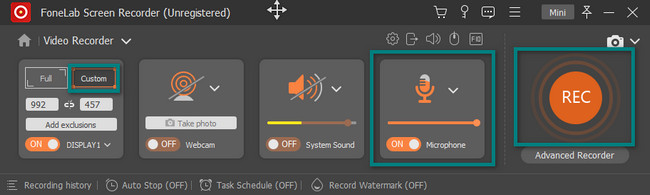
Paso 4Mientras la grabación está en curso, verá el Marco ajustable trazaste hace un tiempo. Solo desaparecerá si la grabación ha terminado. Puede pausar la sesión de grabación si lo desea haciendo clic en su botón. En la parte central de la herramienta, haga clic en el Red Box para detener la grabación de su GoToMeeting.
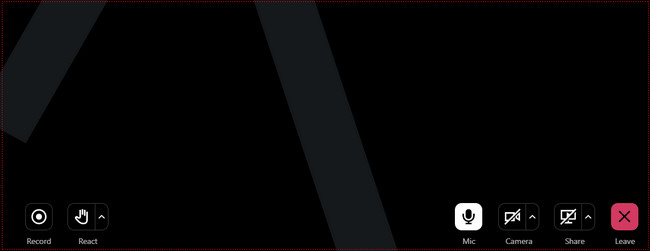
Paso 5El software mostrará el video en su pantalla. Si lo desea, le permitirá editar el video antes de guardarlo en su computadora. Haga clic en el Terminado una vez que mantenga el video en su dispositivo. Solo necesita ubicar el álbum en su computadora una vez que desee ver su video de GoToMeeting.
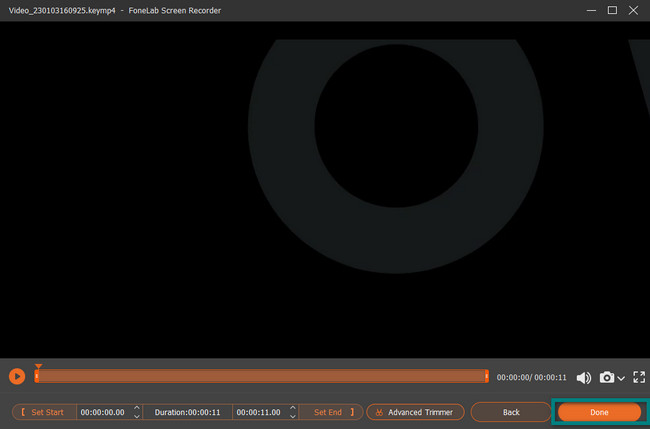
El software anterior es excelente entre el resto de los grabadores de pantalla. Tiene todas las características que le gustaría tener en una herramienta. Sin embargo, existen otros grabadores de pantalla para el registro de GoToMeeting. Son complicados de usar en comparación con FoneLab Screen Recorder. Si todavía quieres descubrirlos, sigue adelante.
FoneLab Screen Recorder le permite capturar videos, audio, tutoriales en línea, etc. en Windows / Mac, y puede personalizar fácilmente el tamaño, editar el video o audio, y más.
- Grabe video, audio, cámara web y tome capturas de pantalla en Windows / Mac.
- Vista previa de datos antes de guardar.
- Es seguro y fácil de usar.
Parte 2. Cómo grabar GoToMeeting con la herramienta integrada
Lo bueno de GoToMeeting es que tiene una herramienta integrada que puedes usar para grabarlo. Sin embargo, es complicado usarlo. Tendrá dificultades y confusión si es la primera vez que usa la herramienta. A diferencia del software anterior, tiene una interfaz accesible y herramientas fáciles de usar. Debe tener cuidado al usar la herramienta integrada para evitar errores en el proceso. A pesar de eso, una vez que graba las sesiones de la reunión, la pregunta es: ¿dónde guarda GoToMeeting las grabaciones? Puede encontrarlos en su dispositivo localizando el Explorador de archivos. Para obtener más información sobre la herramienta integrada de GoToMeeting, continúe con los pasos detallados.
Paso 1Si no puede acceder a la grabación de la reunión, haga clic en el Preferencia abierta en la esquina inferior derecha de la herramienta. Le mostrará la configuración de las herramientas integradas de GoToMeeting. Debe hacer clic en el Grabación sección en el lado izquierdo de la interfaz principal. Después de eso, seleccione la ubicación de su video y haga clic en el OK del botón.
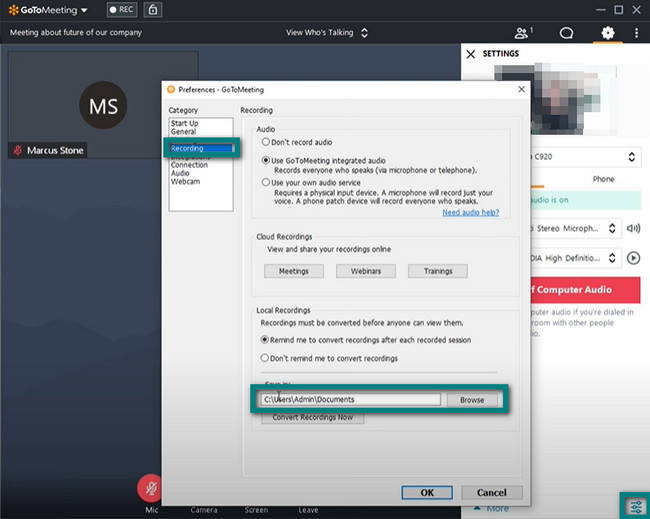
Paso 2En la parte superior de la herramienta integrada, haga clic en el REC botón. Te mostrará una sección desplegable que te indica que la grabación está desactivada. Todo lo que debe hacer es hacer clic en el botón Iniciar su grabación. En este caso, solo grabará la sesión de GoToMeeting, no toda la pantalla del dispositivo, si está minimizada.
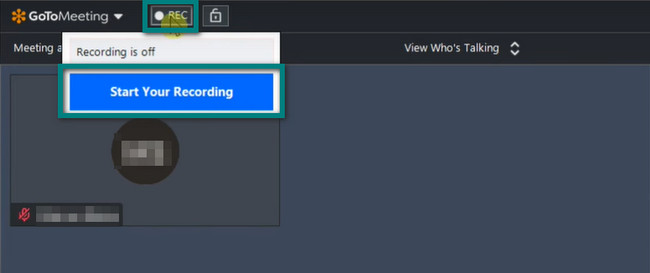
Paso 3Una vez finalizada la sesión de la reunión, haga clic en el botón Detener la grabación botón. Después de eso, la herramienta guardará el video en la carpeta que elijas hace un tiempo inmediatamente.
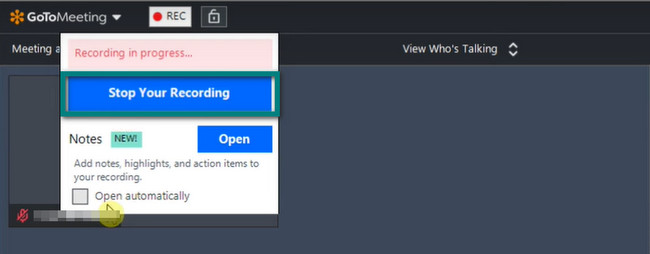
Parte 3. Cómo grabar GoToMeeting a través de Movavi
Movavi es uno de los grabadores de pantalla que verás online. Puede usar esta herramienta para grabar su GoToMeeting porque admite la captura en su cámara web. Sin embargo, una vez que descargue e instale el software, consumirá gran parte de su tiempo. Si te encuentras en una situación urgente, este software no es recomendable. Además, una vez que inicie la herramienta, solo aparecerá en el lado derecho de su pantalla. No se nota, y sus características no tienen etiquetas. En este caso, te habrás confundido acerca de sus funciones. Todavía puede ayudarlo con cómo grabar un GoToMeeting. Para guiarte, lee atentamente los pasos a continuación.
Paso 1En la parte central de la interfaz principal, haga clic en el Descárgalo gratis botón para descargar el software. Después de eso, configúrelo, instálelo y ejecútelo en su dispositivo.
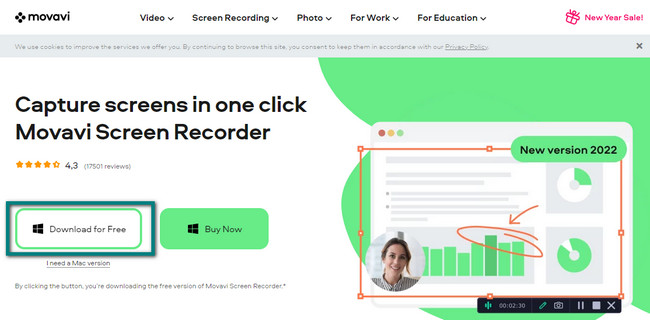
Paso 2Inicie el GoToMeeting que desea grabar. Luego, haga clic en el cámara de vídeo icono para iniciar la grabación. En este caso, la herramienta requerirá que rastrees la pantalla que deseas grabar. Una vez que suelte el trazado, la grabación comenzará instantáneamente.
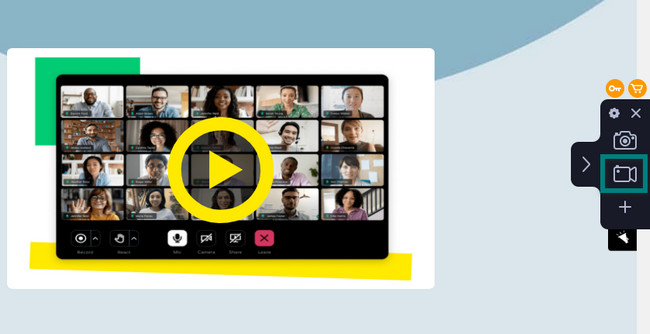
Paso 3Si desea finalizar la grabación, haga clic en el Circulo rojo botón. Se encuentra debajo de la herramienta. Más tarde, la grabación finalizará y el software no le notificará dónde guarda el video. Sería mejor si lo encontraras en los álbumes del dispositivo.
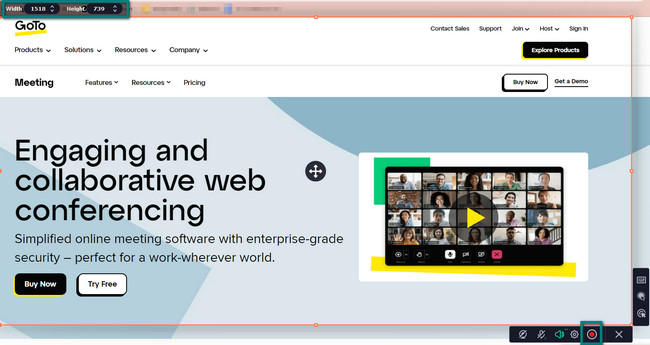
FoneLab Screen Recorder le permite capturar videos, audio, tutoriales en línea, etc. en Windows / Mac, y puede personalizar fácilmente el tamaño, editar el video o audio, y más.
- Grabe video, audio, cámara web y tome capturas de pantalla en Windows / Mac.
- Vista previa de datos antes de guardar.
- Es seguro y fácil de usar.
Parte 4. Preguntas frecuentes sobre GoToMeeting
Pregunta 1. ¿Cómo solucionar el problema al grabar GoToMeeting con su herramienta integrada?
Vaya a la Configuración de la herramienta. Seleccione Privacidad > Cámara > Permitir que las aplicaciones accedan a la cámara > Permitir aplicaciones de escritorio a Cámara de acceso secciones. Después de eso, solo necesita reiniciar GoToMeeting.
Pregunta 2. ¿Qué hago si GoToMeeting no se abre?
Puede comenzar a unirse a la reunión desde la aplicación web. También puede unirse a la reunión desde la aplicación móvil, reiniciar la descarga o reiniciar su GoToMeeting.
Hay muchos grabadores de pantalla, pero FoneLab Screen Recorder es el mejor entre ellos. Si desea utilizar este excelente software, puede descargarlo en su dispositivo. Más tarde, seguramente disfrutará de sus funciones.
FoneLab Screen Recorder le permite capturar videos, audio, tutoriales en línea, etc. en Windows / Mac, y puede personalizar fácilmente el tamaño, editar el video o audio, y más.
- Grabe video, audio, cámara web y tome capturas de pantalla en Windows / Mac.
- Vista previa de datos antes de guardar.
- Es seguro y fácil de usar.
