FoneLab para iOS es un programa profesional con una interfaz muy intuitiva para usuarios de dispositivos iOS. No necesitas ser un experto en tecnología para usarlo. Puede recuperar fácilmente los datos perdidos debido a jailbreak, actualización de iOS, falla del sistema, etc. Diseñada por un desarrollador confiable, la herramienta es muy segura de descargar y asegura la recuperación de fotos, videos, marcadores de Safari, mensajes, documentos, mensajes, contactos, notas, información del calendario, fotos, etc., desde iPhone, iPad, iTunes e iCloud. ¡Por lo tanto, no necesita preocuparse por perder datos! El dispositivo Recuperar desde iOS admite la recuperación de datos directamente desde iPhone 15/15 Plus/15 Pro/15 Pro Max, iPhone 14/14 Pro/14 Pro Max, iPhone 13 Pro Max/13 Pro/13 mini/13, iPhone 12 Pro Max /12 Pro/12 mini/12/iPhone 11/X/8 Plus/8/7 Plus/7/SE/6s Plus/6s/6/6 Plus/5s/5c/5/4S/4/3GS/3G, todos los iPad y iPod touch 6/5/4. Recuperar del archivo de copia de seguridad de iTunes puede verificar los archivos de copia de seguridad de iTunes de varios dispositivos que haya sincronizado. Recuperar del archivo de copia de seguridad de iCloud puede recuperar datos del archivo de copia de seguridad de iCloud a través de una computadora. FoneLab para iOS también soluciona problemas del sistema iOS y vuelve a poner en orden el sistema iPhone/iPad/iPod roto/bloqueado/atascado en pantalla azul/blanca/negra. El recientemente lanzado Respaldo y restauración de datos de iOS le permite realizar copias de seguridad de varios archivos desde iPhone/iPad/iPod con facilidad, incluidos contactos, mensajes, videos, fotos, datos de WhatsApp, favoritos de Safari, etc. Con este programa todo en uno, puedes hacer lo que quieras con tus dispositivos iOS.
1. Requisitos del sistema
Sistema operativo admitido: Windows XP, Windows 7, Windows 8, Windows 8.1, Windows 10, Windows 11, Mac OS X 10.7, macOS Sierra, macOS High Sierra o superior.
versión para iOS: iOS 14, iOS 13, iOS 12, iOS 11, iOS 10.3 y versiones anteriores
UPC: CPU 1GHz Intel / AMD o superior
RAM: 1GB RAM o más
2. Funciones clave
1. Recuperación de datos de iOS
| Dispositivos Admitidos | Datos soportados |
|---|---|
| iPhone 4 / 3GS, iPad 1 y iPod touch 4 | Recupere todos los datos eliminados (tipos 19): contactos, mensajes, historial de llamadas, calendario, notas, recordatorios, marcador de Safari, WhatsApp, documento de aplicación, rollo de cámara, biblioteca de fotos, secuencia de fotos, fotos de aplicaciones, videos de aplicaciones, audio de aplicaciones, archivos adjuntos de mensajes , Archivos adjuntos de WhatsApp, notas de voz, correo de voz. |
| iPhone 15/15 Plus/15 Pro/15 Pro Max, iPhone 14/14 Pro/14 Pro Max, iPhone 13 Pro Max/13 Pro/13 mini/13, iPhone 12 Pro Max/12 Pro/12 mini/12, iPhone 11 Pro Max/11 Pro/11, iPhone X/8/8Plus/7/7Plus/6/6Plus/5s/5c/5/4S, iPad 4/3/2/Air, iPad mini/mini 2 y iPod touch 5 | Recuperar datos eliminados (tipos 8): contactos, mensajes, historial de llamadas, calendario, notas, recordatorios, marcador de Safari, datos existentes de copia de seguridad de WhatsApp (tipos 11): documento de aplicación, rollo de cámara, biblioteca de fotos, transmisión de fotos, fotos de aplicaciones, videos de aplicaciones , Aplicación de audio, archivos adjuntos de mensajes, archivos adjuntos de WhatsApp, notas de voz, correo de voz. |
Recuperar datos eliminados (tipos 8): Contactos, Mensajes, Historial de llamadas, Calendario, Notas, Recordatorios, Marcador de Safari, WhatsApp
Extraer datos de la copia de seguridad (tipos 11): Documento de la aplicación, rollo de cámara, biblioteca de fotos, secuencia de fotos, fotos de la aplicación, videos de la aplicación, audio de la aplicación, archivos adjuntos de mensajes, archivos adjuntos de WhatsApp, notas de voz, correo de voz.
Copia de seguridad de datos eliminados (tipos 7): Contactos, Mensajes, Historial de llamadas, Calendario, Notas, Recordatorios, Marcador de Safari
Extraer datos de la copia de seguridad (tipos 9): Documento de la aplicación, rollo de cámara, biblioteca de fotos, fotos de la aplicación, videos de la aplicación, audio de la aplicación, archivos adjuntos de mensajes, notas de voz, correo de voz.
2 Recuperación del sistema iOS
Soluciones de recuperación del sistema iOS:
3. Copia de seguridad y restauración de datos de iOS
iOS Data Backup & Restore puede:
1. Registrar
Haga clic en Registrarse en la esquina superior derecha de la interfaz principal o en el menú Ayuda para abrir la ventana de registro, luego ingrese los dos campos enumerados a continuación y haga clic en Aceptar para finalizar el registro.
Registro para recuperación de datos de iPhone:
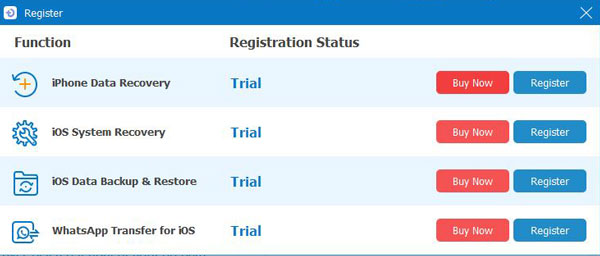
Registro para la recuperación del sistema iOS:
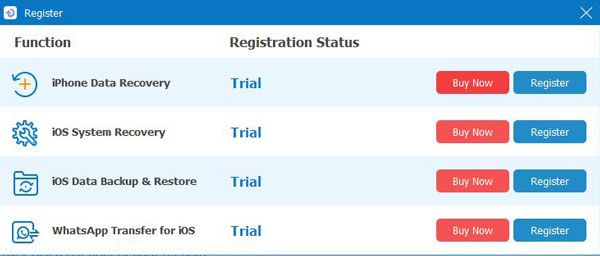
Registro para la copia de seguridad y restauración de datos de iOS:
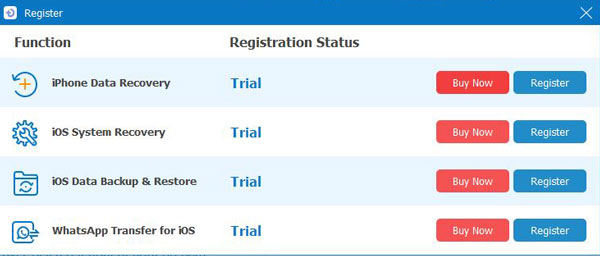
Registro de WhatsApp para iOS:
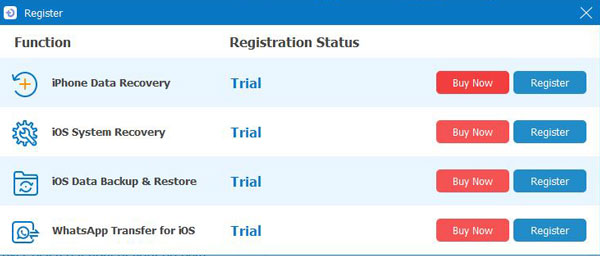
NOTA:
Se le enviará un código de registro a su correo electrónico que completó en la lista de órdenes de compra.
Dirección de correo electrónico: El correo electrónico para recibir el código de registro.
Código de registro: Una cadena de caracteres marcados como Clave de activación, código de licencia o CÓDIGO (S) CLAVE en la carta de confirmación de compra.
2. Actualizar archivo
Ve a Menú > Preferencias para obtener el software más reciente o haga clic en Verificar actualización en el menú para acceder a la actualización manualmente.
Pero la mayoría de las veces, si hay una versión actualizada, una ventana emergente le notificará que actualice el programa.
3. Desinstale el programa
Método uno:
Haga Clic en Menú de inicio de Windows luego ve a todos los programas y localiza FoneLab para iOSY haga clic en Desinstalar.
Método Dos:
Windows XP: Inicio > Ajustes > Panel de Control > Agregar o desinstalar programas > FoneLab para iOS > Desinstalar.
Ventanas 7: Inicio > Panel de Control > Programas y características > FoneLab para iOS > Desinstalar
Ventanas 8:Ajustes > Panel de Control > Programas > FoneLab para iOS > Desinstalar.
1. General
Puede configurar los siguientes campos para un mejor rendimiento del programa: haga clic en Menú > Preferencias para ingresar a la ventana de preferencias Haga clic en Menú > Preferencias para entrar en la ventana de preferencias
2. Salida:
Seleccione una ubicación de almacenamiento para guardar la carpeta y marque la opción correspondiente para abrir la carpeta de salida automáticamente después de la recuperación.
3.Actualizar la configuración:
puede configurar el programa para que inspeccione espontáneamente las actualizaciones y el tiempo de actualización intermedio (Todos los días / Cada semana / Todos los meses).
FoneLab no solo puede recuperar los archivos eliminados de los dispositivos, incluidos Contactos, Mensajes, Historial de llamadas, Calendario, Notas, Recordatorios, Marcadores de Safari y WhatsApp, sino que también puede escanear y reconocer otros archivos existentes en el dispositivo como Camera Roll, Photo Library, Photo Stream, Fotos de aplicaciones, videos de aplicaciones, audio de aplicaciones, archivos adjuntos de mensajes, archivos adjuntos de WhatsApp, documentos de aplicaciones, notas de voz y correo de voz.
Paso 1. Inicie el software, seleccione Recuperación de datos iPhone > Recuperarse del dispositivo iOS y conecta tu dispositivo. Una vez detectado, el nombre del dispositivo se mostrará en la interfaz del programa.

Paso 2. Seleccione el archivo de categoría que desea restaurar y haga clic en Inicio para comenzar a escanear su dispositivo.
Paso 3. Después de eso, los archivos de categoría (incluido el número de archivo eliminado) se enumerarán en la barra lateral izquierda. puede hacer doble clic para obtener una vista previa del archivo (por ejemplo, una foto) que se encuentra en su dispositivo.

Paso 4. Seleccione los archivos que desea recuperar, haga clic en Recuperar para volver y guardar sus datos en la computadora.
Consejos:
2. Para iPhone 4, iPhone 3GS, iPad 1 y iPod touch 4
Este programa proporciona dos modos para iPhone 4, iPhone 3GS, iPad 1 y iPod touch 4: el modo estándar y el avanzado. Mientras que en el modo estándar, solo puede encontrar los archivos eliminados, como Mensajes, Contactos, Historial de llamadas, etc., en el modo avanzado, puede recuperar fotos, videos y otros datos incluso cuando olvida el código de acceso o no se puede acceder al sistema . Pero toma más pasos y tiempo.
Paso 1. Abra el programa, seleccione Recuperación de datos iPhone > Recuperarse del dispositivo iOS y conecta tu dispositivo a tu computadora. Aquí hay dos modos disponibles para escanear sus dispositivos: Modo estandar & Modo avanzado.
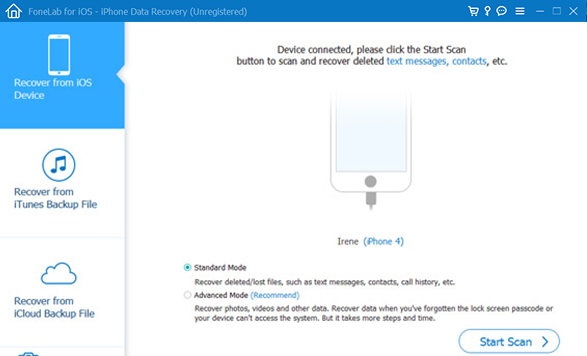
Paso 2. Seleccione un modo como desee y haga clic en Iniciar escaneado.
Para el Modo avanzado, deberá descargar un complemento para ingresar al modo de escaneo del dispositivo.

Paso 3. Haz clic Descargar para descargar e instalar el complemento correspondiente de acuerdo con la solicitud antes del escaneo.
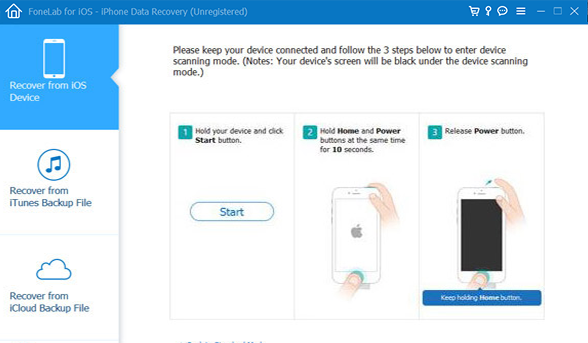
Paso 4. Después de instalar el complemento, siga los pasos a continuación para ingresar al modo de escaneo.
Después de realizar el escaneo, puede obtener una vista previa de todos los datos encontrados en su dispositivo en el resultado del escaneo. La categoría de archivos, incluido el número de archivo eliminado, se enumerará en la barra lateral izquierda.
Paso 5. Seleccione los archivos que desea recuperar, haga clic en Recuperar para recuperar y guardar sus datos en un disco local.
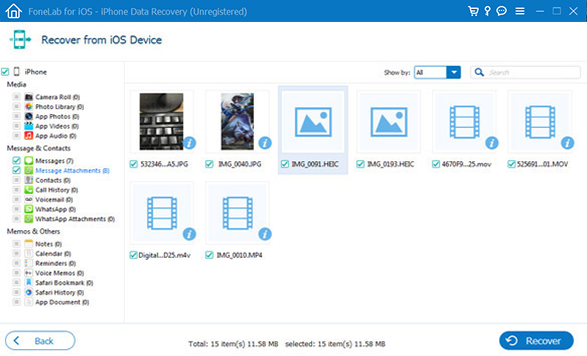
Paso 6. Hacer clic Salga del modo de escaneo botón o cierre directamente el software para iniciar su dispositivo en modo normal.
Consejos:
FoneLab también le permite recuperar los datos perdidos del archivo de copia de seguridad de iTunes, como Contactos, Mensajes, Historial de llamadas, Calendario, Notas, Recordatorios, Safari Bookmark y WhatsApp. Si obtienes un nuevo iPhone, puedes hacer una restauración usando iTunes en minutos. Si cambia a un dispositivo Android, sus fotos y videos se pueden recuperar fácilmente de su computadora. Puede escanear y reconocer otros datos en el archivo de respaldo, como Camera Roll, Photo Library, Photo Stream, App Photos, App Videos, App Audio, Attachments, WhatsApp Attachments, App Document, Voice Memos y Voicemail.
Paso 1. Ejecute el software, seleccione Recuperar del archivo de copia de seguridad de iTunes modo.
Paso 2. Todos los archivos de respaldo de iTunes aparecerán en la pantalla, incluida la información sobre el nombre del dispositivo y la última fecha de respaldo.

Paso 3. Seleccione el archivo de respaldo del que desea recuperar y luego haga clic Iniciar escaneado voltear el escaneo.

Paso 4. Después de eso, la categoría de archivos aparecerá en la barra lateral izquierda. Puede hacer doble clic en el archivo (por ejemplo, fotos) que encontró en su dispositivo para obtener una vista previa.
Paso 5. Seleccione los archivos que desea recuperar, haga clic en Recuperar para recuperar y guardar sus datos en una ubicación de fácil acceso en la computadora.
Paso 6Haga Clic en Salga del modo de escaneo botón o cierre directamente el software para iniciar su dispositivo en modo normal.
Consejos:
FoneLab como un software confiable de recuperación de datos, que ayuda a los usuarios a recuperar datos del archivo de copia de seguridad iCluod con una amplia gama de tipos de datos, como Contactos, Mensajes, Historial de llamadas, Calendario, Notas, Recordatorios y Safari Bookmark, Fotos de aplicaciones, Videos de aplicaciones, Aplicación de audio, archivos adjuntos de mensajes, notas de voz y correo de voz, etc.
Paso 1. Ejecute el software, seleccione Recuperarse del archivo de copia de seguridad de iCloud.
Paso 2. Inicie sesión en su iCloud, luego haga clic en Descargar para descargar el archivo de respaldo de iCloud a su computadora. Después de eso, el programa escaneará automáticamente.

Paso 3. Luego, los archivos de categoría se enumerarán en el panel lateral izquierdo y puede hacer doble clic en un archivo (por ejemplo, una foto) para obtener una vista previa.
Paso 4. Seleccione los archivos que desea recuperar, haga clic en Recuperar para recuperar y guardar sus datos en la computadora.
Consejos:
FoneLab para iOS también es un excelente software de recuperación del sistema iOS. Su simplicidad operativa, alta eficiencia, compatibilidad total y seguridad absoluta lo hacen destacar. Al usarlo, su iPhone / iPad / iPod touch puede volver a la normalidad pronto sin pérdida de datos. Es lo suficientemente ideal como para ayudar a reparar más de 30 problemas de iOS, incluido iPhone atascado en modo DFU, modo de recuperación, modo de auriculares, círculo giratorio, iPhone sigue apagándose, error de activación de iPhone, falla de actualización, iPad congelado, etc. Más de eso, FoneLab para iOS también ofrece una opción gratuita que le permite ingresar / salir del modo de recuperación con un solo clic, sin necesidad de una operación manual paso a paso. Además, es compatible con todas las versiones de iOS (iOS 17 incluido) y los modelos de iOS sin problemas.
Paso 1. Inicie el programa en su PC con Windows y seleccione Recuperación del sistema iOS en la interfaz principal.
Paso 2. Haga clic en Inicio y luego el programa detectará el estado anormal de su dispositivo.
Paso 3. Confirme la corrección en la forma de Modo estandar or Modo avanzado Luego haga clic Optimización.


Paso 4. Confirme la información del modelo y haga clic en Reparacion para comenzar el proceso

1. Haga una copia de seguridad de los datos de su iPhone / iPad / iPod
iOS Data Backup & Restore le permite hacer una copia de seguridad de forma segura y selectiva de sus datos de iPhone / iPad / iPod. Seguir los pasos de respaldo a continuación significará que puede perder su iPhone / iPad / iPod y aún tener todo lo que necesita respaldado. Incluso si pierde su iPhone y su computadora, todavía tiene una copia de seguridad automática de todo en línea. Con este enfoque, su iPhone se convierte en parte de su plan general de respaldo y disfruta del más alto nivel de protección.
Paso 1. Instala e inicia el programa y elige Respaldo y restauración de datos de iOS para ingresar a la interfaz principal y luego haga clic en Inicio.
Paso 2. Seleccione Respaldo de datos iOS y conecta tu dispositivo iOS con la computadora.

Paso 3. Seleccione el modo de copia de seguridad. Hay dos modos disponibles: Copia de seguridad estándar y Copia de seguridad cifrada.
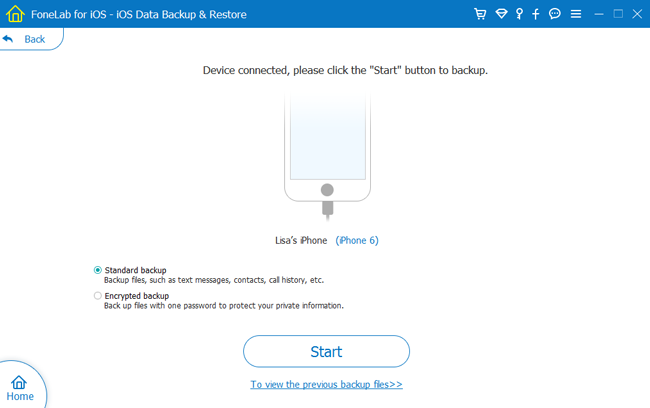
Para la copia de seguridad cifrada, primero configurará una contraseña para su copia de seguridad y la usará para restaurar los datos del archivo de copia de seguridad cifrada.
Paso 4. Elija los tipos de archivo que desea respaldar y haga clic Siguiente y elija una carpeta para guardar la copia de seguridad.
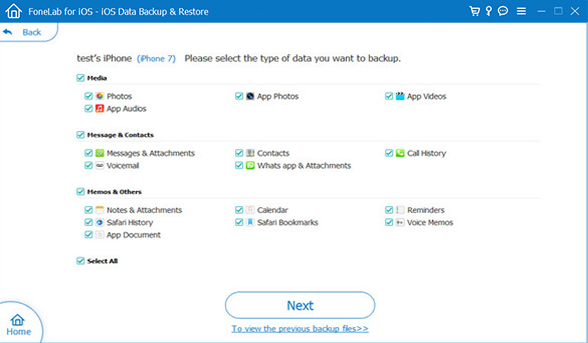
2. Restaurar datos de iOS desde la copia de seguridad a iOS o PC
No está permitido restaurar los datos de la copia de seguridad en el dispositivo iOS con la versión de prueba gratuita, pero puede restaurar los datos de la copia de seguridad a la PC de manera gratuita para tener la posibilidad de 3.
Paso 1. Elige Respaldo y restauración de datos de iOS y seleccionar Restauración de datos de iOS.

Paso 2. Elija el archivo y haga clic en el Ver Ahora para ver el contenido.
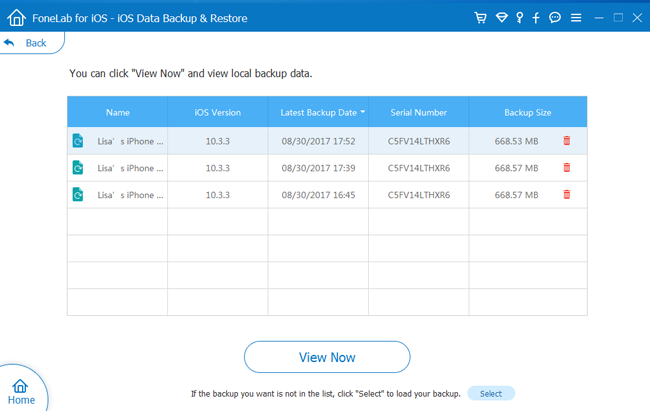
Paso 3. Seleccione el contenido que desea restaurar.
Paso 4. Hacer clic Restaurar a Dispositivo para restaurar datos a su dispositivo iOS o haga clic en Restaurar a PC Para restaurar datos a su PC, y elija la carpeta para guardar los datos de la copia de seguridad y luego presione Restaurar.
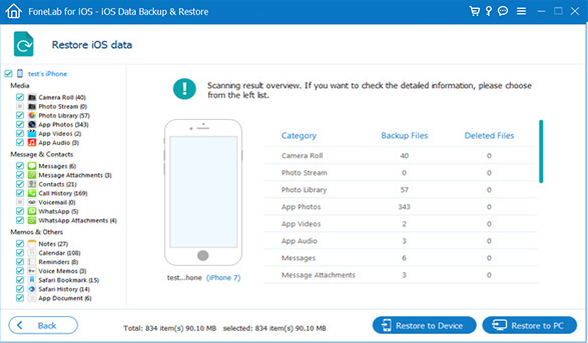
Notas: Si bien no hay una limitación de recuperación para Restaurar a PC, Restaurar a dispositivo solo puede restaurar contactos y notas.
Paso 1. Descargue, instale y ejecute este software en su computadora. Y luego conecta tu dispositivo iOS a la computadora. Escoger Transferencia de WhatsApp para iOS en la interfaz.
Paso 2. Escoger Dispositivo a dispositivo, Backup or Restaurar De las tres opciones.
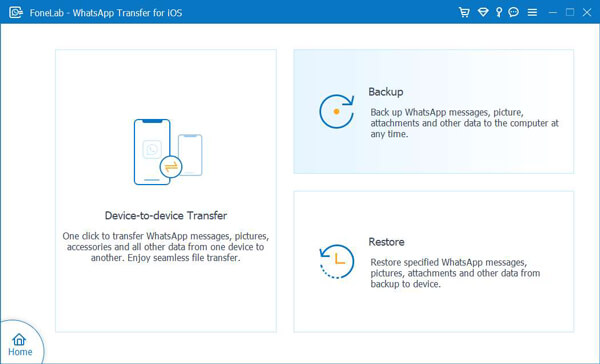
Paso 3. Elija datos de la interfaz.

Paso 4. Elija ubicaciones, luego haga clic en iniciar transferencia del botón.

Si tiene alguna pregunta y sugerencia, no dude en ponerse en contacto con nuestro equipo de soporte en: support@fonelab.com.