Recupere los datos perdidos / eliminados del iPhone, incluidas fotos, contactos, videos, archivos, registro de llamadas y más datos de su tarjeta SD o dispositivo.
Formas 3 de exportar el calendario de Samsung
 Actualizado por Szeki / 08 de enero de 2021 09:00
Actualizado por Szeki / 08 de enero de 2021 09:00Por diferentes razones, necesitarás exportar el calendario de Samsung. Por ejemplo, puede cambiar a un nuevo dispositivo y desea copiar los datos del calendario. El calendario le ofrece una manera conveniente de establecer horarios y plazos realistas. Entonces, sin duda, puede haber muchas cosas o planes importantes establecidos en el calendario. Gracias a la ayuda de un calendario, puede adaptarse fácilmente a cambios inesperados en su agenda.
En muchos casos, le gustaría exportar el calendario a la computadora u otro dispositivo portátil, ya sea por respaldo u otros motivos. La pregunta es, como usuario de Samsung, ¿sabe cómo exportar el calendario de Samsung?
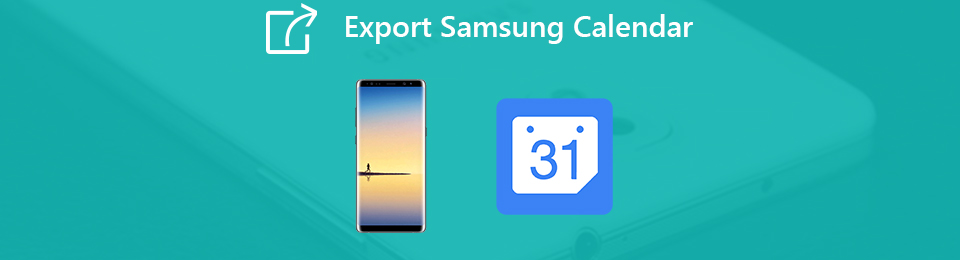
De hecho, exportar datos del calendario de Samsung es un poco complicado. Comprenderá la complejidad si alguna vez ha tratado de transferir su calendario Samsung a otro dispositivo. Teniendo en cuenta que, aquí en esta publicación, le mostraremos formas efectivas de ayudar a exportar el calendario de Samsung para mantener estos datos seguros y en caso de pérdida de datos.

Lista de Guías
1 Cómo exportar Samsung Calendar a Mac o PC con FoneLab
Cuando obtienes un nuevo teléfono Samsung, es muy necesario llevar todos los datos valiosos al dispositivo. En realidad, la exportación del calendario será un procedimiento rápido y fácil si tiene una buena herramienta de transferencia. Aquí recomendamos encarecidamente el poderoso FoneLab para que pueda exportar datos del calendario desde su teléfono Samsung. Además de los calendarios, le permite copiar y transferir todos los datos de uso frecuente, como contactos, fotos, mensajes, música, videos y más. Ahora puede tomar la siguiente guía para exportar datos del calendario de Samsung a la computadora.
Con FoneLab para Android, recuperará los datos perdidos / eliminados del iPhone, incluidas fotos, contactos, videos, archivos, registro de llamadas y más datos de su tarjeta SD o dispositivo.
- Recupere fotos, videos, contactos, WhatsApp y más datos con facilidad.
- Vista previa de datos antes de la recuperación.
- El teléfono Android y los datos de la tarjeta SD están disponibles.
Paso 1Haga clic en el botón de descarga para instalar y ejecutar rápidamente esta potente transferencia de calendario de Samsung en su computadora. Conecte su dispositivo Samsung con un cable USB.

Paso 2Siga las instrucciones en pantalla para abrir el modo de depuración USB en su teléfono. Grifo OK para pasar al siguiente paso.

Paso 3Ahora debe seguir las instrucciones para rootear su teléfono Samsung. Se le recomendará una aplicación confiable para ayudarlo a hacer el trabajo rápidamente.
Paso 4Después de eso, esta herramienta de transferencia de datos de Samsung escaneará todos los datos de Android en el dispositivo. Puede ver todos los datos de uso frecuente como contactos, fotos, mensajes, registros de llamadas y otros que se enumerarán a la izquierda. Luego puede exportar el calendario de Samsung a la computadora con facilidad.
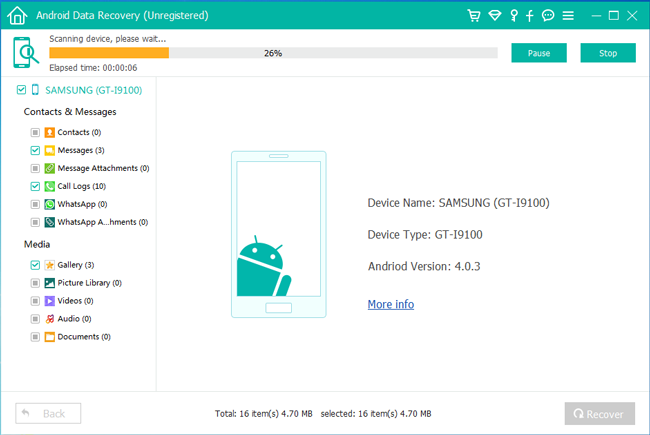
2 Cómo exportar el calendario de Samsung a través de la cuenta de Google
cuenta de google también ofrece una manera de exportar el calendario de Samsung y mantener estas entradas seguras. Con este método, puede transferir el calendario de Samsung a un nuevo dispositivo o restaurar estos datos a su dispositivo actual. Para exportar el calendario de Samsung con la cuenta de Google, necesita una aplicación de terceros, iCal import / export. Puede instalar esta aplicación primero desde Google Play Store y luego tomar la siguiente guía para exportar su calendario Samsung.
Paso 1Abierto iCal importación / exportación aplicación en su teléfono Samsung y luego toque Exportar.
Paso 2Toque en elCorreo electrónico opción y luego seleccione cómo desea recibir el archivo .ics del menú desplegable.
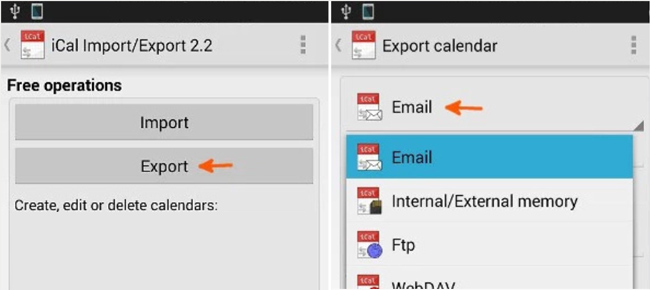
Paso 3Aquí puede ingresar un nombre de archivo y luego tocar Iniciar exportación. Ahora recibirá la confirmación de que el proceso de exportación se ha completado y el número de Las entradas de calendario que han sido salvados
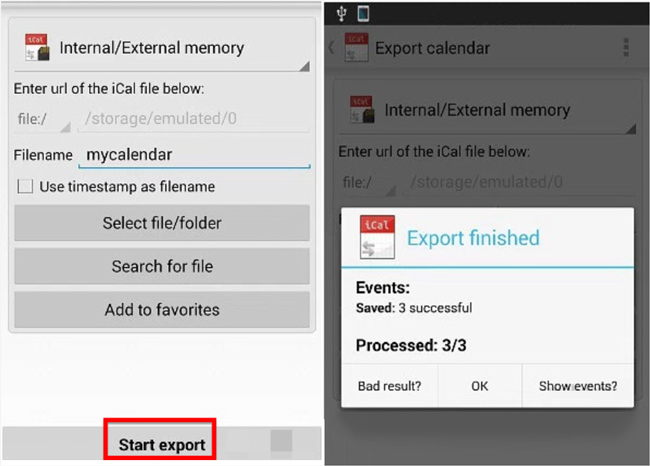
Paso 4Durante este paso, debe hacer una copia del archivo .ics en su computadora. Puede confiar en un cable USB para transferir los datos.
Paso 5Ahora debe firmar su cuenta de Google. Después de eso, toque la flecha desplegable junto a Otros calendarios Y elige la Importar calendario .
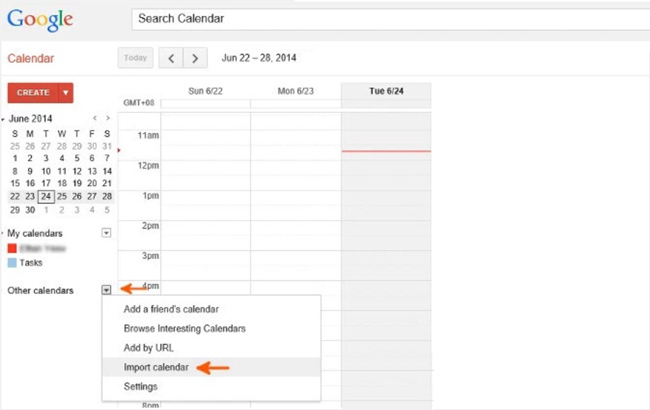
Paso 6Seleccione el archivo .ics en su computadora en la ventana emergente Importar calendario. Luego haga clic en Importar para transferir datos a la cuenta de Google. Tan pronto como el archivo se haya importado a su calendario de Google, puede iniciar sesión en la misma cuenta de Google en su nuevo dispositivo para la sincronización del calendario de Samsung.
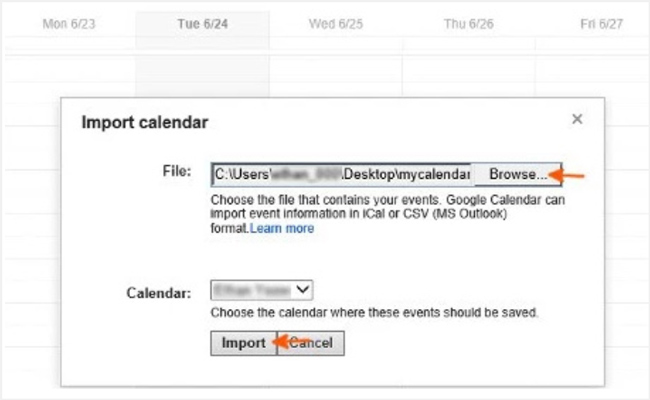
3 Transferir calendario de Samsung a Samsung usando Smart Switch
Exportar el calendario de Samsung será mucho más fácil si solo desea copiar todos los datos de la aplicación de calendario de un Samsung al otro dispositivo Samsung. Samsung ofrece una excelente aplicación de transferencia de datos, Smart Switch para ayudarlo a exportar el calendario de Samsung con facilidad. Esta aplicación facilita la transferencia de datos entre dispositivos Samsung. Samsung Smart Switch está preinstalado en algunos teléfonos Samsung como Galaxy S6 y S6 edge. Si no lo tiene en su teléfono, simplemente instálelo desde Google Play Store. Después de instalar esta aplicación en su teléfono Samsung, puede seguir los pasos a continuación para exportar su calendario Samsung.
Paso 1Abra la smart Switch aplicación en sus dos teléfonos Samsung.
Paso 2Elija el Enviando opción en el dispositivo fuente Samsung y elija el Recepción opción en el teléfono objetivo.
Paso 3Toque en el Contacto botón en ambos dispositivos Android. Verá una lista de los datos que puede transferir en el Dispositivo de envío Una vez conectado con éxito. Aquí puedes elegir Calendario para transferir Luego toque Traslados para comenzar a exportar el calendario de Samsung.
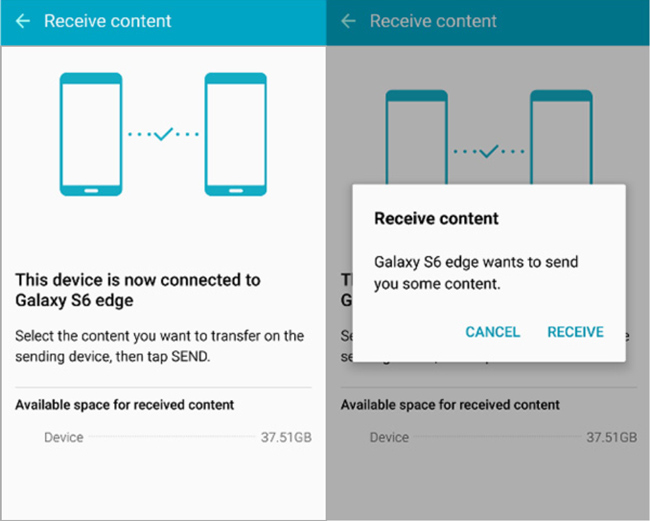
Principalmente hablamos de cómo exportar el calendario de Samsung en este post Se ofrecen métodos simples de 3 para ayudarlo a transferir datos de calendario desde su teléfono Samsung a su computadora u otro dispositivo Samsung. Déjenos un mensaje si aún tiene alguna pregunta.
