- Parte 1: Transferir la lista de reproducción desde el iPhone a iTunes a través de un cable USB manualmente
- Parte 2: Transferir listas de reproducción desde iPhone a iTunes con FoneTrans para iOS
- Parte 3: transfiera la lista de reproducción del iPhone a iTunes a través de la biblioteca de sincronización
- Parte 4: Preguntas frecuentes sobre la transferencia de listas de reproducción de iPhone a iTunes
Transferir listas de reproducción de iPhone a iTunes: las 3 mejores técnicas comprobadas
 Publicado por Somei liam / 23 de febrero de 2022 16:00
Publicado por Somei liam / 23 de febrero de 2022 16:00Escuchar música ha formado parte del día a día de las personas por diversas razones. Incluso tenemos una lista de reproducción para nuestras canciones favoritas. Y uno de los reproductores multimedia más conocidos que sirven como biblioteca, donde también reproducimos nuestra música, es iTunes de Apple. Sin embargo, si ya eliminó accidentalmente su lista de reproducción de canciones en iTunes, todavía las tiene en su iPhone. ¿Puedes copiar o transferir la lista de reproducción a iTunes? Definitivamente, sí. Ahora, no necesita entrar en pánico o preocuparse, porque aquí le mostraremos cómo transferir la lista de reproducción del iPhone a iTunes.
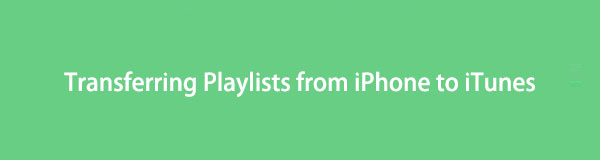
Con FoneTrans para iOS, disfrutará de la libertad de transferir sus datos del iPhone a la computadora. No solo puede transferir mensajes de texto del iPhone a la computadora, sino que también las fotos, los videos y los contactos se pueden transferir a la PC fácilmente.
- Transfiera fotos, videos, contactos, WhatsApp y más datos con facilidad.
- Vista previa de datos antes de transferir.
- iPhone, iPad y iPod touch están disponibles.

Lista de Guías
- Parte 1: Transferir la lista de reproducción desde el iPhone a iTunes a través de un cable USB manualmente
- Parte 2: Transferir listas de reproducción desde iPhone a iTunes con FoneTrans para iOS
- Parte 3: transfiera la lista de reproducción del iPhone a iTunes a través de la biblioteca de sincronización
- Parte 4: Preguntas frecuentes sobre la transferencia de listas de reproducción de iPhone a iTunes
1. Transferir la lista de reproducción del iPhone a iTunes a través del cable USB manualmente
El cable USB es uno de los conectores más comunes pero útiles en la actualidad. Un gran ejemplo es que une los dispositivos periféricos a las computadoras. Los dispositivos móviles como iPhone están incluidos en la lista de dispositivos periféricos. Y así, con la ayuda de un cable USB, puede conectar su iPhone a una computadora y ayudarlo a transferir sus archivos. Más importante aún, ahora puede transferir su lista de reproducción desde iPhone a iTunes con ella. Siga los pasos dados a continuación.
Pasos sobre cómo transferir la lista de reproducción del iPhone a iTunes mediante un cable USB:
Paso 1En primer lugar, inicie la aplicación iTunes que está instalada en su computadora. Luego, conecta tu iPhone a la computadora usando un cable USB.
Paso 2Después de eso, en la interfaz principal de iTunes, haga clic en el Dispositivo de Apple icono. Y seleccione la lista de reproducción que desea transferir o exportar a iTunes.
Paso 3Luego, haga clic en el botón Archivo en la barra de menú, al lado de Biblioteca, y elija el Exportar lista de reproducción... en el menú desplegable. Y guardarlo como tipo Archivo XML, luego guárdelo o expórtelo en su computadora.
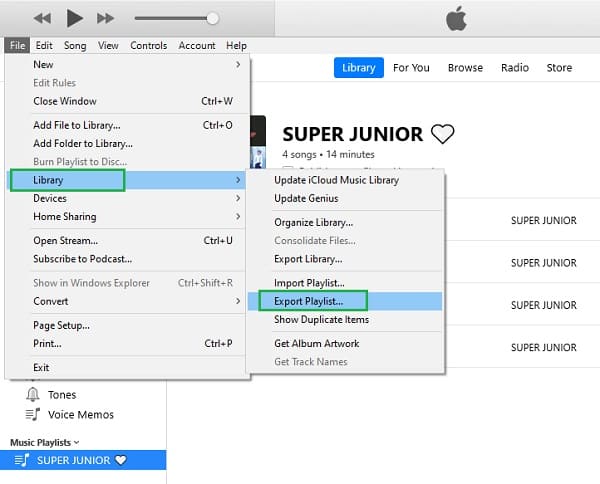
Paso 4A continuación, regrese a la interfaz principal, haga clic en el canciones opción en el panel izquierdo debajo de la Biblioteca.
Paso 5Finalmente, seleccione Archive > de Recursos > Importar lista de reproducción... y elija el archivo XML o el archivo de texto creado. ¡Y eso es!
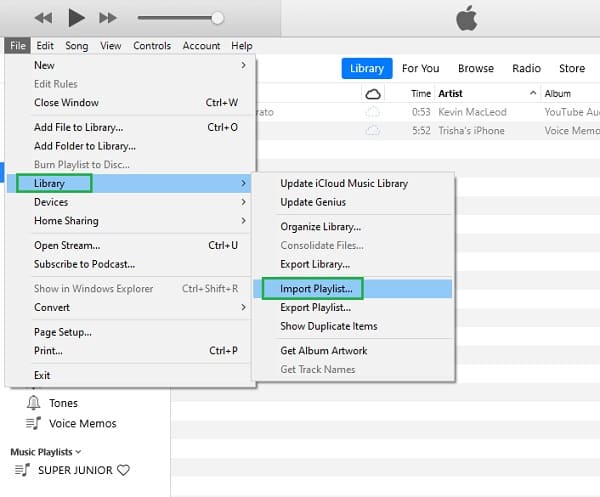
Ahora, ha agregado con éxito una lista de reproducción desde su dispositivo iPhone a iTunes en la computadora importando listas de reproducción de iPhone con un cable USB. Sin embargo, es posible que deba realizar muchos procesos antes de poder transferir finalmente su lista de reproducción.
Sin embargo, en la siguiente parte de esta publicación, nos complace presentarle una de las herramientas más sugeridas hoy para transferir necesidades.
2. Transfiere la lista de reproducción de iPhone a iTunes con FoneTrans para iOS
FoneTrans para iOS es un socio perfecto para sus necesidades de transferencia. Tiene toda la libertad de transferir sus datos y archivos como mensajes, fotos, videos y más desde su iPhone a la computadora con él. No solo eso, también puede transferir elementos que compró en iTunes Store o música de su Apple Music. Pero, ¿también puedes mover o transferir la lista de reproducción del iPhone a iTunes usando este programa? Por supuesto que sí. Lo que es más, es que puede mover archivos de datos de forma selectiva. Si eso lo emociona, verifique y siga los pasos detallados a continuación.
Con FoneTrans para iOS, disfrutará de la libertad de transferir sus datos del iPhone a la computadora. No solo puede transferir mensajes de texto del iPhone a la computadora, sino que también las fotos, los videos y los contactos se pueden transferir a la PC fácilmente.
- Transfiera fotos, videos, contactos, WhatsApp y más datos con facilidad.
- Vista previa de datos antes de transferir.
- iPhone, iPad y iPod touch están disponibles.
Pasos sobre cómo transferir listas de reproducción de iPhone a iTunes con FoneTrans para iOS:
Paso 1Para empezar, descarga e instala FoneTrans para iOS en tu computadora. Y se iniciará inmediatamente después del proceso de instalación.

Paso 2En el panel izquierdo de la interfaz principal, haga clic en el Música opción. Luego, en la segunda columna de la izquierda, verás toda la música o canciones de tu iPhone y las listas de reproducción.
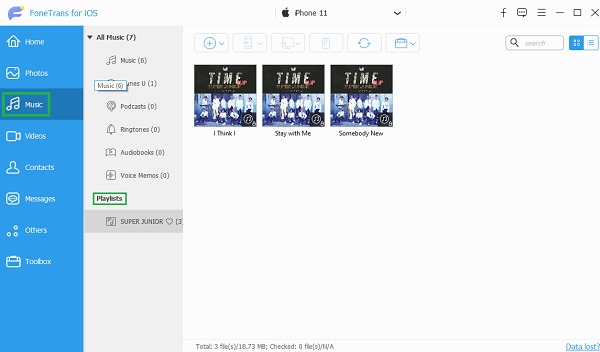
Paso 3A continuación, haga clic en las listas de reproducción que desea transferir a iTunes bajo el Playlists .
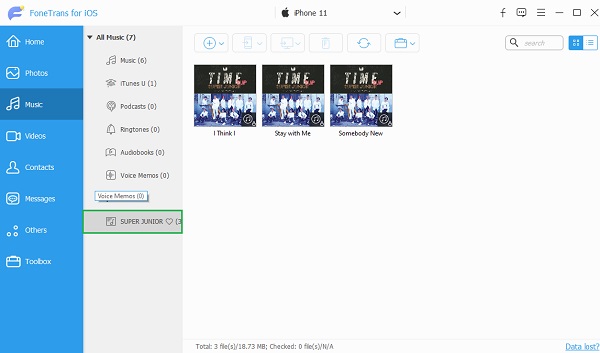
Paso 4Luego, haz clic derecho en la lista de reproducción elegida. Y en el menú desplegable, seleccione y haga clic en el Exportar a iTunes. Finalmente, automáticamente iniciará el proceso de exportación.
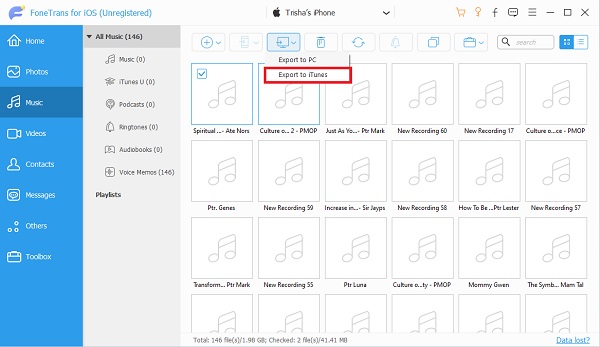
Al abrir la carpeta, puede ver y verificar la lista de reproducción transferida. E intente reproducir la lista de reproducción en su aplicación de iTunes. Así es como puede exportar rápidamente listas de reproducción de iPhone a iTunes e incluso transferir música de iTunes a iPhone con FoneTrans para iOS. Es una herramienta completa y fácil de usar que hace que su carga sea más liviana y su problema desaparezca. No te preocupes. Incluso si todavía es un principiante, puede utilizar esta herramienta.
Con FoneTrans para iOS, disfrutará de la libertad de transferir sus datos del iPhone a la computadora. No solo puede transferir mensajes de texto del iPhone a la computadora, sino que también las fotos, los videos y los contactos se pueden transferir a la PC fácilmente.
- Transfiera fotos, videos, contactos, WhatsApp y más datos con facilidad.
- Vista previa de datos antes de transferir.
- iPhone, iPad y iPod touch están disponibles.
3. Transfiera la lista de reproducción del iPhone a iTunes a través de la biblioteca de sincronización
Otra forma de transferir su lista de reproducción del iPhone a iTunes es activando el Biblioteca de sincronización. Cuando la biblioteca de sincronización está activada, será más fácil acceder a ella en su aplicación de iTunes cuando conecte su dispositivo a la computadora. Aunque está activado de forma predeterminada, puede volver a activarlo en la Configuración cuando lo apague. Puede seguir los pasos a continuación.
Cómo transferir listas de reproducción de iPhone a iTunes a través de la biblioteca de sincronización:
Paso 1En primer lugar, ve al Ajustes aplicación en tu iPhone.
Paso 2A continuación, busque y desplácese hacia abajo hasta que vea el Música opción. Luego tócalo.
Paso 3Después de eso, encienda el Biblioteca de sincronización.
Paso 4Finalmente, verás Añadir canciones a la lista de reproducción bajo el de Recursos, actívala para sincronizar, incluidas tus listas de reproducción.
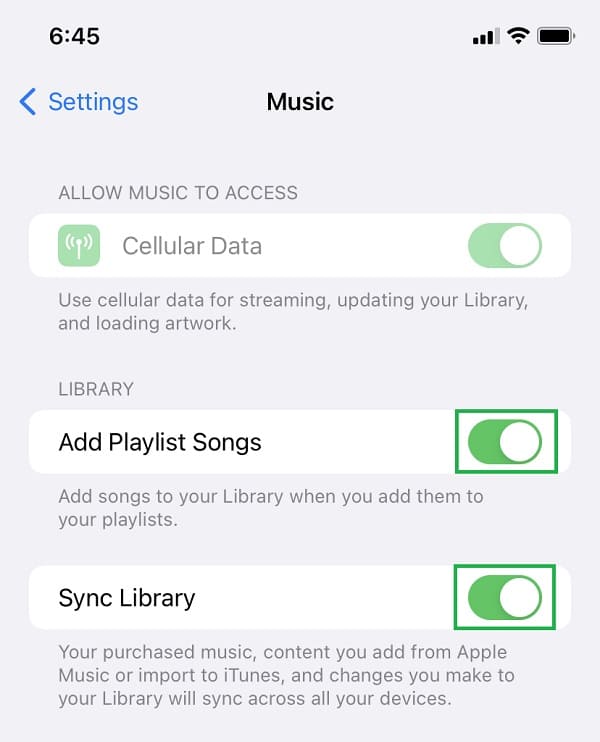
Ahora, si conecta su teléfono a la computadora e inicia iTunes, la lista de reproducción se sincronizará automáticamente. Pero, a diferencia de FoneTrans para iOS, no puede transferir selectivamente su lista de reproducción activando la biblioteca de sincronización.
4. Preguntas frecuentes sobre la transferencia de listas de reproducción de iPhone a iTunes
Con FoneTrans para iOS, disfrutará de la libertad de transferir sus datos del iPhone a la computadora. No solo puede transferir mensajes de texto del iPhone a la computadora, sino que también las fotos, los videos y los contactos se pueden transferir a la PC fácilmente.
- Transfiera fotos, videos, contactos, WhatsApp y más datos con facilidad.
- Vista previa de datos antes de transferir.
- iPhone, iPad y iPod touch están disponibles.
1. ¿Cómo exportar la lista de reproducción de iTunes a USB?
Para exportar la lista de reproducción de iTunes a USB, inicie iTunes. Luego, seleccione la lista de reproducción que desea copiar o exportar. Luego, haga clic derecho y seleccione Copiar. Por último, péguelo en su unidad USB. ¡Y eso es!
2. Después de transferir una lista de reproducción del iPhone a iTunes, ¿se incluyen los metadatos?
Lo bueno es que sí. En esos metadatos, verá el artista, el nombre del álbum y el género, que es una información útil para saber sobre una canción.
Con todo, ha aprendido a transferir listas de reproducción del iPhone a iTunes. Como puede ver, el proceso es simple pero efectivo y funciona incluso en este momento. Además, también podría manejarse incluso si no eres profesional. Aún así, recomendamos encarecidamente el FoneTrans para iOS para transferir su lista de reproducción u otros datos a iTunes o computadora. Con él también, puede transferir, mover o exportar archivos de manera fácil y rápida en cualquier tipo de datos que desee transferir. De hecho, un programa confiable que jamás usará. Por lo tanto, será su elección qué método usar.
