- Parte 1. Transfiere fotos de Samsung a la PC con Google Photos
- Parte 2. Transferir fotos de Samsung a PC con Samsung Smart Switch
- Parte 3. Transfiere fotos de Samsung a la PC con un cable USB
- Parte 4. Transferir fotos de Samsung a PC con FoneLab HyperTrans
- Parte 5. Preguntas frecuentes sobre cómo transferir fotos de Samsung a la PC
Transfiera datos desde iPhone, Android, iOS, computadora a cualquier lugar sin ninguna pérdida.
- Transferir datos de una tarjeta Micro SD a otro Android
- Cómo transferir fotos de un teléfono a otro
- Cómo transferir fotos del viejo teléfono LG a la computadora
- Cómo transferir fotos de un viejo Samsung a otro Samsung
- Transferir contactos de Samsung a iPhone
- Transfiere datos de LG a Samsung
- Transferir datos de la tableta antigua a la nueva
- Transferir archivos de Android a Android
- Transfiere fotos de iCloud a Android
- Transferir notas de iPhone a Android
- Transfiere iTunes Music a Android
Cómo transferir fotos de Samsung Galaxy a PC con Windows perfectamente
 Publicado por Lisa ou / 17 de enero de 2022 09:00
Publicado por Lisa ou / 17 de enero de 2022 09:00 Transferir fotos de Samsung a la PC no es inusual, especialmente para crear una copia de seguridad o tener que trabajar en fotos a través de una computadora. De cualquier manera, no es una tarea complicada en absoluto. Necesitas aprender la mejor manera de hacerlo. Quizás ya sepa cómo transferir fotos desde un dispositivo Samsung a una computadora, pero ¿es ese método lo suficientemente eficiente y efectivo? Bueno, está a punto de aprender la mejor solución, la más eficiente y la más efectiva.
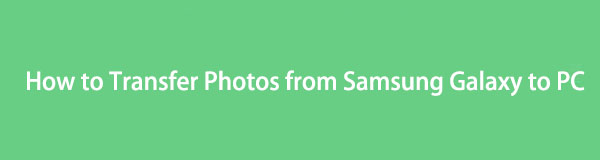
Además, transferir fotos de Samsung Galaxy a una computadora no debe ser un problema o una causa de estrés para usted. Por lo tanto, esta publicación le mostrará solo las mejores soluciones con pasos simplificados y detallados para una fácil comprensión. Prepárate y aprende las 4 mejores soluciones entre las mejores.

Lista de Guías
- Parte 1. Transfiere fotos de Samsung a la PC con Google Photos
- Parte 2. Transferir fotos de Samsung a PC con Samsung Smart Switch
- Parte 3. Transfiere fotos de Samsung a la PC con un cable USB
- Parte 4. Transferir fotos de Samsung a PC con FoneLab HyperTrans
- Parte 5. Preguntas frecuentes sobre cómo transferir fotos de Samsung a la PC
Transfiera datos desde iPhone, Android, iOS, computadora a cualquier lugar sin ninguna pérdida.
- Mueve archivos entre iPhone, iPad, iPod touch y Android.
- Importar archivos desde iOS a iOS o desde Android a Android.
- Mueva los archivos de iPhone / iPad / iPod / Android a la computadora.
- Guardar archivos de la computadora a iPhone / iPad / iPod / Android.
Parte 1: Transfiere fotos de Samsung a la PC con Google Photos
Google Photos es una aplicación destinada a ser un servicio de almacenamiento y uso compartido de fotos presentado por Google. A través de Google Photos, puede crear una copia de seguridad de todas sus fotos y acceder a ellas en cualquier dispositivo después o cuando lo necesite. Google Photos está disponible para Android, iOS y todas las computadoras, lo que garantiza que puede usarlo para transferir fotos a la computadora con el Samsung Galaxy S7.
Pasos sobre cómo transferir fotos de Samsung a la computadora con Google Photos:
Paso 1En primer lugar, abra Google Photos en su dispositivo Samsung Galaxy. En la mayoría de los casos, se instala automáticamente en un teléfono Android. Si no, instálelo. Inmediatamente, inicie sesión con su cuenta de Google.
Paso 2Presiona el ícono de perfil y dirígete a Configuración de fotos cuando hayas iniciado sesión. Desde allí, ve a Copia de seguridad y sincronización.
Paso 3Luego, toque Haga copias de seguridad y seleccione la carpeta o el álbum con las fotos que desea transferir a su PC.
Paso 4Por último, dirígete al navegador web de tu computadora, busca Google Drive e inicia sesión con la cuenta de Google que usaste para hacer una copia de seguridad de tus fotos. Tienes que seleccionar y descargar aquellos que quieras guardar en tu ordenador.
Esta solución es una forma de transferir fotos desde Samsung Galaxy Edge a la PC a través de Google Photos. Alternativamente, puede usar una herramienta de copia de seguridad y restauración especialmente diseñada para dispositivos Samsung. El siguiente método puede ser preferible si desea mantener todo en una tienda para su marca específica de elección.
Transfiera datos desde iPhone, Android, iOS, computadora a cualquier lugar sin ninguna pérdida.
- Mueve archivos entre iPhone, iPad, iPod touch y Android.
- Importar archivos desde iOS a iOS o desde Android a Android.
- Mueva los archivos de iPhone / iPad / iPod / Android a la computadora.
- Guardar archivos de la computadora a iPhone / iPad / iPod / Android.
Parte 2. Transferir fotos de Samsung a PC con Samsung Smart Switch
Samsung Smart Switch es una aplicación para una migración perfecta de dispositivos Samsung y sus funciones de copia de seguridad y restauración. Para que conste, Samsung Smart Switch está disponible para Windows 7, 8, 8.1, 10 y 11 y funciona para la mayoría de los dispositivos Android e iOS. De hecho, esta aplicación es útil para transferir y hacer copias de seguridad de los datos, por lo que puede optar por ella si desea saber cómo transferir fotos desde el Samsung S7 a la computadora.
Pasos sobre cómo transferir fotos de Samsung a la computadora con Samsung Smart Switch:
Paso 1El primer paso es instalar Samsung Smart Switch en su computadora. Mientras tanto, conecte su dispositivo Samsung a su computadora usando un cable USB. Grifo Permitir en su dispositivo una vez que aparece una notificación.
Paso 2Después de eso, haga clic en Backup. Este paso comenzará el proceso de copia de seguridad de su dispositivo Samsung en su computadora usando Samsung Smart Switch. Por último, haga clic en OK una vez realizado el proceso.
Así es como transferir fotos de Samsung Galaxy a PC a través de Samsung Smart Switch. Sin embargo, este método lleva más tiempo del que preferiría porque Samsung Smart Switch hará una copia de seguridad de todo su dispositivo Samsung en lugar de solo sus fotos. Por ese motivo, podría considerar usar el Explorador de archivos a través de un cable USB.
Parte 3. Transfiere fotos de Samsung a la PC con un cable USB
Transferir directamente desde un dispositivo Samsung a su computadora seguirá siendo una mejor opción que hacer una copia de seguridad de todo su dispositivo para obtener algunas fotos. A través de un cable USB, puede utilizar el Explorador de archivos, anteriormente el Explorador de Windows. Su computadora con Windows está transfiriendo datos desde un dispositivo Samsung.
Pasos sobre cómo transferir fotos de Samsung a la computadora con un cable USB:
Paso 1En primer lugar, conecte su dispositivo Samsung a su computadora con un cable USB. Hacer clic Permitir en su dispositivo Samsung para dar acceso a su computadora.
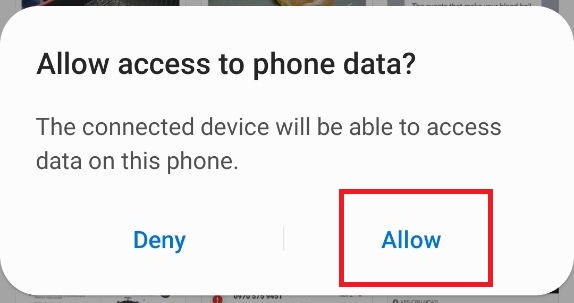
Paso 2En segundo lugar, abre Explorador de archivos en su computadora y diríjase a Esta PC, donde puede encontrar su dispositivo. Haga clic en su dispositivo Samsung para acceder a sus datos. Abierto DCIM o la carpeta que contiene las fotos que desea transferir a su computadora después de eso.

Paso 3En tercer lugar, seleccione cada foto de forma selectiva pulsando el botón Ctrl mientras resalta fotos. Por el contrario, presione Ctrl + A simultáneamente si tiene la intención de transferir todas las fotos. Después de eso, haga clic con el botón derecho del mouse y seleccione copiar o cortar (mover) o presione el botón Ctrl + C or Ctrl + X claves, respectivamente.

Paso 4Finalmente, navegue a su computadora y configure la carpeta de destino donde desea guardar las fotos seleccionadas. Por último, pase sus fotos haciendo clic con el botón derecho del mouse y seleccionando pegar. Alternativamente, puede presionar simultáneamente el botón Ctrl + V llaves.

Y así es como transferir fotos de Samsung Galaxy a PC usando USB. Este método es de hecho directo y efectivo. Pero no es la forma más eficiente de transferir fotos de Samsung a una computadora. Prepárate porque estás a punto de descubrir la mejor herramienta de transferencia de fotos de Samsung.
Transfiera datos desde iPhone, Android, iOS, computadora a cualquier lugar sin ninguna pérdida.
- Mueve archivos entre iPhone, iPad, iPod touch y Android.
- Importar archivos desde iOS a iOS o desde Android a Android.
- Mueva los archivos de iPhone / iPad / iPod / Android a la computadora.
- Guardar archivos de la computadora a iPhone / iPad / iPod / Android.
Parte 4. Transferir fotos de Samsung a PC con FoneLab HyperTrans
FoneLab HyperTrans es una herramienta de transferencia en Windows destinada a transferir entre dispositivos Android, iOS, entre Android e iOS, teléfonos móviles a computadoras y viceversa. El proceso de transferencia de fotos a la PC del Samsung Galaxy S7 se ha vuelto más accesible, rápido y efectivo que nunca con esta herramienta. También puede convertir imágenes HEIC a PNG o JPG si sus fotos se guardan en este formato de archivo. Y lo mejor de FoneLab HyperTrans es que transfiere datos sin ninguna pérdida, en calidad, por ejemplo.
Aparte de sus propósitos de transferencia, FoneLab HyperTrans es también un administrador de datos versátil. Esto se debe a que le permite agregar, eliminar y modificar datos para sus dispositivos Android e iOS. ¿Qué más pedirías, verdad?
Pasos sobre cómo transferir fotos de Samsung a la computadora con FoneLab HyperTrans:
Paso 1Primero, instale y ejecute FoneLab HyperTrans en su computadora y conecte su dispositivo Samsung con un cable USB.

Paso 2Siga la guía paso a paso para conectar con éxito su dispositivo al programa. Después de eso, haga clic en Fotos en el menú del panel izquierdo.

Paso 3A partir de ahora, selecciona todas las fotos que quieras transferir. Después de seleccionar todas las fotos que desea transferir, haga clic en el botón Exportación de computadora del icono.

Paso 4Además, tiene la discreción de configurar la carpeta de destino en su computadora.

Tenga en cuenta que el método también muestra cómo transferir fotos desde la tableta Samsung a la PC como un profesional, pero de manera eficiente. Sobre todo, FoneLab HyperTrans se puede usar para todos los dispositivos Android e iOS, por lo que puede usarlo cada vez que necesite transferir datos.
Parte 5. Preguntas frecuentes sobre cómo transferir fotos de Samsung a la PC
¿Por qué no puedo ver mi teléfono cuando lo conecto a mi computadora?
Cuando tenga problemas para conectar su teléfono inteligente a una computadora, lo primero que debe verificar es su cable USB. Un cable USB defectuoso o suelto es la razón más común por la que una computadora no puede leer su dispositivo. Otro factor a considerar es la configuración USB en su dispositivo. Considere verificar si la transferencia de archivos está permitida en su dispositivo.
¿Dónde están las configuraciones USB en Samsung?
Para acceder a la configuración USB en su dispositivo Samsung, primero vaya a la aplicación Configuración, luego diríjase a Almacenamiento. Desde allí, toque Desbordamiento de acción y seleccione Conexión de computadora USB. Después de eso, seleccione el Protocolo de transferencia de medios (MTP) o el Protocolo de transferencia de imágenes.
¿Es cierto que transferir imágenes reduce su calidad?
Afortunadamente, eso no es del todo cierto. Dependiendo del método realizado, la transferencia de fotos no debe afectar la calidad de sus fotos. Transferir significa moverse de un almacenamiento a otro. Por lo tanto, no cambia ni reescribe ningún dato de imagen. Sin embargo, algunos métodos tienen la posibilidad de afectar la calidad de la imagen. Como las que requieren descargarse desde copias de seguridad a través de Internet, como Google Photos.
Como se muestra arriba, hay varias formas de transferir fotos desde Samsung Galaxy a la computadora. Algunos requieren que primero haga una copia de seguridad de su dispositivo Samsung, haga una copia de seguridad solo de sus fotos o transfiera directamente desde su teléfono a una computadora. Sobre todo, FoneLab HyperTrans es la herramienta más recomendada de todas. La recomendación se basa en la confiabilidad y eficiencia del desempeño general de FoneLab HyperTrans. ¿Qué más se puede pedir en una herramienta que te permite transferir fotos de manera efectiva, rápida y sin pérdida alguna? Pero entonces, la elección de qué herramienta utilizar es suya. Lo más importante es que puede transferir con éxito sus fotos de Samsung a una computadora como pretendía.
Transfiera datos desde iPhone, Android, iOS, computadora a cualquier lugar sin ninguna pérdida.
- Mueve archivos entre iPhone, iPad, iPod touch y Android.
- Importar archivos desde iOS a iOS o desde Android a Android.
- Mueva los archivos de iPhone / iPad / iPod / Android a la computadora.
- Guardar archivos de la computadora a iPhone / iPad / iPod / Android.
