- Parte 1. Cómo transferir archivos desde la PC al iPad a través de iTunes/Finder
- Parte 2. Cómo transferir archivos desde la PC al iPad usando un cable USB
- Parte 3. Cómo transferir archivos desde la PC al iPad a través de iCloud
- Parte 4. Cómo transferir archivos de PC a iPad con FoneTrans para iOS
- Parte 5. Preguntas frecuentes sobre cómo transferir videos desde la PC al iPad
Cómo transferir archivos de PC a iPad sin esfuerzo usando métodos rápidos
 Actualizado por Lisa ou / 10 de marzo de 2022 09:00
Actualizado por Lisa ou / 10 de marzo de 2022 09:00 El uso de una computadora seguramente le brinda una mejor visualización de sus archivos. También le ofrece un buen lugar para reproducir sus archivos de audio o video, lo que le brinda un mejor disfrute. Sin embargo, usar su PC le impide acceder a ellos cuando lo necesite. Tener dispositivos portátiles como iPad seguramente te ofrece una forma más conveniente de tener tus archivos contigo. Por lo tanto, transferir tus archivos desde tu PC a iPad debería ser útil, permitiéndote usar el archivo que necesitas cuando y donde sea que estés. Afortunadamente, vamos a discutir las 4 formas diferentes de transferir sus archivos desde la PC al iPad en esta publicación.
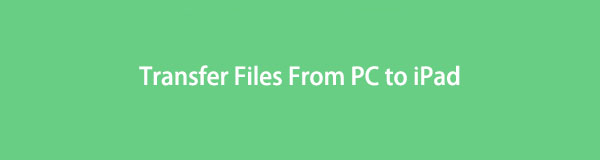

Lista de Guías
- Parte 1. Cómo transferir archivos desde la PC al iPad a través de iTunes/Finder
- Parte 2. Cómo transferir archivos desde la PC al iPad usando un cable USB
- Parte 3. Cómo transferir archivos desde la PC al iPad a través de iCloud
- Parte 4. Cómo transferir archivos de PC a iPad con FoneTrans para iOS
- Parte 5. Preguntas frecuentes sobre cómo transferir videos desde la PC al iPad
Parte 1. Cómo transferir archivos desde la PC al iPad a través de iTunes/Finder
Mueva sus archivos desde su PC usando iTunes/Finder. iTunes está disponible para Windows y Finder para Mac. Puede usar cualquiera de los programas mencionados porque tienen la misma función para transferir sus archivos desde su PC a iPad.
Con FoneTrans para iOS, disfrutará de la libertad de transferir sus datos del iPhone a la computadora. No solo puede transferir mensajes de texto del iPhone a la computadora, sino que también las fotos, los videos y los contactos se pueden transferir a la PC fácilmente.
- Transfiera fotos, videos, contactos, WhatsApp y más datos con facilidad.
- Vista previa de datos antes de transferir.
- iPhone, iPad y iPod touch están disponibles.
Mueva sus archivos desde su PC usando iTunes/Finder. iTunes está disponible para Windows y Finder para Mac. Puede usar cualquiera de los programas mencionados porque tienen la misma función para transferir sus archivos desde su PC a iPad.
Pasos sobre cómo transferir archivos desde la PC al iPad a través de iTunes/Finder
Paso 1Descarga e instala iTunes en tu PC. Siga el proceso paso a paso para la instalación después de que se complete la descarga.
Paso 2Conecta tu iPad a tu PC usando un cable USB.
Paso 3Inicie iTunes. Inicie iTunes. Haga clic en el iPad en el lado superior izquierdo de la interfaz del software.
Paso 4En la ventana del botón del iPad, seleccione Compartición de archivos y seleccione la aplicación con la que desea transferir sus archivos. Elija dónde transferir los archivos desde su PC a la unidad local de su iPad, luego haga clic en Guardar en.
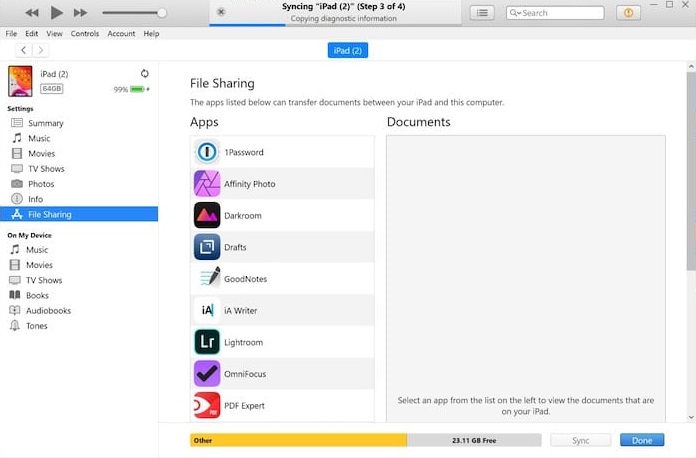
Parte 2. Cómo transferir archivos desde la PC al iPad usando un cable USB
Mover archivos desde su PC a un dispositivo diferente mediante USB es la forma más conocida actualmente. Al transferir archivos desde un dispositivo con un sistema operativo diferente, generalmente debe permitir que el dispositivo acceda a los archivos desde el iPad. Por lo tanto, el uso de un USB para transferir sus archivos evitará que se produzca dicho requisito. El uso de un USB para mover sus archivos entre su PC y iPad disminuirá tales interrupciones y tendrá una velocidad más rápida para transferir archivos. Le brindamos formas fáciles de cómo transferir archivos desde la PC al iPad usando USB a continuación en el momento oportuno.
Pasos sobre cómo transferir archivos desde la PC al iPad usando un cable USB
Paso 1Conecta tu iPad a tu PC usando un cable USB.
Paso 2Después de hacer que su PC lea su iPad, vaya al administrador de controladores local de su PC para seleccionar el archivo que desea transferir a su iPad.
Paso 3A continuación, copie el archivo de su PC y péguelo en el administrador de archivos de su iPad para iniciar la transferencia. Ahí tienes.
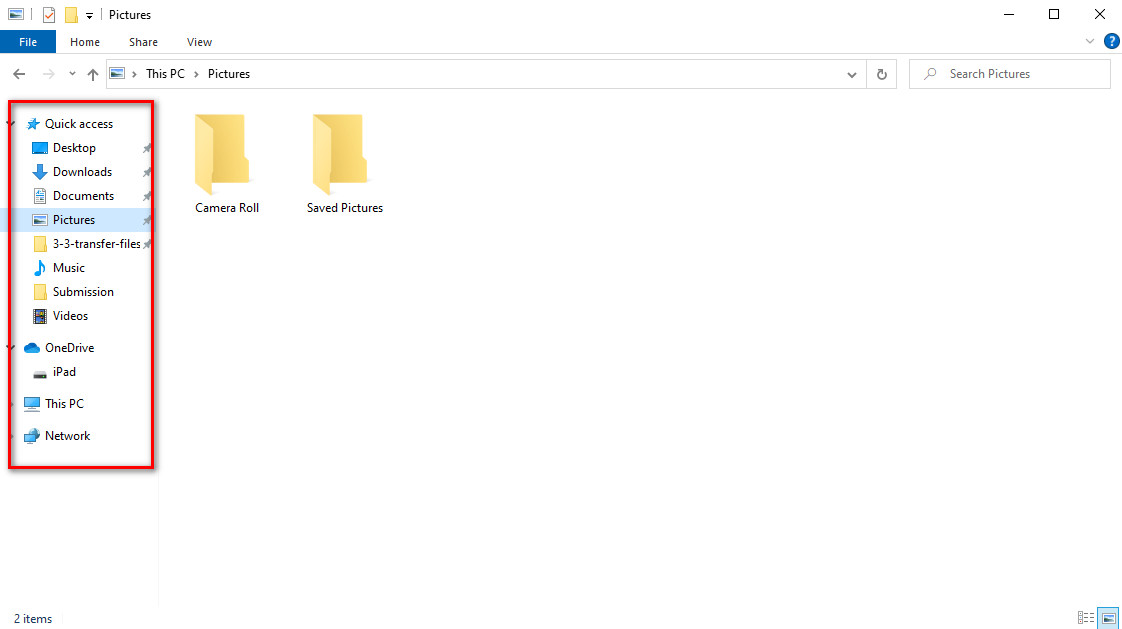
¿Qué sucede si no tiene un cable USB o simplemente desea transferir archivos sin cable USB? Deberías pasar a la siguiente parte.
Parte 3. Cómo transferir archivos desde la PC al iPad a través de iCloud
Puede acceder a los archivos del iPad desde la PC usando iCloud. Tener una copia de seguridad de tus archivos en tu computadora es sin duda conveniente. Mantener sus archivos almacenados como iCloud lo ayudará a mantenerlos por cualquier motivo y tener acceso cuando lo desee. De vez en cuando, tendrá que transferir archivos a su iPad desde su PC. Debe hacerlo de acuerdo con lo que le pide su iPad. En resumen, esta publicación incluye los pasos sobre cómo transferir archivos desde la PC al iPad a través de iCloud.
Pasos sobre cómo transferir archivos de PC a iPad a través de iCloud
Paso 1En la barra de búsqueda de su motor de búsqueda, escriba iCloud.com, luego inicia sesión con tu ID de Apple.
Paso 2Después de iniciar sesión, seleccione el botón Cargar para navegar a la unidad local de su PC. Allí, elige el archivo que deseas transferir.
Paso 3Haga Clic en Abierto después de seleccionar el archivo para comenzar a cargarlo en iCloud. Espere la carga hasta que termine.
Paso 4Por último, verifique su archivo en su iPad para confirmar si el archivo se transfirió correctamente.
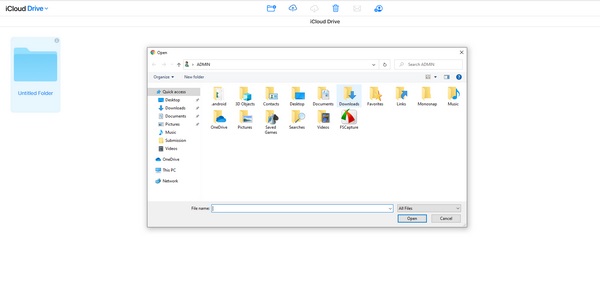
Parte 4. Cómo transferir archivos de PC a iPad con FoneTrans para iOS
Transfiere tus fotos, videos, contactos, mensajes, documentos y más entre su PC y dispositivos iOS. Además, usando FoneTrans para iOS para transferir sus archivos no borrará ningún dato de su archivo antes o después de moverlos. Dicho esto, no se preocupe por los archivos que va a transferir, ya que la herramienta le garantiza su seguridad. No se preocupe por el tipo de PC que utiliza, ya que la herramienta funciona tanto en Windows como en Mac. Sin embargo, ahora está seguro de que no está arriesgando nada con el uso de la herramienta al transferir sus archivos de su dispositivo a otro. Consulte las instrucciones a continuación para saber cómo transferir sus archivos desde la PC al iPad con el programa que le proporcionamos. Ahora puede transferir archivos desde la PC al iPad sin iTunes.
Con FoneTrans para iOS, disfrutará de la libertad de transferir sus datos del iPhone a la computadora. No solo puede transferir mensajes de texto del iPhone a la computadora, sino que también las fotos, los videos y los contactos se pueden transferir a la PC fácilmente.
- Transfiera fotos, videos, contactos, WhatsApp y más datos con facilidad.
- Vista previa de datos antes de transferir.
- iPhone, iPad y iPod touch están disponibles.
Pasos sobre cómo transferir archivos de PC a iPad con FoneTrans para iOS:
Paso 1Descarga e instala FoneTrans para iOS visitando el sitio web del software. En el sitio web, haga clic en Descargar gratis para empezar a descargar. Espere hasta que se complete la descarga, luego siga el proceso paso a paso para la instalación.

Paso 2Inicie FoneTrans para iOS. Conecta tu iPad usando un cable USB a tu computadora. Después de conectar su dispositivo a su computadora, verá la información del iPad en la interfaz.
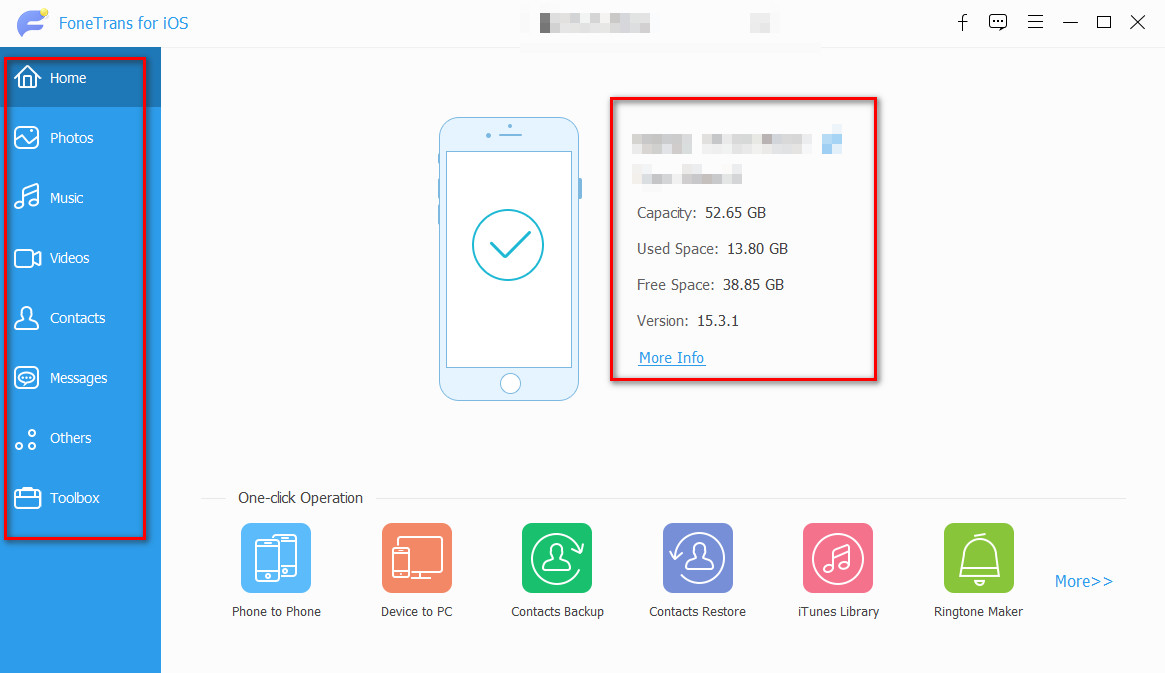
Paso 3Para continuar, seleccione la sección donde se encuentra su archivo en el panel izquierdo de la interfaz y marque la casilla sobre el archivo.
Paso 4Después de seleccionar Añada botón, aparecerá una nueva ventana para transferir el archivo. Asigne un nombre al archivo y elija dónde transferirlo a la unidad local de su iPad, luego haga clic en Abierto.
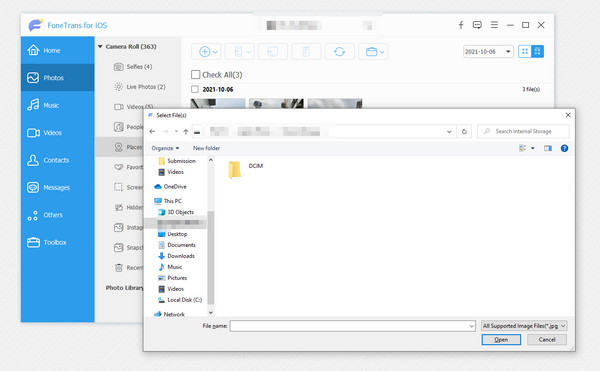
Puede notar que esta forma también está disponible para transferir archivos desde iPad a PC sin iTunes.
Parte 5. Preguntas frecuentes sobre cómo transferir videos desde la PC al iPad
1. ¿Cómo transferir archivos usando sincronización Wi-Fi a través de iTunes/Finder?
En primer lugar, para transferir archivos mediante la sincronización Wi-Fi, conecte su iPad a su PC mediante USB. Después de hacerlo, marque la casilla iPad en el lado superior izquierdo de la interfaz usando la aplicación iTunes/Finder. Por último, haga clic en el Resumen y alternar Sincronizar con esto a través de Wi-Fi ubicado en el Opciones panel.
2. ¿Cómo transferir archivos del iPad a la PC usando iCloud Drive?
Para comenzar a mover sus archivos a través de iCloud, abra archivos para ubicar y seleccionar el archivo que desea transferir usando su iPad. Después de encontrarlo, mantenga presionado el archivo y seleccione el Moverse opción del botón desplegable. Navegar por iCloud Drive para elegir dónde desea mover el archivo. Espere la carga hasta que se complete.
Con FoneTrans para iOS, disfrutará de la libertad de transferir sus datos del iPhone a la computadora. No solo puede transferir mensajes de texto del iPhone a la computadora, sino que también las fotos, los videos y los contactos se pueden transferir a la PC fácilmente.
- Transfiera fotos, videos, contactos, WhatsApp y más datos con facilidad.
- Vista previa de datos antes de transferir.
- iPhone, iPad y iPod touch están disponibles.
Sobre todo, estas son 4 formas sin problemas de cómo transferir archivos desde la PC al iPad. Después de ver las diversas soluciones para transferir tus archivos desde tu PC a diferentes dispositivos, ahora puedes elegir entre ellas la que mejor se adapte a ti. Sin embargo, FoneTrans para iOS podría ser la mejor opción para usted, ya que le permite mover datos entre dispositivos iOS, computadoras e iTunes con unos pocos clics. ¡Descárgalo y pruébalo ahora!
