- Parte 1: Cómo sincronizar el calendario de iPhone con otro iPhone a través de iCloud
- Parte 2: Cómo sincronizar el calendario de iPhone con otro iPhone con iTunes
- Parte 3: Cómo sincronizar el calendario de iPhone con otro iPhone con Finder
- Parte 4: Cómo sincronizar el calendario de iPhone con otro iPhone con FoneTrans para iOS
- Parte 5: Preguntas frecuentes sobre la sincronización del calendario de iPhone
Sincronice el calendario en el iPhone con soluciones notables e inigualables
 Publicado por Lisa ou / 11 de marzo de 2022 09:00
Publicado por Lisa ou / 11 de marzo de 2022 09:00 La sincronización del calendario en el iPhone es inteligente para las personas que usan varios dispositivos. Tal vez tenga un dispositivo diferente para el trabajo, la escuela o el uso personal. Tal vez estés trabajando como secretaria y te exijan tener los mismos eventos en el calendario que tu jefe. También es posible que esté trabajando en un nuevo lugar con un nuevo dispositivo y necesite hacer coincidir el calendario con su dispositivo anterior o personal. Existen innumerables razones por las que necesitarías sincronizar el calendario de tu iPhone con otros dispositivos. De todos modos, tener un calendario sincronizado tendrá un impacto significativo en su eficiencia.
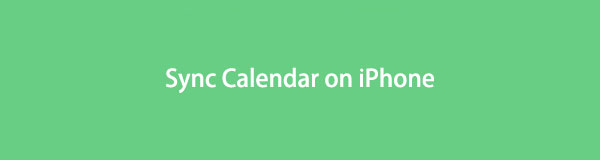

Lista de Guías
- Parte 1: Cómo sincronizar el calendario de iPhone con otro iPhone a través de iCloud
- Parte 2: Cómo sincronizar el calendario de iPhone con otro iPhone con iTunes
- Parte 3: Cómo sincronizar el calendario de iPhone con otro iPhone con Finder
- Parte 4: Cómo sincronizar el calendario de iPhone con otro iPhone con FoneTrans para iOS
- Parte 5: Preguntas frecuentes sobre la sincronización del calendario de iPhone
Parte 1: Cómo sincronizar el calendario de iPhone con otro iPhone a través de iCloud
La sincronización del calendario entre el iPhone y otros dispositivos Apple se realiza normalmente a través de iCloud. Es la forma más fácil y conveniente de sincronizar datos usando iCloud en iPhone, un servicio informático y de almacenamiento en la nube pensado y diseñado para dispositivos Apple.
Pasos sobre cómo sincronizar el calendario de iPhone con otro iPhone a través de iCloud:
Paso 1En primer lugar, haga clic en su ID de Apple al abrir su iPhone Ajustes aplicación.

Paso 2En segundo lugar, toque iCloud, luego navega hacia Calendarios. Grifo Calendarios para permitir que iCloud haga una copia de seguridad. Repite los mismos pasos con tu otro iPhone.

Paso 3En tercer lugar, inicie sesión con la misma ID de Apple en el sitio web oficial de iCloud en el navegador web de su computadora. Desde allí, haga clic en el Calendarios.

Paso 4Finalmente, haz clic en Compartir junto al Calendario de la barra lateral. Posteriormente, seleccione Calendario privadoy, a continuación, escriba el ID de Apple del iPhone que desea sincronizar con su calendario. Por último, haga clic en OK.

Aunque iCloud es de hecho el primer método que podría considerar, a veces puede tener preguntas sobre por qué mi calendario no se sincroniza con mi iPhone y desea saber si hay otras formas de realizar este procedimiento. Con eso, sin duda, también puede usar un administrador de datos de iOS en su computadora.
Con FoneTrans para iOS, disfrutará de la libertad de transferir sus datos del iPhone a la computadora. No solo puede transferir mensajes de texto del iPhone a la computadora, sino que también las fotos, los videos y los contactos se pueden transferir a la PC fácilmente.
- Transfiera fotos, videos, contactos, WhatsApp y más datos con facilidad.
- Vista previa de datos antes de transferir.
- iPhone, iPad y iPod touch están disponibles.
Parte 2: Cómo sincronizar el calendario de iPhone con otro iPhone con iTunes
Supongamos que su computadora ejecuta Windows, macOS Catalina o una versión anterior, puede utilizar iTunes para administrar y sincronizar los datos de su iPhone con otros dispositivos. Como sabrá, iTunes es un programa que puede utilizar en cualquier momento.
Pasos sobre cómo sincronizar el calendario de iPhone con otro iPhone con iTunes:
Paso 1Comience usando un cable USB para conectar su iPhone a una computadora. Mientras tanto, inicie iTunes en su computadora, luego seleccione su dispositivo desde la esquina derecha de la ventana de iTunes.
Paso 2En ese momento, haga clic en Info. Después de eso, aparecerán las selecciones de sincronización de contactos y calendarios. A partir de ahí, marque la casilla junto a Calendarios de sincronización Con.
Paso 3Posteriormente, haga clic en el cuadro desplegable y el nombre de la Calendario aplicación que desea sincronizar. Puedes elegir entre Todos los calendarios or Calendarios seleccionados.
Paso 4Además, haga clic en No sincronizar con más de – luego la fecha que desea excluir si hay alguna. Después de eso, expulse su iPhone de la computadora y conéctese al otro iPhone. Se sincronizará automáticamente el mismo calendario.
Este método configura iTunes en su computadora para sincronizar su calendario seleccionado y las configuraciones cada vez que conecta un dispositivo iOS, lo cual es excelente para sincronizar el calendario entre dos iPhones o cualquier otro dispositivo iOS.
Parte 3: Cómo sincronizar el calendario de iPhone con otro iPhone con Finder
Finder, que reemplazó a iTunes, también es un administrador de datos de iOS que puede usar en Mac con las versiones posteriores de macOS. Sin duda, puede usar Finder para sincronizar fácilmente datos entre su iPhone, Mac y otros dispositivos iOS.
Pasos sobre cómo sincronizar el calendario de iPhone con otro iPhone con Finder:
Paso 1Primero, conecta tu iPhone a tu Mac usando un cable USB. En breve, vaya a Finder y seleccione su iPhone en la barra lateral izquierda.
Paso 2Después de eso, haga clic en Info, A continuación, seleccione sincronizar calendarios sobre. Luego haga clic en cualquiera Todos los calendarios or Calendarios seleccionados.
Paso 3Supongamos que eliges Calendarios seleccionados. Proceda a marcar las casillas de verificación junto a los calendarios que desea sincronizar. También puede seleccionar No sincronice eventos anteriores ay luego ingrese la cantidad de días que desea excluir.
Paso 4Finalmente, expulse el primer iPhone de su Mac, luego conecte el otro iPhone. Después de eso, repita el mismo procedimiento para que ambos iPhones sincronicen el mismo calendario.
Aunque las soluciones dadas anteriormente han demostrado ser efectivas y fáciles, hay una solución aún mejor disponible para usted. Además, si desea sincronizar el calendario con iPhone sin iTunes o Finder, el siguiente método es perfecto para usted.
Parte 4: Cómo sincronizar el calendario de iPhone con otro iPhone con FoneTrans para iOS
FoneTrans para iOS es una herramienta para computadoras Mac y Windows que está certificada como fácil de usar y efectiva. Esta herramienta está disponible y se utiliza mejor para mover, administrar y eliminar todo tipo de datos entre iPhones, iPads, iPods y computadoras. Además, esta herramienta le garantiza un proceso de transferencia exitoso e infalible en todo momento.
Con FoneTrans para iOS, disfrutará de la libertad de transferir sus datos del iPhone a la computadora. No solo puede transferir mensajes de texto del iPhone a la computadora, sino que también las fotos, los videos y los contactos se pueden transferir a la PC fácilmente.
- Transfiera fotos, videos, contactos, WhatsApp y más datos con facilidad.
- Vista previa de datos antes de transferir.
- iPhone, iPad y iPod touch están disponibles.
Pasos sobre cómo sincronizar el calendario de iPhone con otro iPhone con FoneTrans para iOS:
Paso 1Comience instalando y ejecutando FoneTrans para iOS en su computadora. A través de un cable USB, conecte su iPhone a su computadora.

Paso 2Desde la interfaz principal, haga clic en Otros.
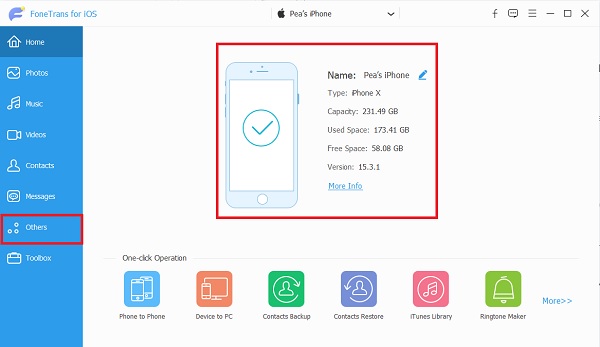
Paso 3Haga Clic en Calendario y espere a que su iPhone se cargue y el programa haga una copia de seguridad en el Otros .
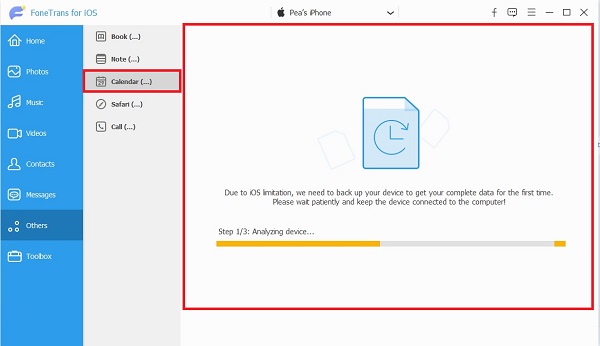
Paso 4Finalmente, haga clic en el calendario que desea sincronizar en su computadora y haga clic en el Exportar del icono.
Tenga en cuenta que todas las formas mencionadas anteriormente están disponibles para sincronizar el calendario de iPhone a cualquier iPhone, iPad o iPod.
Con FoneTrans para iOS, disfrutará de la libertad de transferir sus datos del iPhone a la computadora. No solo puede transferir mensajes de texto del iPhone a la computadora, sino que también las fotos, los videos y los contactos se pueden transferir a la PC fácilmente.
- Transfiera fotos, videos, contactos, WhatsApp y más datos con facilidad.
- Vista previa de datos antes de transferir.
- iPhone, iPad y iPod touch están disponibles.
Parte 5: Preguntas frecuentes sobre la sincronización del calendario de iPhone
¿Cómo sincronizo mi calendario de Google con el calendario de mi iPhone?
Puede comenzar a sincronizar los calendarios de iPhone y Google abriendo primero Configuración en el iPhone y luego dirigiéndose a Calendario. Desde allí, toque Cuentas, seleccione Agregar cuenta e ingrese su dirección y contraseña de Gmail. Después de eso, active Calendario y los demás datos que desea sincronizar. Después de unos momentos, toque Guardar, espere hasta que finalice el proceso de sincronización, luego vea que Gmail aparece en la lista de Calendario. Posteriormente, abra la aplicación Calendario en su iPhone, luego toque Calendarios en la parte inferior de su pantalla. Finalmente, seleccione el calendario que desea que aparezca y acceda en su iPhone desde la esquina superior derecha de su pantalla, luego toque Listo.
¿Por qué mi calendario ha dejado de sincronizarse?
Quedarse sin almacenamiento es la razón principal por la que el calendario deja de sincronizarse entre dispositivos. Intente borrar la memoria de su iPhone y vea si su calendario reanuda la sincronización. Alternativamente, su problema de conexión a Internet también puede ser una de las razones para causar este problema, según el método que elija para sincronizar su calendario.
¿Por qué mi calendario iCloud compartido no se sincroniza?
Sin duda, es posible compartir el calendario entre varios dispositivos a través de iCloud. Aún así, una de las razones por las que el calendario no se sincroniza es cuando la hora y la fecha de todos los dispositivos difieren entre sí. Asegúrese de que la fecha y la hora en todos sus dispositivos sean las mismas y estén actualizadas.
Así concluye este post sobre cómo sincronizar el calendario del iPhone con soluciones que no te puedes perder. Todas las soluciones dadas anteriormente funcionan, son efectivas y eficientes. Sobre todo, FoneTrans para iOS es la solución más recomendada. Esa afirmación es válida porque esta herramienta permite transferir todo tipo de datos de forma selectiva o en conjunto, preservando la integridad y calidad de cada dato. Además, esta herramienta es 100% segura de usar y nunca dañará su dispositivo.
Con FoneTrans para iOS, disfrutará de la libertad de transferir sus datos del iPhone a la computadora. No solo puede transferir mensajes de texto del iPhone a la computadora, sino que también las fotos, los videos y los contactos se pueden transferir a la PC fácilmente.
- Transfiera fotos, videos, contactos, WhatsApp y más datos con facilidad.
- Vista previa de datos antes de transferir.
- iPhone, iPad y iPod touch están disponibles.
