Recupere los datos perdidos / eliminados de la computadora, disco duro, unidad flash, tarjeta de memoria, cámara digital y más.
Tutorial completo sobre cómo rehacer en Mac y recuperar archivos eliminados
 Publicado por Lisa ou / 14 de marzo de 2022 09:20
Publicado por Lisa ou / 14 de marzo de 2022 09:20Muchas personas definitivamente estarán de acuerdo en que poder deshacer y rehacer fácilmente es la mejor parte de tener una computadora y trabajar en ella. Bueno, de hecho, estas dos funciones son beneficiosas. Deshacer le permite deshacer la última acción realizada. Al mismo tiempo, Rehacer le permite restaurar la acción deshecha que haya realizado. Ahora, suponga que deshace por error cambios que no debería hacer y desea restaurarlos. Rehacerlos es la mejor opción para recuperar los cambios de deshacer que ha realizado. Las computadoras como Mac también habilitan estas funciones, por lo que si desea saber cómo hacerlo en Mac, esta publicación le proporcionará el procedimiento más rápido y sencillo. Siga leyendo hasta que obtenga la forma correcta de rehacer una acción deshecha, pero antes de eso, conozca qué es rehacer en un nivel más profundo.
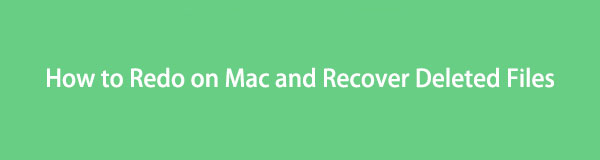
FoneLab Data Retriever: recupera los datos perdidos / eliminados de la computadora, disco duro, unidad flash, tarjeta de memoria, cámara digital y más.
- Recupere fotos, videos, documentos y más datos con facilidad.
- Vista previa de datos antes de la recuperación.

Lista de Guías
Parte 1. ¿Qué es el comando Mac Redo?
La función de deshacer es realmente útil, especialmente cuando eliminas sin querer algo que no querías eliminar o cometes otros errores. Sin embargo, hay veces que deshacemos demasiado o lo hacemos incorrectamente. Y lo bueno es que hay una función llamada 'Rehacer'. La función de rehacer de una computadora como Mac es como deshacer de deshacer, donde restaura acciones que se realizaron anteriormente usando la función de deshacer. Uno de los mejores ejemplos de esto es cuando escribes una oración o párrafo en un documento de Word, deseas eliminar una palabra o palabras que no deberías agregar, pero de repente eliminaste la incorrecta. Con eso, rehacer es la mejor manera de deshacer las palabras que ha eliminado.
Y así, la función inversa de deshacer es rehacer. Finalmente, hay 2 formas de cómo puedes rehacer en tu Mac. Aprende cuáles son pasando por la siguiente parte.
Parte 2. Cómo Rehacer en Mac
Rehacer significa restaurar la última acción realizada que deshizo en su sistema. Casi todas las aplicaciones permiten a los usuarios hacer esto. Por lo tanto, no es necesario que aprenda todos los métodos para hacerlo. Se puede acceder a los comandos de deshacer y rehacer a través de la barra de menú principal, y también puede hacerlo usando las teclas de método abreviado del teclado.
Usando el menú Editar para rehacer en una Mac:
Paso 1En primer lugar, asegúrese de que la aplicación actualmente abierta esté donde accidentalmente deshizo los cambios.
Paso 2A continuación, en la pestaña del menú, haga clic en el Editar del botón.
Paso 3Luego, haz clic en rehacer Opción de la lista desplegable.
Paso 4Finalmente, restaurará la acción de deshacer que haya realizado. ¡Eso es todo!
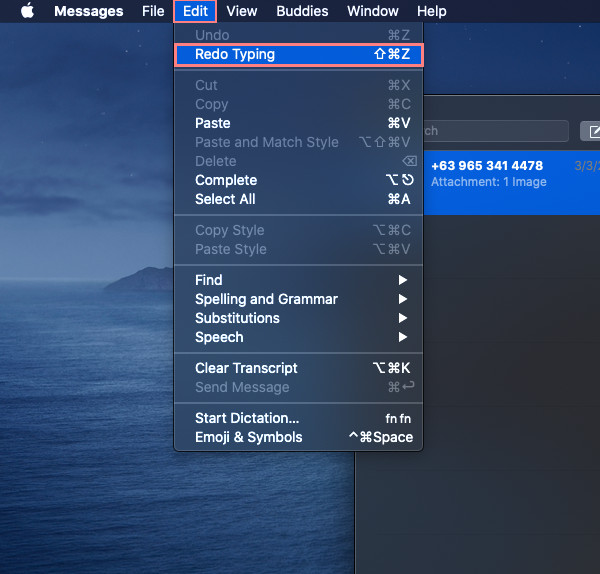
Si desea revertir más deshacer las acciones que ha realizado, vuelva a hacer lo mismo. Luego, podrá deshacer las acciones de deshacer que se hayan realizado. A continuación, en lugar de hacer clic aquí, puede simplemente presionar el atajo de teclado para rehacer. En realidad, es la forma más fácil de rehacer una acción deshecha.
Para rehacer en Mac a través del atajo de teclado: Simplemente mantenga presionado Mayús + Comando + Z teclas simultáneamente. Además, si tiene que deshacer lo deshecho varias veces, puede hacerlo para un acceso directo de rehacer de varias capas en Mac.
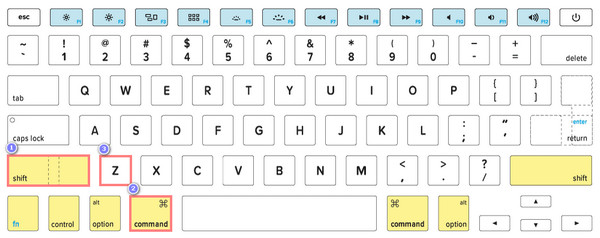
Los métodos mencionados anteriormente a veces no funcionan, ¿qué sucede si ya eliminó el archivo? ¿Qué debes hacer? No te preocupes. Puedes probar FoneLab Data Retriever para recuperar lo deshecho realizado en tu Mac.
Parte 3. Cómo recuperar datos en Mac con FoneLab Data Retriever
Recuperador de Datos Mac FoneLab es la forma más excelente y profesional de recuperar archivos de datos más o menos borrados y perdidos como audio, fotos, videos, correos electrónicos, documentos y mucho más de la computadora, unidad flash, disco duro, etc. tanto en Windows como en Mac. Un programa de recuperación de archivos que es seguro y lo ayudará de muchas maneras, por lo que puede recuperar datos por diversas causas, como virus informáticos, interrupciones inesperadas de energía, eliminación accidental, pérdida repentina de archivos, etc.
Es por eso que recomendamos sinceramente este software para ayudarlo a solucionar su problema. ¡Animar! Porque es una herramienta fácil de usar y fácil de entender que puede usar incluso si es un principiante. En este punto, aprenda cómo recuperar datos en su Mac usándolos.
FoneLab Data Retriever: recupera los datos perdidos / eliminados de la computadora, disco duro, unidad flash, tarjeta de memoria, cámara digital y más.
- Recupere fotos, videos, documentos y más datos con facilidad.
- Vista previa de datos antes de la recuperación.
Pasos sobre cómo recuperar datos en Mac con Recuperador de Datos Mac FoneLab:
Paso 1En primer lugar, descarga el instalador de FoneLab Data Retriever desde su página principal. Luego, abra el instalador y arrastre el icono de la herramienta a la carpeta Aplicaciones.
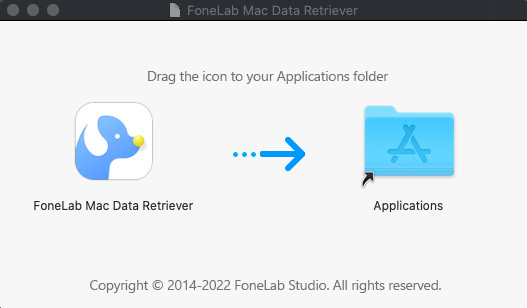
Paso 2Después de eso, inicie el programa desde el Launchpad. Y haga clic en el Inicio botón debajo del Recuperación de datos de Mac.
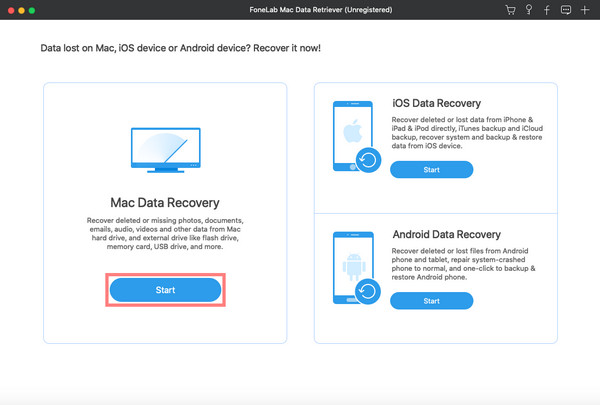
Paso 3Posteriormente, elija el tipo de datos que desea recuperar. O puede recuperar todos sus archivos simplemente marcando la casilla junto a la Compruebe todos los tipos de archivos. Luego, haz clic en Escanear del botón.
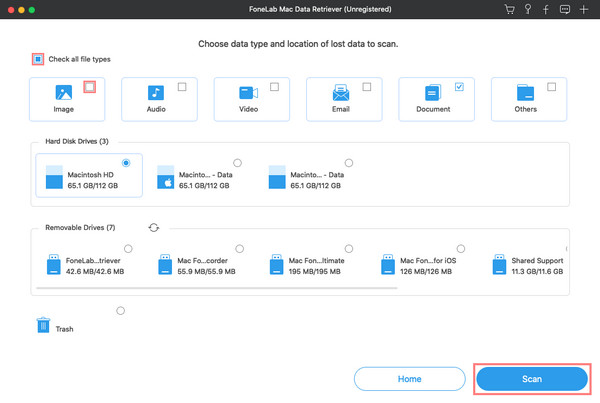
Paso 4A continuación, seleccione los archivos que desea recuperar. Después de elegir, haga clic en el Recuperar botón para iniciar el proceso. Por favor, espere hasta que todo haya terminado. ¡Y eso es!
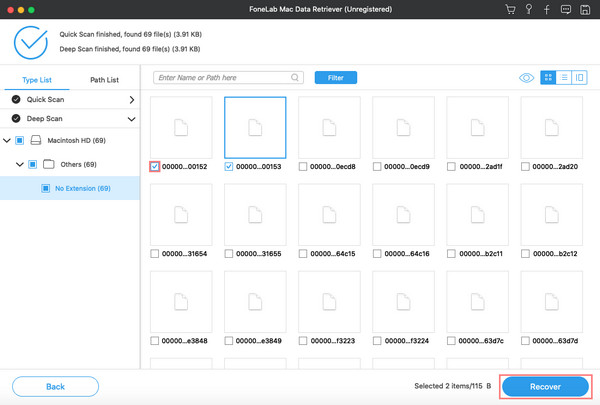
Además, puede verificar los datos primero antes de recuperarlos. De hecho, es un poderoso Recuperación de datos de Mac que puede recuperar cualquier archivo de su computadora fácil y rápidamente. Más importante aún, puede confiar en este programa.
Parte 4. Preguntas frecuentes sobre Redo Mac
1. ¿Puedo rehacer en iPhone Notes? ¿Cómo lo haces?
¡Por supuesto que sí! Bueno, si puede deshacer notas en él, también puede rehacerlo. Para rehacer los cambios de deshacer que ha realizado, agite rápidamente su iPhone; luego, cuando aparezca el mensaje Rehacer escritura, toque la opción Rehacer. Luego, el texto que se deshizo accidentalmente aparecerá nuevamente.
2. ¿Puedo deshacer y rehacer fotos de Mac?
¡Afortunadamente, sí! Cuando esté editando sus fotos, también podrá deshacerlas y rehacerlas. Puede deshacer la última acción, así como rehacer la última acción que haya realizado. Mientras edita imágenes, cometer errores también se puede modificar hoy en su Mac.
FoneLab Data Retriever: recupera los datos perdidos / eliminados de la computadora, disco duro, unidad flash, tarjeta de memoria, cámara digital y más.
- Recupere fotos, videos, documentos y más datos con facilidad.
- Vista previa de datos antes de la recuperación.
En general, rehacer un error deshecho no debería ser tan complicado. Con la ayuda de algunas características que tiene Mac, puede rehacer las cosas que ha hecho accidentalmente. Puede usar la acción de rehacer ahora todo el tiempo que desee y como lo ha leído aquí en esta publicación. Y no importa cuántos cambios haya deshecho sin querer, simplemente puede rehacerlos usando las formas que se mencionaron anteriormente. De hecho, estas acciones son sin duda simples, pero siguen siendo importantes para muchos, ya que no podemos evitar cometer errores al escribir, editar o hacer algo en nuestras computadoras.
La buena noticia es que aquí tienes todas las soluciones. No solo eso, también tienes el mejor método para recuperar los archivos de datos que has perdido y eliminado en tu Mac, es decir, a través de Recuperador de Datos Mac FoneLab. Si tiene algún comentario al respecto, puede dejarlo a continuación.
