- Parte 1. Compruebe la versión macOS de su Mac que puede ejecutarse
- Parte 2. Cómo degradar macOS desde Time Machine Backup
- Parte 3. Bajar de categoría de Big Sur a Mojave a través de la versión descargada de macOS
- Parte 4. Cómo recuperar datos después de degradar macOS con FoneLab Mac Data Retriever
- Parte 5. Preguntas frecuentes sobre la degradación de macOS
Recupere los datos perdidos / eliminados de la computadora, disco duro, unidad flash, tarjeta de memoria, cámara digital y más.
Downgrade a Catalina y otros: 2 técnicas eficientes y efectivas
 Actualizado por Lisa ou / 13 de julio de 2022 09:00
Actualizado por Lisa ou / 13 de julio de 2022 09:00Apple continuamente quiere mejorar el rendimiento de sus dispositivos, incluida la Mac, mediante la actualización de su sistema operativo. Actualizar el sistema operativo puede ayudarlo a corregir algunos errores y agregar nuevas funciones a su computadora. Sin embargo, algunos usuarios se arrepintieron de haber actualizado su macOS porque experimentaron sistemas o aplicaciones que no respondían. Otros simplemente prefieren la versión anterior o anterior de su sistema operativo. Cualesquiera que sean las razones, es bueno que estés aquí. Esta publicación enseña cómo cambiar de Catalina a Mojave o cualquier otra versión. Finalmente, sabrá que puede recuperar sus datos después de degradar su sistema operativo en su computadora Mac.
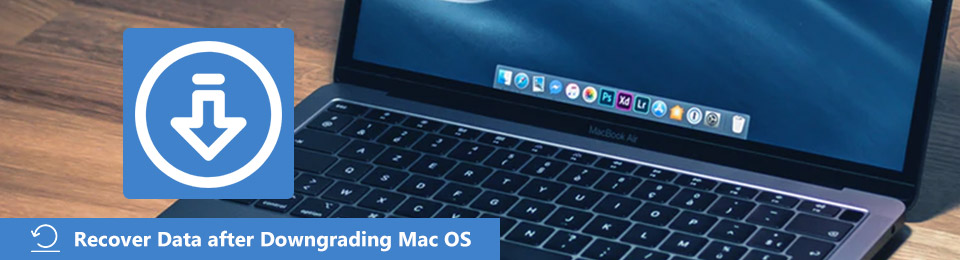

Lista de Guías
- Parte 1. Compruebe la versión macOS de su Mac que puede ejecutarse
- Parte 2. Cómo degradar macOS desde Time Machine Backup
- Parte 3. Bajar de categoría de Big Sur a Mojave a través de la versión descargada de macOS
- Parte 4. Cómo recuperar datos después de degradar macOS con FoneLab Mac Data Retriever
- Parte 5. Preguntas frecuentes sobre la degradación de macOS
Parte 1. Compruebe la versión macOS de su Mac que puede ejecutarse
Es esencial saber qué versiones de macOS pueden ejecutarse en su computadora Mac. Aunque Apple lanza una nueva versión de macOS cada año, no todas estas versiones son compatibles con todas las Mac. Puede ser un poco difícil descubrirlo.
FoneLab Data Retriever: recupera los datos perdidos / eliminados de la computadora, disco duro, unidad flash, tarjeta de memoria, cámara digital y más.
- Recupere fotos, videos, documentos y más datos con facilidad.
- Vista previa de datos antes de la recuperación.
Para verificar la versión de macOS que puede usar para su Mac, primero sepa qué dispositivo Mac tiene. No te preocupes. No verificará ninguna especificación técnica, como números de modelo ni nada por el estilo. En cambio, depende del nombre del modelo real y el año de su computadora Mac para determinar la versión de macOS que puede ejecutar. Para saber cuál es el nombre y el año del modelo de su computadora, siga estos pasos:
Paso 1Ve al menú Apple.
Paso 2Luego, selecciona Acerca de este Mac de la lista. Y verá el nombre del modelo y el año de su Mac.
Paso 3Finalmente, busque y busque en Internet con qué versiones macOS de su Mac es compatible. ¡Y eso es!
Cuando haya terminado de verificar qué versión es compatible con su Mac, aprenda cómo cambiar a una versión anterior de macOS después de tener la tentación de actualizar su sistema operativo, especialmente si prefiere la versión anterior o anterior de macOS, continúe con las siguientes partes de esta publicación.
Parte 2. Cómo degradar macOS desde Time Machine Backup
El primer enfoque que puede probar es degradar macOS a través de la copia de seguridad de Time Machine. En lugar de formatear su dispositivo, simplemente puede restaurar su Mac usando esta herramienta. Pero tenga en cuenta que borrará por completo el disco de inicio aunque esté restaurando su Mac desde una copia de seguridad de Time Machine. Por lo tanto, se borrarán todas las fotos, la música o el trabajo que haya realizado y descargado después de realizar la copia de seguridad inicial. Para evitar esto, asegúrese de haber realizado una copia de seguridad de todo lo que desea conservar.
Y aquí se explica cómo pasar de Catalina a High Sierra, o de Big Sur a Catalina, y más usando una máquina del tiempo:
Paso 1En primer lugar, conecte el disco de Time Machine a su Mac.
Paso 2A continuación, reinicie su computadora Mac. Para hacerlo, mantenga presionado Comando + R hasta que aparezca el logo de Apple en tu pantalla.
Paso 3Después de lo cual, cuando el Modo de recuperación cargas, seleccione Restaurar desde Time Machine Copia de seguridad y golpear Continúar.
Paso 4Luego, elija un disco que contenga su copia de seguridad de Time Machine.
Paso 5Ahora, la siguiente pantalla le mostrará todas las copias de seguridad. Finalmente, seleccione el último que hizo antes de actualizar a la versión más nueva de macOS. ¡Ahí tienes!
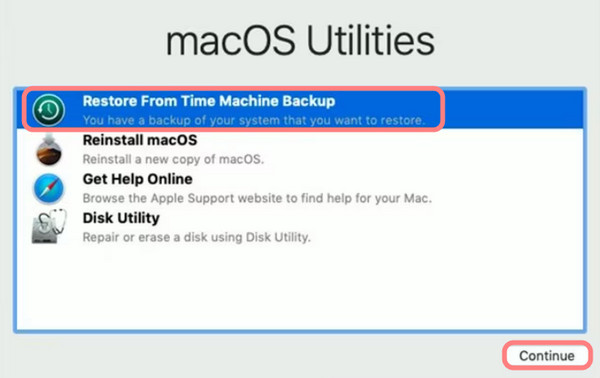
Después de completar los pasos anteriores, su computadora Mac debería estar preparada para usar la versión anterior de macOS.
FoneLab Data Retriever: recupera los datos perdidos / eliminados de la computadora, disco duro, unidad flash, tarjeta de memoria, cámara digital y más.
- Recupere fotos, videos, documentos y más datos con facilidad.
- Vista previa de datos antes de la recuperación.
Parte 3. Bajar de categoría de Big Sur a Mojave a través de la versión descargada de macOS
Antes del lanzamiento de la versión de macOS Mojave, los usuarios de Mac pueden descargar la versión anterior directamente a través de la App Store. Pero esto ya no es posible con la App Store actualizada de Mac. Sin embargo, aún se pueden descargar a través del sitio web de soporte de Apple. Cuando haya descargado el instalador de macOS en su Mac, utilícelo para crear un disco de arranque y luego podrá reinstalar macOS.
Para este método, necesita un disco duro externo o una unidad USB de 16 GB o más y uno formateado. Luego, cree un instalador para la versión anterior de macOS. Para hacerlo, así es como:
Paso 1Conecte el disco duro externo formateado o la unidad USB.
Paso 2A continuación, ejecute la Terminal en su Mac. Luego, deberá ingresar un comando de acuerdo con la versión de Mac que está utilizando. Si va a reemplazar Big Sur con la versión macOS como Mojave, use el siguiente comando.

Paso 3Finalmente, creará un instalador con el nombre Sin título que puede usar como disco de arranque. ¡Y eso es!
Al degradar una versión de macOS, existe una gran posibilidad de que experimente una pérdida de datos. En la siguiente parte, presentamos la herramienta que puede ayudarlo a recuperar sus datos después de la degradación.
Parte 4. Cómo recuperar datos después de degradar macOS con FoneLab Mac Data Retriever
Si perdiste tus datos después de degradar tu macOS, ¡no te preocupes! Todavía puede recuperar su archivo de forma selectiva y segura con FoneLab Mac Data Retriever. Es la herramienta de recuperación de datos de Mac más excelente y profesional. Incluso después de degradar su macOS, puede restaurar casi todos los tipos y formatos compatibles con la herramienta. También le ofrece dos formas de escanear sus datos: Análisis Rápido y Análisis en profundidad. No solo eso, puede escanear y recuperar archivos de un disco duro, unidad flash o tarjeta de memoria, incluida la Utilidad de disco.
FoneLab Data Retriever: recupera los datos perdidos / eliminados de la computadora, disco duro, unidad flash, tarjeta de memoria, cámara digital y más.
- Recupere fotos, videos, documentos y más datos con facilidad.
- Vista previa de datos antes de la recuperación.
Aquí está el tutorial completo para recuperar datos perdidos y archivos eliminados del disco duro Mac borrado:
Paso 1En primer lugar, descargue e instale FoneLab Mac Data Retriever en su computadora Mac. Luego, inicie la herramienta. Asegúrese de haber descargado la versión correcta para su dispositivo.
Paso 2Después de lo cual, en la interfaz principal, seleccione y haga clic en Recuperación de datos de Mac.
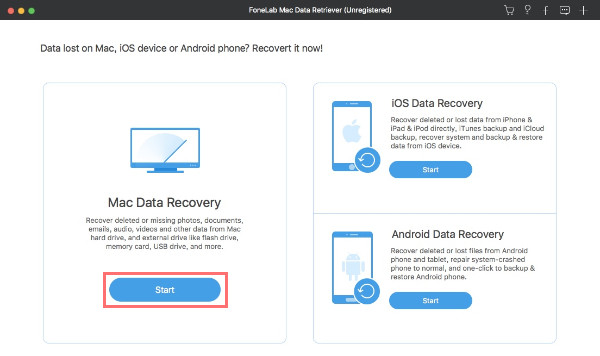
Paso 3A continuación, elija el tipo de datos que desea recuperar. Cuando haya terminado de seleccionar, elija el disco duro de su sistema Mac debajo de la Unidades de discos duros. Luego, golpea el Escanear del botón.
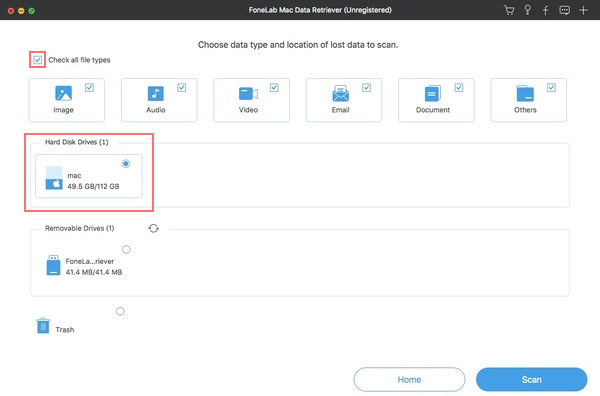
Paso 4Una vez que la herramienta haya terminado, todos sus archivos y carpetas se mostrarán en las categorías. Luego, puede abrir estas carpetas para encontrar sus datos existentes, perdidos y eliminados. Si no puede encontrarlos, intente escribir el nombre del archivo y la ruta en el motor de búsqueda.
Además, puede usar la función de filtro de la herramienta para configurar los datos de información de filtro de la extensión y los datos modificados. Y marque el botón Aplicar para encontrar fácilmente todos los datos relacionados.fonelab-mac-data-retriever-search-files-and-apply-filter.jpg
Paso 5Por último, pero no menos importante, pulsa el Recuperar para comenzar a restaurar sus archivos desde una versión anterior de macOS. ¡Y ahí lo tienes!
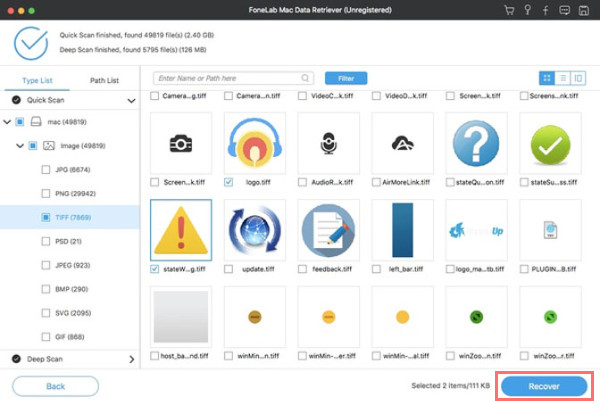
FoneLab Data Retriever es, de hecho, el mejor programa que puede usar para recuperar sus datos importantes de su computadora y otras unidades o dispositivos externos. La pérdida de datos nunca será un problema al actualizar o degradar macOS.
Parte 5. Preguntas frecuentes sobre la degradación de macOS
1. ¿La degradación de macOS eliminará todo?
Sí. Al degradar macOS, seguramente perderá todo en su computadora. Es por eso que es esencial hacer una copia de seguridad de todo desde su computadora antes de degradar su macOS.
2. ¿Es malo degradar la versión actual de macOS de mi computadora?
En realidad, cuando baja la última versión de su sistema operativo en Mac, no encontrará o no causará ningún problema visible de inmediato. Pero a medida que pasa el tiempo, es posible que su computadora funcione de manera deficiente al usar su Mac con una versión anterior de macOS. No está mal. Sin embargo, puede causar errores con el tiempo.
En conclusión, actualizar el software macOS es beneficioso para garantizar que su Mac se mantenga segura y pueda brindarle funciones nuevas y geniales. Pero aún así, pueden ocurrir algunos problemas y pueden frustrarlo. Siempre que desee degradar macOS en su computadora, las técnicas mencionadas aquí pueden ayudarlo a satisfacer sus necesidades. Además, con la ayuda de la herramienta profesional – FoneLab Mac Data Retriever, recupere sus datos después de la degradación de manera efectiva y eficiente.
FoneLab Data Retriever: recupera los datos perdidos / eliminados de la computadora, disco duro, unidad flash, tarjeta de memoria, cámara digital y más.
- Recupere fotos, videos, documentos y más datos con facilidad.
- Vista previa de datos antes de la recuperación.
