- Grabador de pantalla
- Grabadora de Video Mac
- Grabadora de video de Windows
- Grabadora de audio Mac
- Grabadora de audio de Windows
- Grabadora de cámara web
- Grabador de juegos
- Grabadora de reuniones
- Messenger Call Recorder
- Grabadora skype
- Grabador de curso
- Grabadora de presentaciones
- Grabadora de cromo
- Grabadora Firefox
- Captura de pantalla en Windows
- Captura de pantalla en Mac
Grabar llamadas de voz de Google: 3 enfoques rápidos y fáciles
 Actualizado por Lisa ou / 31 de mayo de 2022 16:00
Actualizado por Lisa ou / 31 de mayo de 2022 16:00En estos días, tenemos toneladas de métodos de comunicación en comparación con antes, en los que puede hablar convenientemente con sus amigos, familiares, compañeros de trabajo y más donde sea que esté. Uno de estos canales de comunicación que utilizan las personas es Google Voice, un servicio telefónico desarrollado por Google. Sin embargo, algunos usuarios quieren grabar sus llamadas y conversaciones mientras hablan con alguien usando la aplicación Google Voice, pero no saben cómo hacerlo.
Afortunadamente, conoce los métodos que puede usar para grabar llamadas de Google Voice en su iPhone, Android y computadora.
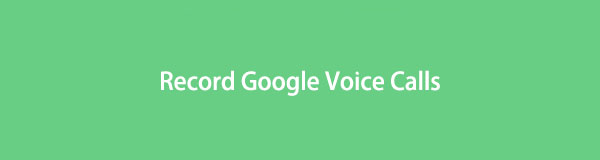

Lista de Guías
Parte 1. Grabar llamadas Google Voice en un teléfono Android
Muchos usuarios de Android están familiarizados con la aplicación Google Voice porque se presenta y preinstala en sus dispositivos la mayor parte del tiempo. Con eso, permite a los usuarios hacer llamadas a través de Internet utilizando Google Voice. De hecho, usando esta aplicación, también puede acceder al correo de voz, incluso grabando sus llamadas mientras la usa. Si usted es un usuario de Android que utiliza continuamente Google Voice para comunicarse con las personas y desea grabar su conversación al mismo tiempo, siga el tutorial que hicimos a continuación para usted.
Pasos sobre cómo grabar llamadas Google Voice en un teléfono Android:
Paso 1En primer lugar, asegúrese de que esté descargado en su dispositivo Android. Luego, crea una cuenta de Google Voice en su sitio. Si ya tienes tu cuenta de Gmail, úsala e inicia sesión con ella.
Paso 2Cuando haya terminado de iniciar sesión, toque el icono de tres líneas o tres puntos en la esquina superior izquierda de su pantalla. Luego, seleccione Ajustes de la lista. E ir a Calls y alternar en el Llamadas entrantes .
Paso 3A continuación, haga una llamada en la aplicación Google Voice y abra el teclado. Luego, presione el botón 4 para comenzar a grabar su llamada y conversación.
Paso 4Ahora, si desea detener la grabación, toque el 4 de nuevo en el teclado y se guardará en su bandeja de entrada.
Paso 5Finalmente, para acceder a las grabaciones que ha realizado, vaya a la Menú y pulsa el Mensaje de voz pestaña. Juega y escúchalo. ¡Ahí tienes!
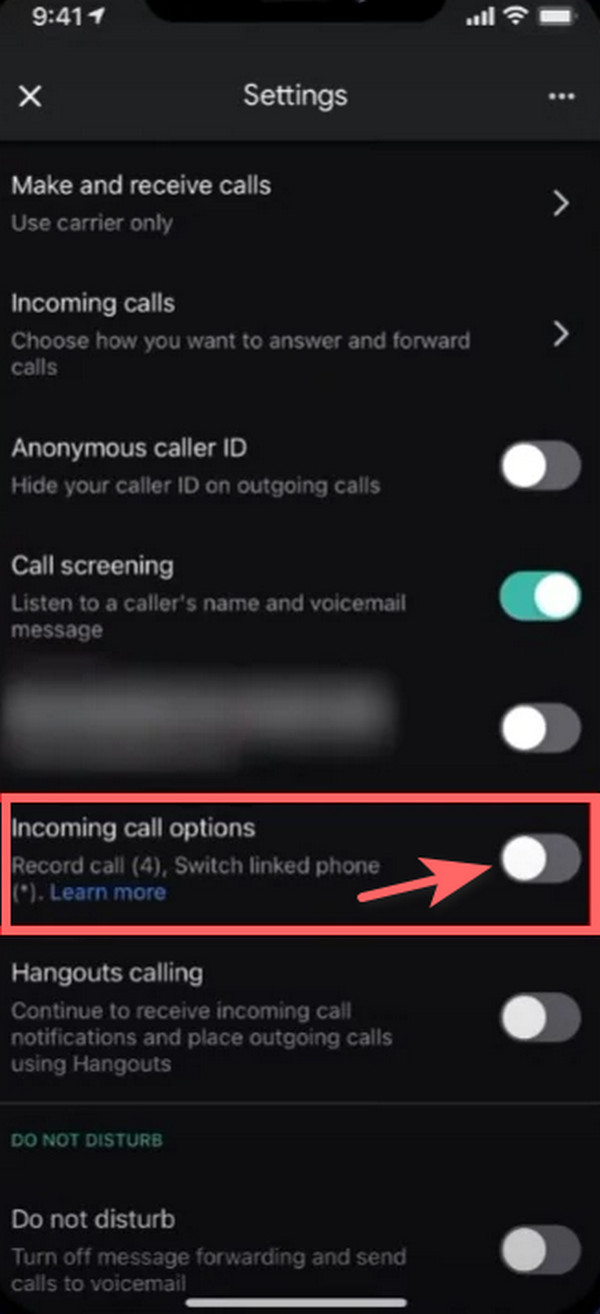
¿Qué pasa si eres un usuario de iPhone? ¿Puedes grabar una llamada de Google Voice en tu dispositivo iOS? Definitivamente, ¡sí! Pase a la siguiente parte de esta publicación para saber cómo puede hacerlo.
FoneLab Screen Recorder le permite capturar videos, audio, tutoriales en línea, etc. en Windows / Mac, y puede personalizar fácilmente el tamaño, editar el video o audio, y más.
- Grabe video, audio, cámara web y tome capturas de pantalla en Windows / Mac.
- Vista previa de datos antes de guardar.
- Es seguro y fácil de usar.
Parte 2. Llamada telefónica de Google Voice Record en iPhone
Si eres un usuario de iPhone que usa continuamente Google Voice y quieres grabar una llamada con tu dispositivo, no te preocupes, es posible. De hecho, es simplemente lo mismo con el teléfono Android. Simplemente necesita habilitar la grabación de llamadas para poder usarla. Verifique y siga los pasos que le proporcionamos a continuación.
Paso 1En primer lugar, asegúrese de que esté descargado en su dispositivo Android. Luego, crea una cuenta de Google Voice. Si ya tiene una cuenta de Gmail, puede usarla e iniciar sesión con ella.
Paso 2Cuando haya terminado de iniciar sesión, vaya a Ajustes en el panel superior izquierdo de su pantalla. Y seleccione la opción Calls.
Paso 3A continuación, desplácese hacia abajo hasta que encuentre las opciones de Llamada entrante. Y habilítelo tocando el interruptor al lado.
Paso 4Luego, para grabar una llamada, presione 4 en el teclado numérico para comenzarla. Para detenerlo, simplemente toque el botón 4 de nuevo desde el teclado de su dispositivo.
Paso 5Por último, el audio grabado se le enviará por correo electrónico. Y aparecerá en el voz de Google lista en el Grabaciones de correo de voz.
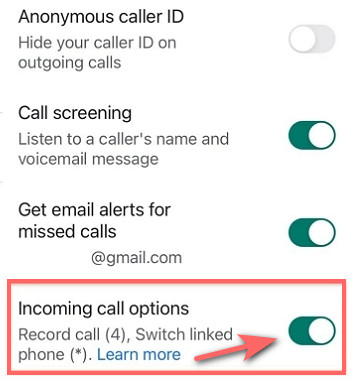
Ahora, finalmente sabe cómo grabar llamadas de Google Voice en su dispositivo móvil. ¿También quieres aprender a grabar una llamada de Google Voice usando tu computadora? Buenas noticias, también es posible. Y nos complace presentarle la herramienta que lo ayudará en gran medida a grabar cualquier cosa en su dispositivo. Ven a conocer esta plataforma en la siguiente parte de este post.
Parte 3. Grabación de llamadas de voz de Google en la computadora con FoneLab Screen Recorder
La mejor manera de grabar una llamada de Google Voice en su computadora es usar FoneLab Screen Recorder. La herramienta le permite capturar audio, video, tutorial en línea y más en su computadora, tanto Mac como Windows. Es más, también puedes hacer grabaciones de pantalla y audio y tome instantáneas de alta calidad en su dispositivo Android o iOS usando esta aplicación. Con unos pocos clics, puedes hacer muchas más cosas con este programa. Y ahora, para grabar una llamada de Google Voice en su computadora usando esta herramienta, aquí le mostramos cómo hacerlo.
FoneLab Screen Recorder le permite capturar videos, audio, tutoriales en línea, etc. en Windows / Mac, y puede personalizar fácilmente el tamaño, editar el video o audio, y más.
- Grabe video, audio, cámara web y tome capturas de pantalla en Windows / Mac.
- Vista previa de datos antes de guardar.
- Es seguro y fácil de usar.
Pasos sobre cómo grabar llamadas de voz de Google en la computadora usando la grabación de pantalla FoneLab:
Paso 1Para empezar, descarga la versión correcta de FoneLab Screen Recorder para tu computadora y ejecuta la herramienta.
Paso 2A continuación, seleccione la opción Grabadora de video en la interfaz principal del programa.

Paso 3Posteriormente, personalice el Preferencias del sistema de acuerdo a sus necesidades. Asegúrese de haber habilitado el Sistema de audio y Micrófono para que grabe tu voz y la de tu contacto.
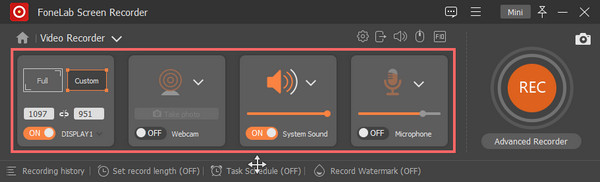
Paso 4Luego, inicie Google Voice y haga llamadas o acepte la llamada entrante. Y si está listo, haga clic en el REC botón para comenzar a grabar.

Paso 5Cuando haya terminado de grabar, simplemente haga clic en el icono Detener y guárdelo en su computadora. ¡Ahí tienes!
FoneLab Screen Recorder es la herramienta que sinceramente le sugerimos que utilice para sus necesidades de grabación, ya sea en su computadora, iOS o dispositivo Android. Es una plataforma fácil de usar y fácil de entender para grabar su pantalla, incluso si aún es un principiante. Disfrute de la herramienta instalándola en su computadora de forma gratuita.
FoneLab Screen Recorder le permite capturar videos, audio, tutoriales en línea, etc. en Windows / Mac, y puede personalizar fácilmente el tamaño, editar el video o audio, y más.
- Grabe video, audio, cámara web y tome capturas de pantalla en Windows / Mac.
- Vista previa de datos antes de guardar.
- Es seguro y fácil de usar.
Parte 4. Preguntas frecuentes sobre cómo grabar llamadas de voz de Google
1. ¿Google Voice graba las llamadas salientes?
Lamentablemente no. Google Voice solo le permite grabar llamadas entrantes pero no llamadas salientes.
2. ¿Cuánto tiempo puedo grabar una llamada de Google Voice?
Google Voice le permite llamar por una duración de hasta 3 horas. Pero tenga en cuenta que esto varía si usa otra herramienta o plataforma para grabar su llamada.
3. ¿Puedo grabar una llamada de Google Voice en mi iPad?
¡Por supuesto que sí! Simplemente siga el mismo método discutido sobre la grabación de llamadas de Google Voice en iPhone. Podrás grabar llamadas de Google Voice en tu iPad.
En conclusión, hemos compartido cómo grabar llamadas de Google Voice en su Android, iPhone y computadora. Ahora, grabar llamadas con esta app ya no será complicado. Simplemente puede seguir los pasos discutidos cuando lo necesite. Sin embargo, el método más recomendado es FoneLab Screen Recorder; es una herramienta todo en uno e independiente en la que puede confiar. Aún así, la decisión es tuya.
FoneLab Screen Recorder le permite capturar videos, audio, tutoriales en línea, etc. en Windows / Mac, y puede personalizar fácilmente el tamaño, editar el video o audio, y más.
- Grabe video, audio, cámara web y tome capturas de pantalla en Windows / Mac.
- Vista previa de datos antes de guardar.
- Es seguro y fácil de usar.
