Recupere los datos perdidos / eliminados de la computadora, disco duro, unidad flash, tarjeta de memoria, cámara digital y más.
Recuperación de PowerPoint: técnicas prácticas y comprobadas [2023]
 Publicado por Lisa ou / 14 de marzo de 2022 09:20
Publicado por Lisa ou / 14 de marzo de 2022 09:20Las herramientas de Windows Office como Word, Excel y PowerPoint son comúnmente utilizadas por muchas personas debido a su compatibilidad flexible. Es por eso que la mayoría de los educadores y estudiantes prefieren usarlos. A pesar de su satisfactoria usabilidad, existen problemas que los usuarios de Powerpoint suelen experimentar. Uno de los cuales es cuando cierran accidentalmente el documento de PowerPoint, no pueden guardarlo y eliminan el archivo sin querer sin guardar una copia. Encontrar estas situaciones es realmente frustrante. ¿Hay alguna manera de recuperar estos archivos de PowerPoint? En este punto, aprenda 3 enfoques prácticos pero ya probados que puede realizar para recuperar sus documentos de PowerPoint.
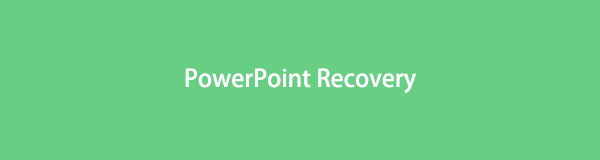

Lista de Guías
Parte 1. La mejor recuperación de documentos de PowerPoint: FoneLab Data Retriever
La herramienta más fácil y mejor hasta ahora comprobada, especialmente en la recuperación de archivos en la computadora, es FoneLab Data Retriever. Es la forma más profesional y práctica de recuperar archivos borrados o perdidos tanto en computadoras Mac como Windows. Con él, también puede recuperar archivos de su PowerPoint, ya sea que no se hayan guardado, eliminado o desaparecido, y más. Además, restaura documentos de PowerPoint independientemente de la versión de su PowerPoint. Más importante aún, también le permite recuperar estos archivos incluso si están bloqueados, no corresponden, responden, están dañados, etc. ¿Cómo funciona esta herramienta? Consulte y siga la guía a continuación.
FoneLab Data Retriever: recupera los datos perdidos / eliminados de la computadora, disco duro, unidad flash, tarjeta de memoria, cámara digital y más.
- Recupere fotos, videos, documentos y más datos con facilidad.
- Vista previa de datos antes de la recuperación.
Pasos sobre cómo recuperar un documento de PowerPoint con FoneLab Data Retriever:
Paso 1Para empezar, ve al sitio web oficial de FoneLab Data Retriever para descargarlo e instalarlo en tu computadora. La herramienta se abrirá automáticamente una vez que se complete el proceso de instalación.

Paso 2A continuación, en Tipos de archivo, marque la casilla junto al Documento opción. Y haga clic en Escanear para buscar todos sus archivos de documentos. Tambien tu puedes Análisis en profundidad para escanear a fondo su computadora y encontrar fácilmente lo que está buscando.
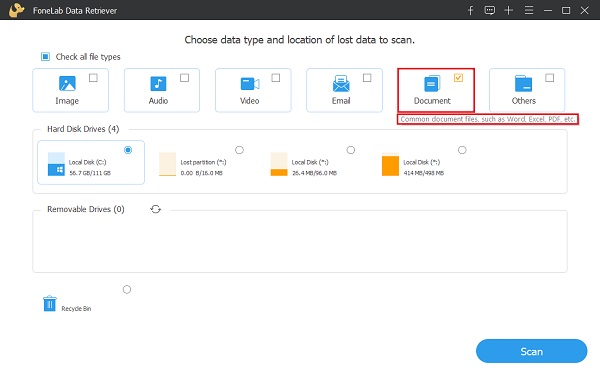
Paso 3Posteriormente, verá el resultado de la Documento carpeta. Haz clic en él y busca PPTX or PPT carpeta. Luego, mostrará todos sus archivos de PowerPoint desde su computadora.
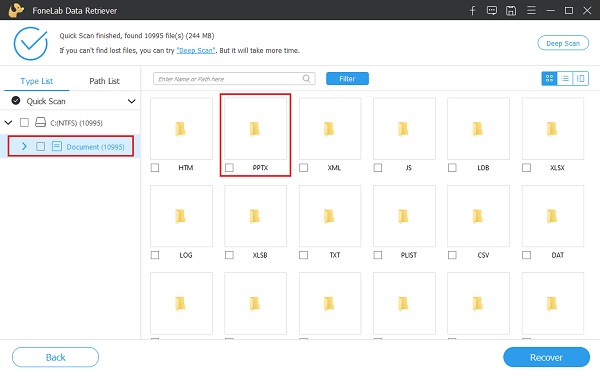
Paso 4Ahora, marque los archivos de PowerPoint que desea recuperar. Finalmente, haga clic en el Recuperar botón para comenzar el procedimiento de restauración. Espera a que termine, ¡y listo!

De hecho, es la forma más fácil pero efectiva de recuperar archivos de PowerPoint. En comparación con los otros métodos, esta es la herramienta más fácil de comprender que puede usar. Incluso si es un principiante, puede utilizar este programa. Aún así, algunas personas quieren probar métodos que se pueden hacer en la propia herramienta de PowerPoint.
FoneLab Data Retriever: recupera los datos perdidos / eliminados de la computadora, disco duro, unidad flash, tarjeta de memoria, cámara digital y más.
- Recupere fotos, videos, documentos y más datos con facilidad.
- Vista previa de datos antes de la recuperación.
Parte 2. Cómo Recuperar PowerPoint de un Archivo Temporal
También puede intentar encontrar su archivo de PowerPoint no guardado en la carpeta de archivos temporales. Windows permite que las aplicaciones almacenen archivos temporales. Estos realmente ayudan a los usuarios a encontrar información o archivos perdidos de sus aplicaciones. Si está buscando un archivo antiguo de la aplicación de presentación de PowerPoint, puede usar archivos temporales para encontrarlos, y este método definitivamente funcionará para usted.
Pasos sobre cómo recuperar PowerPoint de un archivo temporal:
Paso 1 Primero, presione De Windows + R teclas para abrir el cuadro de diálogo ejecutar.
Paso 2Luego, en el comando de ejecución, escriba % Temp% y pulse Participar para iniciar la carpeta Temp en su computadora.
Paso 3A continuación, para encontrar sus presentaciones de PowerPoint, busque PPT en Búsqueda temporal bar. Por fin, puede recuperar sus archivos de presentación. Y eso es.
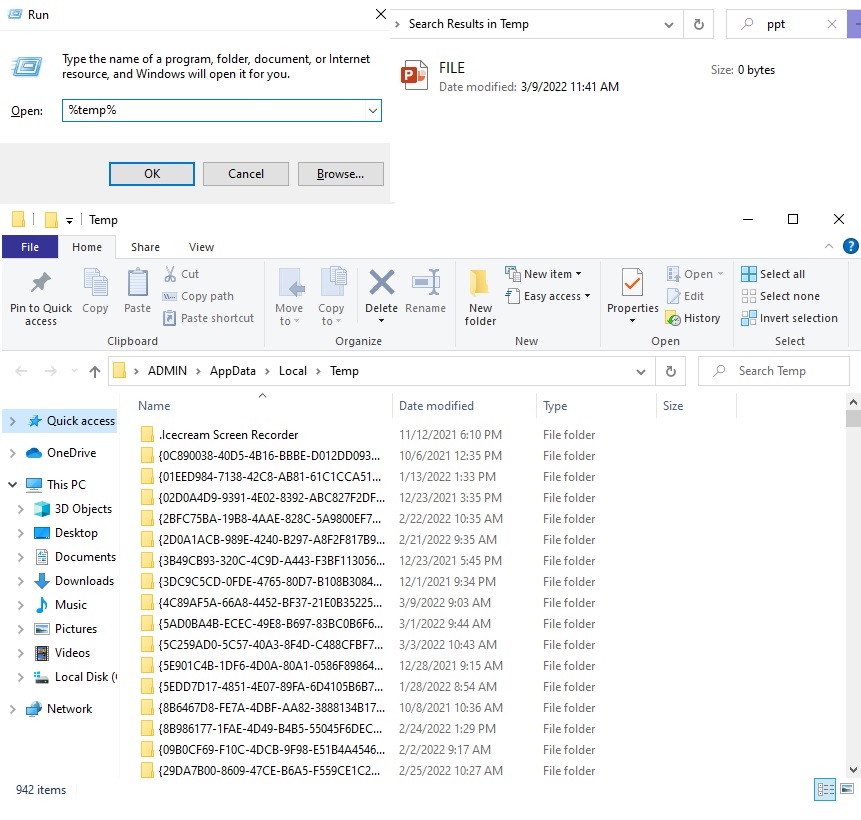
Al abrir el archivo de PowerPoint, tendrá la opción de restaurarlo desde la última versión o no encontrará nada del archivo en sí. Si no puede encontrarlo, intente hacer la recuperación automática, especialmente si ha habilitado la función de guardado automático de la herramienta.
FoneLab Data Retriever: recupera los datos perdidos / eliminados de la computadora, disco duro, unidad flash, tarjeta de memoria, cámara digital y más.
- Recupere fotos, videos, documentos y más datos con facilidad.
- Vista previa de datos antes de la recuperación.
Parte 3. Cómo recuperar AutoSave PowerPoint
Hay una función integrada creada por Microsoft Office que permite a los usuarios guardar su trabajo todo el tiempo automáticamente, y se llama Recuperación automática. Además, tiene la libertad de establecer el tiempo para que el autoguardado funcione en su archivo de presentación. Por lo tanto, no necesita guardar manualmente una y otra vez para asegurarse de que su archivo esté almacenado. Pero, primero, debe habilitarlo. Para hacerlo, vaya a Archivo > Opciones > Guardar, finalmente, haga clic o marque la casilla junto a la opción Autoguardar. O simplemente active Autoguardar desde la esquina superior izquierda de la pantalla de PowerPoint. Ahora, aquí le mostramos cómo recuperar sus archivos de PowerPoint de AutoSave.
Pasos sobre cómo recuperar PowerPoint de Autoguardar:
Paso 1Para empezar, abre un PowerPoint documento. Luego, haga clic en el Archive en la pestaña del menú.
Paso 2En el siguiente paso, haga clic en el Opciones > Guardar opción en el panel izquierdo de la Opciones de PowerPoint ventana. Y asegúrate de que Guardar información de recuperación automática cada y minutos establecidos. A continuación, marque la casilla para conservar el último Autorecuperado versión si cierro sin guardar estaban habilitados.
Paso 3Después de eso, copia y pega el Recuperar archivo automáticamente ubicación a la ruta de destino de Explorador de archivos de Windows y pulse Participar clave.
Paso 4En el punto final, verá todos los archivos temporales de PowerPoint en esa ubicación. ¡Y ahí tienes!
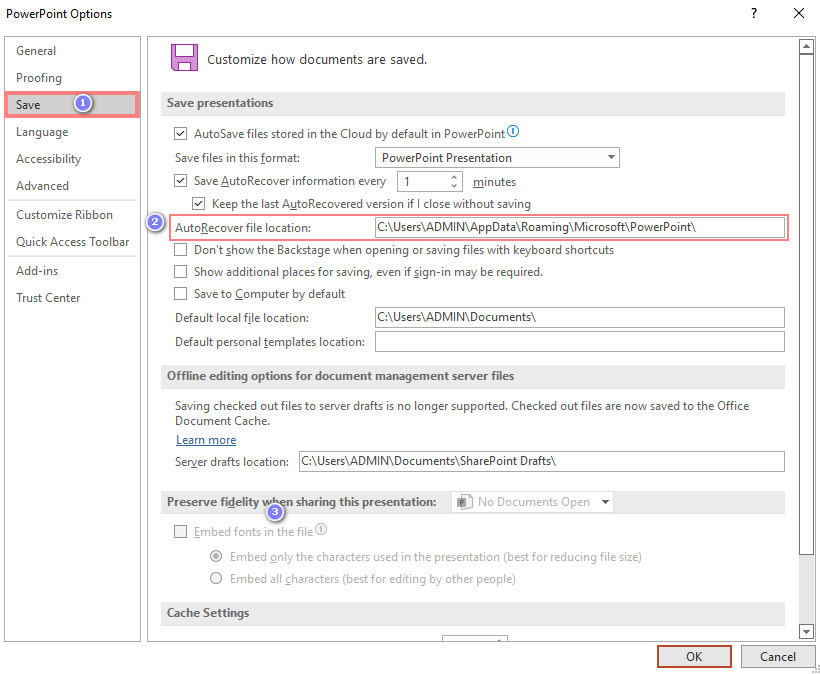
Sin embargo, a veces faltan algunos datos al abrir los archivos de PowerPoint recuperados. Es porque los cambios se han realizado más allá de una cierta frecuencia de tiempo. Además, si no ha habilitado la Recuperación automática, será difícil usarlo. Por lo tanto, se recomienda guardar el documento de presentación mientras lo hace. De lo contrario, puede probar el mejor y más recomendado software de recuperación: FoneLab Data Retriever.
Parte 4. Preguntas frecuentes sobre la recuperación de PowerPoint
1. ¿Dónde puedo encontrar la ubicación de Autoguardado de PowerPoint?
De manera predeterminada, puede encontrar todos los documentos de PowerPoint en la carpeta Documentos (C:\Users\ADMIN\Documents\) en su computadora. Sin embargo, siempre puede cambiarlo según sus preferencias o donde quiera que se almacene el archivo de PowerPoint.
2. ¿Puedo recuperar un archivo de PowerPoint que no guardé?
¡Por supuesto que sí! Puede intentar ir a Archivo > Recientes; finalmente, haga clic en Recuperar presentaciones no guardadas. Y busque el archivo en él. Si no puede encontrarlo, puede probar los métodos mencionados anteriormente.
3. ¿Es necesario borrar regularmente la memoria caché de Instagram en el iPhone?
¡Por supuesto que sí! Es porque la mayoría de ellos no sirven en ningún caso. Además, su dispositivo funcionará de manera menos eficiente si estos cachés se apoderan del almacenamiento de su iPhone. Además, puede causar algunos errores operativos. Por lo tanto, es esencial borrar el caché de Instagram con regularidad.
FoneLab Data Retriever: recupera los datos perdidos / eliminados de la computadora, disco duro, unidad flash, tarjeta de memoria, cámara digital y más.
- Recupere fotos, videos, documentos y más datos con facilidad.
- Vista previa de datos antes de la recuperación.
Teniendo en cuenta estos puntos, ahora ha aprendido cómo recuperar los archivos de PowerPoint eliminados, perdidos y no guardados. Además, recuperar sus documentos nunca más será tan complicado al usar estas formas alternativas. Así, entre todas las técnicas prácticas y probadas, FoneLab Data Retriever es la mejor. Es una herramienta todo en uno debido a sus características y funciones sobresalientes. Instálelo en su computadora y utilícelo para sus necesidades de recuperación. Sin embargo, es su decisión sobre qué método utilizar.
Si tiene alguna pregunta o sugerencia, escríbala libremente en la sección de comentarios a continuación.
