Recupere los datos perdidos / eliminados de la computadora, disco duro, unidad flash, tarjeta de memoria, cámara digital y más.
Error de PC no arrancó correctamente: causas y soluciones
 Actualizado por Lisa ou / 25 de marzo de 2022 09:20
Actualizado por Lisa ou / 25 de marzo de 2022 09:20La mayoría de la audiencia de Internet usa sus computadoras personales para navegar por páginas web, interactuar con amigos, ver películas, jugar juegos y mucho más. Las PC también permiten que las personas hagan y terminen sus trabajos de manera eficiente. Sin embargo, hay algunos casos que las personas no pueden evitar mientras usan sus PC. Uno de los problemas más comunes es cuando abren sus computadoras y dicen: "Tu PC no se inició correctamente". Pero, no se asuste cuando se encuentre con este tipo de situación. En cambio, conozca las razones y las formas de corregir este tipo de error. Menos mal que estás en este post. Sigue leyendo hasta que veas lo que estás buscando.
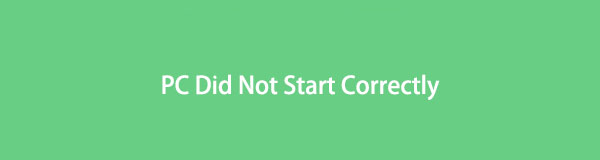

Lista de Guías
Parte 1. Por qué su PC no pudo iniciarse correctamente
Reparación automática, su PC no se inició correctamente: una forma de mensaje de error en las computadoras. Cuando ocurre, es posible que los usuarios no puedan iniciar sus PC por completo. Peor aún, tampoco pueden acceder a sus datos desde sus computadoras. Y hay toneladas de causas que pueden desencadenar este error. Consulte las siguientes causas a continuación.
- Interrupción de energía abrupta
- Cambio de hardware reciente
- Actualización del sistema operativo de la PC
- Corrupción del sistema de archivos
- Archivos MBR o BCD dañados
- Nuevos softwares o controladores instalados
FoneLab Data Retriever: recupera los datos perdidos / eliminados de la computadora, disco duro, unidad flash, tarjeta de memoria, cámara digital y más.
- Recupere fotos, videos, contactos, WhatsApp y más datos con facilidad.
- Vista previa de datos antes de la recuperación.
Estas son solo algunas de las posibles causas por las que aparece el mensaje "Tu PC no se inició correctamente". Si encuentra este error por primera vez, puede intentar reiniciar su PC como de costumbre y ver si este mensaje aparece nuevamente. Pruebe las soluciones que hemos enumerado en las siguientes partes si el mensaje vuelve a aparecer.
Parte 2. Cómo arreglar la PC no se inició correctamente
Cuando experimente que la PC no se inicia correctamente, no entre en pánico ni se preocupe. Hay 4 métodos que puede realizar para ayudarlo a solucionar el problema. Y si su PC no se reinicia para hacer diferencias, aplique las siguientes soluciones para diagnosticar su PC.
Método 1. Inicie el archivo del sistema a través del símbolo del sistema
System File Checker le permite reparar archivos de sistema dañados en su PC. En Windows, debe ejecutar el símbolo del sistema y puede comenzar a realizar una verificación del sistema de archivos. Así es como puedes hacerlo.
Paso 1En Windows, ejecute el símbolo del sistema. Para hacerlo, presione el botón Tecla de Windows botón y tipo símbolo del sistemay haga clic con el botón derecho para elegir el Ejecutar como administrador .
Paso 2Luego, escribe sfc / scannow Y pulse el botón Participar llave. Inserte una unidad de arranque en su PC.
Paso 3Luego, elija su idioma según su preferencia y haga clic en el botón Siguiente botón. Luego, haga clic en el Reparar el equipo en la esquina inferior derecha de la ventana.
Paso 4Después de lo cual, seleccione Solucionar problemas bajo el Escoge una opción sección a resetea tu PC o ver opciones avanzadas. Luego, seleccione Símbolo del sistema.
Paso 5Posteriormente, escriba sfc / scannow y golpear Participar, y volverá a ejecutar el Comprobador de archivos de sistema. Luego, escribe exit y presiona el botón Participar llave. Finalmente, reinicie su PC.
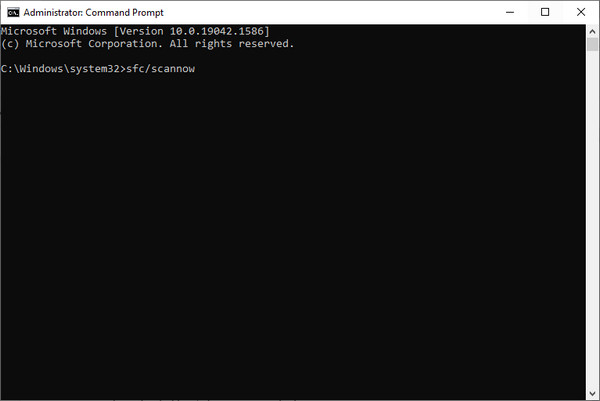
Método 2. Hacer una restauración del sistema
Una de las causas por las que su PC no se inició correctamente es porque una herramienta de terceros o un cambio de hardware reciente o una actualización de su sistema. Con eso, ejecute Restaurar sistema para recuperar su sistema donde y cuando no ocurrió el problema.
Paso 1En primer lugar, en el grito de error de su PC, haga clic en Opciones Avanzadas.
Paso 2Luego, selecciona Restaurar sistema de las opciones.
Paso 3Luego, seleccione un sistema operativo de destino. Finalmente, siga las instrucciones en pantalla para restaurar el sistema operativo. ¡Ahí tienes!
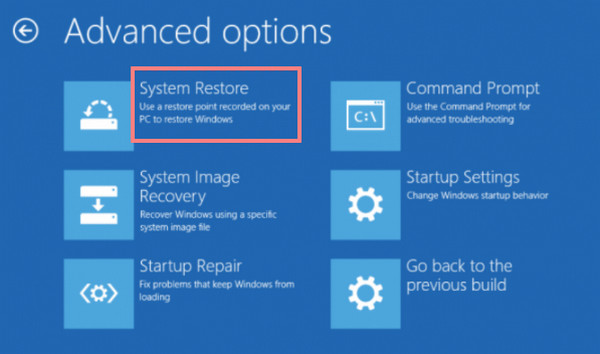
FoneLab Data Retriever: recupera los datos perdidos / eliminados de la computadora, disco duro, unidad flash, tarjeta de memoria, cámara digital y más.
- Recupere fotos, videos, contactos, WhatsApp y más datos con facilidad.
- Vista previa de datos antes de la recuperación.
Método 3. Ejecute la reparación de inicio
Otro método para reparar su PC no se inició correctamente, intente ejecutar la herramienta Reparación de inicio. Para hacerlo, haga clic en Opciones avanzadas > Reparación de inicio. E inicie sesión en su cuenta de usuario y espere a que se complete el proceso. Finalmente, reinicie su PC y vea si funciona. Si no, intente hacer el siguiente método.
Método 4. Eliminar nuevo software o controladores
Al instalar un nuevo software o controladores, se supone que debe iniciar su PC en modo seguro. El software o los controladores recién insertados podrían ser los principales culpables de que su PC no se inicie correctamente si su PC puede iniciarse en modo seguro. Entonces, si su PC funciona como de costumbre en modo seguro, la mejor manera de resolver el error es desinstalar estos controladores o software. Vea cómo en los pasos a continuación.
Paso 1En primer lugar, inserte la unidad de arranque en su PC y arranque desde ella.
Paso 2Luego, seleccione sus preferencias de idioma y marque la casilla Siguiente del botón.
Paso 3Después de eso, haga clic en Reparar el equipo > Solucionar problemas > Tecnología .
Paso 4A continuación, haga clic en el Configuración de inicio opción y Reanudar.
Paso 5Por último, presione el F4 clave para iniciar su PC en Modo seguro.
Paso 6Haga clic derecho en el programa o vaya a Ajustes > Apps > Aplicaciones y características para desinstalar las aplicaciones. ¡Eso es todo!
Estas son las soluciones que puedes realizar para solucionar tu problema. Si ninguno de ellos funcionó para el error, puede ir al taller de reparación para diagnosticar el problema con su PC.
¿Está en una situación en la que de repente perdió y eliminó accidentalmente datos de su PC después de los problemas mencionados anteriormente? Le sugerimos sinceramente que use FoneLab Data Retriever para recuperar sus archivos esenciales de su computadora.
Parte 3. Cómo recuperar datos de una PC con FoneLab Data Retriever
¿Ha borrado los archivos importantes que almacenaba en su PC y no sabía cómo recuperarlos? No te preocupes. FoneLab Data Retriever puede ayudarlo a recuperar los archivos. Con una herramienta versátil y profesional como esta, puede recuperar archivos como fotos, videos, documentos, correos electrónicos y más borrados y perdidos. Además, la recuperación de estos archivos no guardará ni alterará los datos en la versión sin procesar de su archivo.
¿Y lo que es más? Está disponible tanto para Mac como para Windows, por lo que no debe preocuparse si usa cualquiera de los dos. Si tiene algún archivo de su computadora que desea recuperar, aquí está la guía completa usando FoneLab Data Retriever.
FoneLab Data Retriever: recupera los datos perdidos / eliminados de la computadora, disco duro, unidad flash, tarjeta de memoria, cámara digital y más.
- Recupere fotos, videos, contactos, WhatsApp y más datos con facilidad.
- Vista previa de datos antes de la recuperación.
Pasos sobre cómo recuperar datos de la PC con FoneLab Data Retriever:
Paso 1En primer lugar, descargue e instale la herramienta en su computadora. Siga el proceso de instalación, luego inícielo para recuperar el archivo que ha perdido.
Paso 2En la interfaz principal, coloque una marca de verificación en el tipo de archivo que desea recuperar en la interfaz principal y marque la casilla Escanear botón en la parte inferior. Si no puede encontrar los datos que desea recuperar, pruebe el Análisis en profundidad .
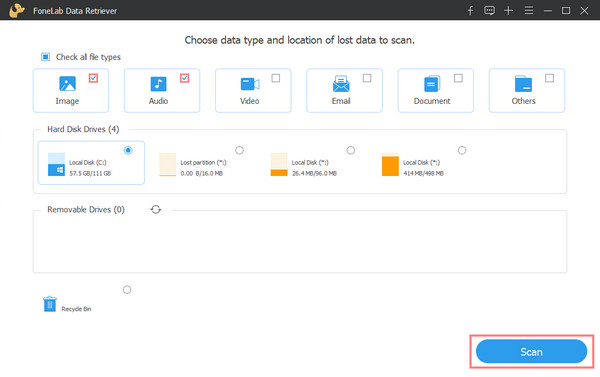
Paso 3Después de lo cual, comience a elegir los archivos que desea recuperar haciendo clic en el cuadro junto al nombre del archivo para marcarlo.

Paso 4En este punto final, haga clic en el Recuperar para comenzar a recuperar sus archivos. ¡Y eso es!

De eso se trata FoneLab Data Retriever para recuperar sus datos de su PC. La parte interesante es que puedes utilizar esta herramienta incluso si eres un principiante. Es por eso que recomendamos este programa.
Parte 4. Preguntas frecuentes sobre PC no se inició correctamente
1. ¿Cuánto tiempo lleva diagnosticar su PC con Reparación de inicio?
Después de elegir Reparación de inicio, diagnosticará y lleva tiempo. También depende de si hay aplicaciones abiertas o no antes del proceso de reparación. Si usó un dispositivo externo para iniciar su PC, generalmente toma 1 o 2 horas para terminarlo. 3 horas podría ser el tiempo máximo.
2. ¿Restaurar sistema eliminará todos mis datos de mi PC?
Por supuesto que no. Restaurar sistema solo restaura la configuración y los archivos de su sistema. Y no afectará ninguno de sus datos desde su PC. No hay nada de qué preocuparse al seleccionar Restaurar sistema en las Opciones avanzadas.
Conclusión
Aquí están las 4 soluciones para corregir el error "Reparación automática, su PC no se inició correctamente". Así como el mejor método para recuperar sus archivos borrados y perdidos con FoneLab Data Retriever. Esperamos haberte ayudado con tus problemas y también nos gustaría saber de ti. Solo escribe abajo cualquier comentario.
FoneLab Data Retriever: recupera los datos perdidos / eliminados de la computadora, disco duro, unidad flash, tarjeta de memoria, cámara digital y más.
- Recupere fotos, videos, contactos, WhatsApp y más datos con facilidad.
- Vista previa de datos antes de la recuperación.
