Cómo mover contactos de Gmail a iCloud: guía excepcional [2023]
 Publicado por Boey Wong / 25 de agosto de 2022 09:00
Publicado por Boey Wong / 25 de agosto de 2022 09:00 Uno de los servicios de correo electrónico más utilizados es Gmail de Google. La aplicación de administración de contactos de Google también le permite guardar y administrar sus contactos de Gmail. De vez en cuando, es posible que deba exportar contactos de Gmail e importarlos a otros servicios, como iCloud.
Además, para todos los usuarios de teléfonos celulares, los contactos son considerados una parte esencial de nuestra vida para contactar a nuestra familia, amigos y compañeros de trabajo. Puede ver todos sus contactos de Google en cualquier dispositivo que esté conectado a la misma cuenta de iCloud, ya sea que desee enviar correos electrónicos, hacer llamadas telefónicas desde su iCloud o simplemente hacer una copia de seguridad de sus contactos de Google allí. Esta publicación demostrará cómo importar contactos de Gmail a iCloud fácilmente.
![Cómo mover contactos de Gmail a iCloud: guía excepcional [2023]](https://www.fonelab.com/images/ios-transfer/move-contacts-from-gmail-to-icloud.jpg)

Lista de Guías
Parte 1. Importar contactos de iPhone desde la cuenta de Gmail a iCloud visitando el sitio oficial de iCloud
Es fácil sincronizar sus contactos entre su cuenta de Gmail e iCloud, pero lleva más tiempo y funciona importar contactos de Gmail a iCloud. La forma natural de hacerlo es exportar sus contactos de Gmail como archivos vCard a su PC; luego, puede transferir manualmente esos contactos a su iCould. Además, este tipo de solución está disponible en dispositivos iOS. Algunos usuarios tienen varias direcciones de correo electrónico, como cuentas de iCloud y Gmail. Este tema te mostrará cómo transferir contactos de iPhone de Gmail a iCloud.
Los 11 pasos para importar contactos desde una cuenta de Gmail a un iPhone usando iCloud son los siguientes:
Paso 1Primero, abra su Google Chrome e inicie sesión en su cuenta de Gmail.
Paso 2Luego, después de iniciar sesión en su cuenta de Google, haga clic en las aplicaciones de Google en la esquina superior derecha de su ventana. Verá varias listas como Conoce a, Calendario, Fotosy Contacto.
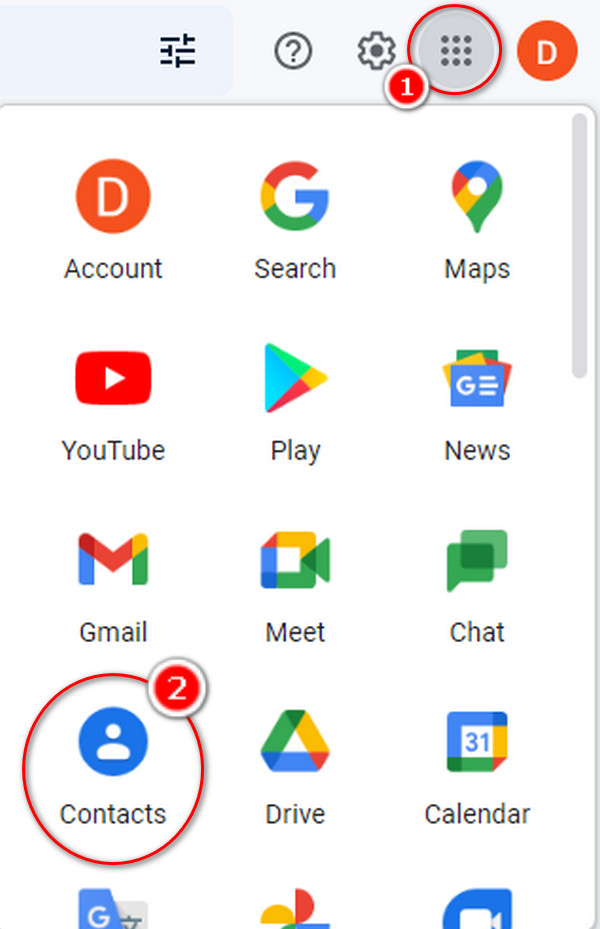
Paso 3Después de hacer clic en el Contacto icono, verá varias listas como Contacto. Escoger Contacto en la esquina izquierda.
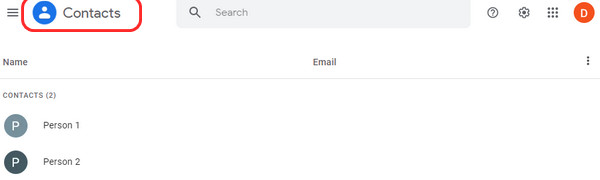
Paso 4Seleccione todos los contactos que desea mover colocando una marca de verificación en el cuadro pequeño de la ventana en la esquina izquierda. Aparecerá una mini interfaz al hacer clic en los tres puntos y luego seleccionar exportar.
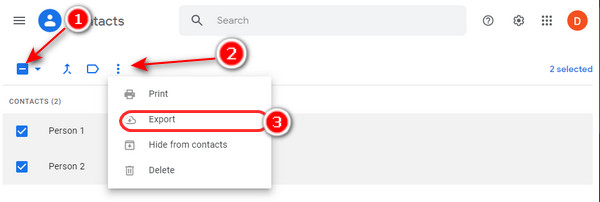
Paso 5Seleccione contactos con una etiqueta específica, o se pueden exportar todos sus contactos de Gmail.
Paso 6Elija el vCard (para contactos de iOS) en la sección exportar como una para exportar contactos de Gmail a iCloud. Prensa Exportar.
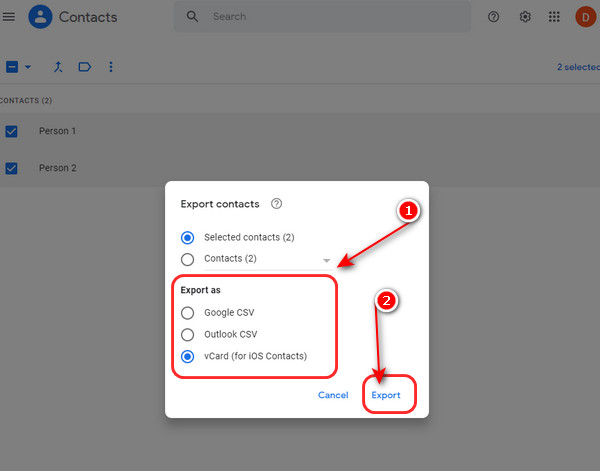
Paso 7Después de la descarga, puede verlo en su computadora buscando el archivo vCard exportado con la extensión vcf.
Paso 8Para transferir sus contactos a su iPhone, visite https://www.icloud.com/contacts e inicie sesión.
Paso 9Una vez que haya iniciado sesión en su cuenta de iCloud, toque el equipo icono en la esquina inferior izquierda de su interfaz.
Paso 10Para importar un exportado vCard archivo, elija Importar vCard.
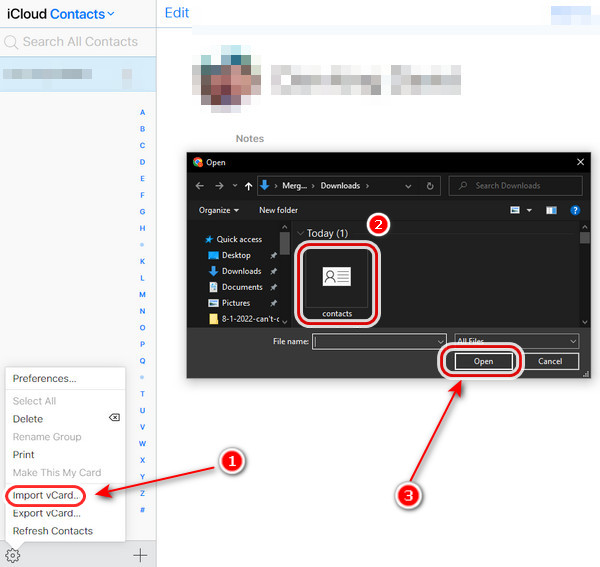
Paso 11Finalmente, sus contactos ya se movieron a su cuenta de iCloud.
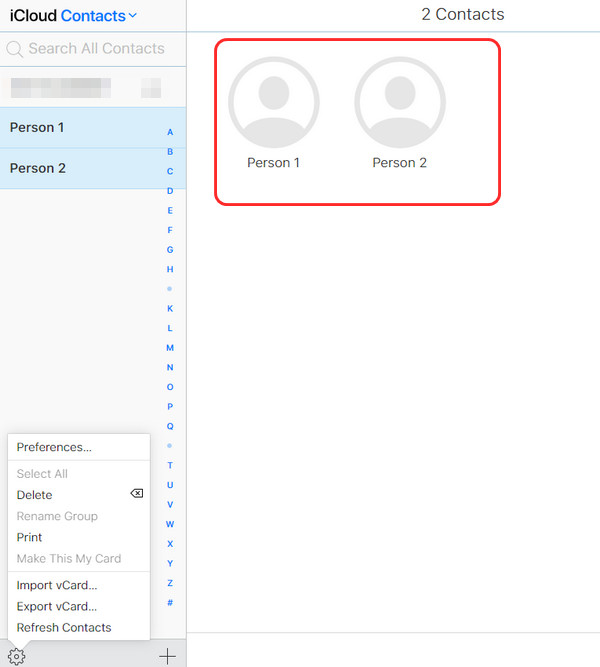
Parte 2. Cómo transferir contactos de Gmail a iCloud usando FoneTrans para iOS
FoneTrans para iOS puede transferir datos entre el dispositivo iOS y la computadora, incluidas fotos, videos, contactos, mensajes, etc. Es una excelente solución de transferencia de datos de iOS del lado de la computadora que permite a los usuarios manejar datos de iOS sin esfuerzo. Puede agregar, eliminar, editar o transferir contactos en su totalidad o en parte. Por lo tanto, puede probarlo en su computadora si desea transferir sus contactos de Gmail a iCloud. Esta herramienta es fácil de usar y puede ayudarlo a exportar e importar todos sus archivos desde iPhone a otros dispositivos. Aprenda cómo utilizarla consultando los pasos que se proporcionan a continuación.
Con FoneTrans para iOS, disfrutará de la libertad de transferir sus datos del iPhone a la computadora. No solo puede transferir mensajes de texto del iPhone a la computadora, sino que también las fotos, los videos y los contactos se pueden transferir a la PC fácilmente.
- Transfiera fotos, videos, contactos, WhatsApp y más datos con facilidad.
- Vista previa de datos antes de transferir.
- iPhone, iPad y iPod touch están disponibles.
Paso 1Para comenzar, en su PC, descargue e instale el software. Una vez finalizada la instalación, se iniciará por sí mismo. Conecta tu iPhone a tu PC.
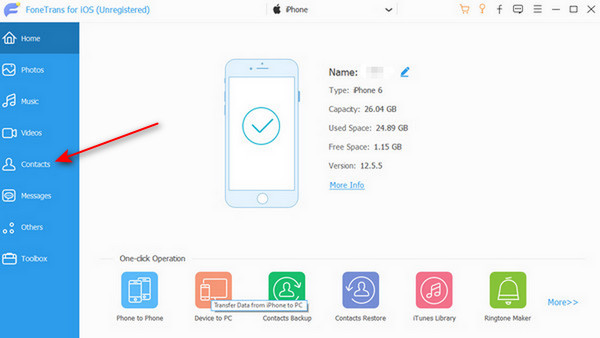
Paso 2Después de conectar su dispositivo a una PC, haga clic en Contacto en el panel izquierdo de la ventana, y escaneará automáticamente su dispositivo para obtener sus datos completos por primera vez.
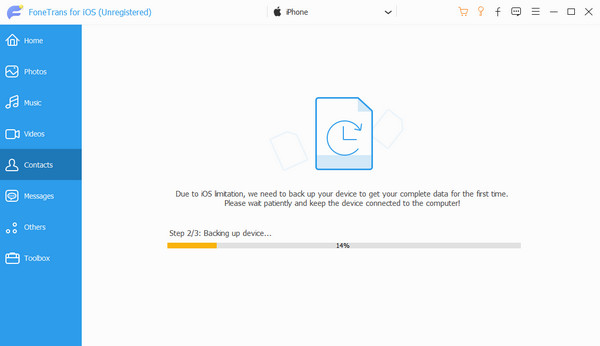
Paso 3Seleccione Contacto. Puede agregar, eliminar, editar, respaldar y recuperar sus contactos a través del programa. Seleccione los contactos que desea exportar. A continuación, seleccione un formato compatible con Gmail, como Archivo vCard (Gmail).
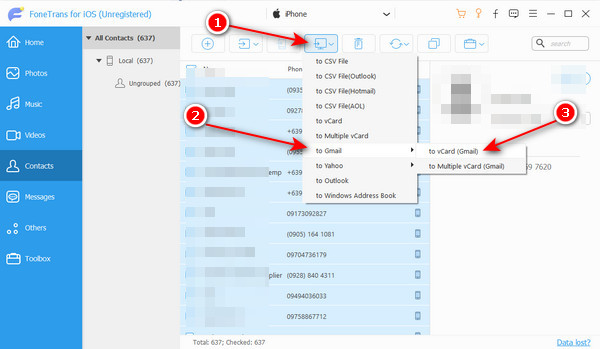
Paso 4Después de guardar sus contactos en su computadora, visite el sitio de iCloud e inicie sesión en su cuenta de iCloud en el navegador web Google Chrome.
Paso 5A continuación, marque la Contacto desde la interfaz principal una vez que haya iniciado sesión en su cuenta de iCloud.
Paso 6Aparecerá una ventana emergente en su pantalla, donde se muestran los contactos. Haga clic en el equipo botón. Y seleccione el Importar vCard .
Paso 7Después de hacer clic Importar vCard, aparecerá una pequeña ventana donde se pueden buscar los archivos vCard. Hacer clic Abierto para importar sus contactos en su iCloud.
Paso 8Finalmente, después de importar tus contactos. Ahora puede ver los contactos que importa a su cuenta de iCloud. Y eso es todo, ¡y listo!
Parte 3. Preguntas frecuentes sobre cómo mover contactos de Gmail a iCloud
1. ¿Por qué no se trasladaron todos mis contactos a mi nuevo iPhone?
Si la opción Contactos está deshabilitada, nada se sincronizará con su nuevo iPhone y descubrirá que los contactos no se transfirieron. Verifique si ambos iPhones tienen activada la opción Contactos. Ir Ajustes > toque Nombre > iCloud encender Contacto.
2. ¿Cómo puedo usar iCloud para transferir mis contactos de Gmail a mi iPhone?
Inicie sesión en su cuenta de Google y luego vaya a Sincronización de contactos > Cuentas. Seleccione iCloud bajo Sincronización de contactos > Cuentas > Cuenta de iPhone para sincronizar. Seleccione Sincronización bidireccional bajo Sincronización de contactos > Sincronizar.
3. ¿Cómo agrego contactos a mi iPhone?
Para importar contactos de la tarjeta SIM, seleccione Ajustes > Contacto. Seleccione la ubicación en la que desea importar los contactos de su tarjeta SIM también si se le solicita. Espere hasta que se complete la importación. Verifica que eres importado abriendo tus contactos.
En resumen, es fácil administrar contactos en dispositivos Apple. Puede descargar y agregar todos sus contactos de Google a iCloud, o puede transferir sus contactos y seguir usando Gmail y las soluciones anteriores. Además, puede decidir sincronizar contactos a través de ellos. Cualquiera que sea el enfoque que elija, no será un desafío ni le llevará mucho tiempo. De hecho, ya posee los métodos más efectivos y confiables disponibles sobre este tema. Como resultado, los usuarios no tendrán dificultades para exportar contactos de Gmail a iCloud. Sin embargo, FoneTrans para iOS, un método sencillo para mover cosas desde su dispositivo iPhone, es el programa que sugerimos más. En última instancia, la elección depende de usted.
Con FoneTrans para iOS, disfrutará de la libertad de transferir sus datos del iPhone a la computadora. No solo puede transferir mensajes de texto del iPhone a la computadora, sino que también las fotos, los videos y los contactos se pueden transferir a la PC fácilmente.
- Transfiera fotos, videos, contactos, WhatsApp y más datos con facilidad.
- Vista previa de datos antes de transferir.
- iPhone, iPad y iPod touch están disponibles.
