Live Text en iOS 17: todo lo que debe saber al respecto
 Publicado por Lisa ou / 13 de junio de 2022 09:15
Publicado por Lisa ou / 13 de junio de 2022 09:15Apple presentó iOS 17 en junio de 2021, que está repleto de nuevas funciones, como notificaciones rediseñadas, SharePlay en llamadas FaceTime, proveedor de TV, etc.
Si usted es el que necesita hacer la mayoría de las cosas con los documentos, copiar texto de la imagen puede ser una de las características más esenciales y valiosas de esta actualización.
¿Qué es el texto en vivo de iOS 17?
Live Text lo ayuda a extraer texto de imágenes en iPhone sin herramientas adicionales. Luego, puede pegarlo en cualquier lugar que necesite.
Aquí, en esta publicación, le mostraremos todo lo que debe saber sobre cómo usar texto en vivo en iOS 17 y sus 5 mejores alternativas que puede usar para extraer texto de imágenes de iPhone.
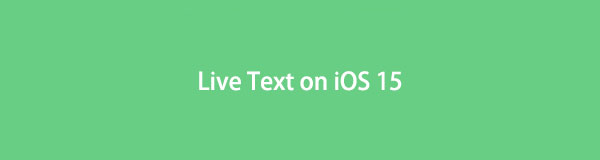

Lista de Guías
Parte 1. Cómo usar Live Text en iOS 17
Las personas que actualizaron su iPhone a iOS 17 pueden tener dudas sobre cómo copiar texto de una imagen iOS 17 o pegarlo en iOS 17. En realidad, no hay una diferencia significativa como de costumbre. A continuación se muestra la demostración que puede seguir.
Paso 1Guarde la imagen de la que desea extraer el texto en el Fotos aplicación en iPhone. Entonces ábrelo.
Paso 2En las palabras que desea copiar, dude, tóquelas ligeramente. Se elegirán varias palabras en este momento, puede ajustar las palabras elegidas, luego seleccione Copiar del botón.
Paso 3Vaya a algún lugar donde desee pegar las palabras, presione la pantalla hasta que aparezcan las opciones y toque el botón Pegar. Debe verificar y modificar en consecuencia, ya que puede haber algunos errores.
Así es como copiar palabras de una imagen en iPhone a través de funciones integradas. Es una opción conveniente y efectiva para copiar fácilmente texto de una imagen en el iPhone.
Bueno, si desea conocer más soluciones para copiar texto de una imagen en iOS 17 o no tiene un iPhone a mano, puede encontrar respuestas en las siguientes partes.
Parte 2. Alternativas a iOS 17 Live Text
Además de la función de texto en vivo de iPhone, también puede descubrir otros métodos para escanear texto en iOS 17 y otros sistemas operativos. A continuación hay 5 alternativas recomendadas que puede probar.
Opción 1. Copiar texto de la imagen en línea
Hay algunas herramientas en línea para ayudarlo a copiar el texto escaneado de la imagen, simplemente puede elegir una y luego copiar y pegar el contenido después de eso. Aquí, Brandfolder es una de las mejores recomendaciones para ti.
Puede extraer texto de imágenes y archivos PDF con facilidad. A continuación se muestra el tutorial para usted.
Paso 1Abra un navegador y visite el sitio oficial de Brandfolder, arrastre los archivos directamente o haga clic en el + icono para buscar archivos.
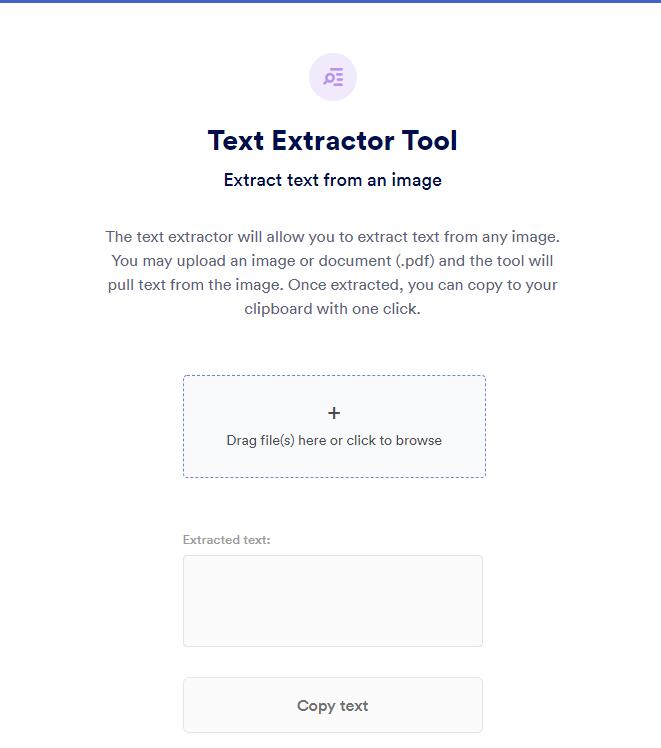
Paso 2Escaneará sus archivos, el texto extraído se mostrará en el cuadro debajo de la imagen.
Paso 3Haga Clic en Copiar texto botón. Puedes pegarlo donde lo necesites.
A algunas personas no les gustan las herramientas en línea de terceros porque les preocupa la seguridad de los datos. Por lo tanto, también puede probar una herramienta de Microsoft.
Opción 2. Cómo copiar texto de una imagen usando OCR en OneNote
Microsoft OneNote es una aplicación para tomar notas que lo ayuda a tomar notas, tomar capturas de pantalla, grabar audio y más en Windows, Mac, iOS, Android, Chrome y la página web. Su función para copiar texto de imágenes usando OCT es lo que no se puede ignorar.
Aquí se explica cómo copiar texto de una imagen con él en Windows.
Paso 1Abierto OneNote en la computadora e importar la imagen a ella.
Paso 2Haga clic derecho en la imagen y seleccione Copiar texto de la imagen.
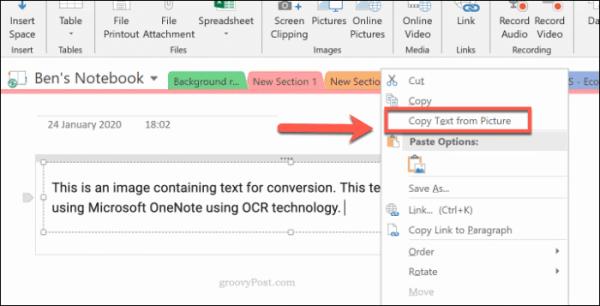
Puede llevar un tiempo leer y convertir el texto, y el texto se copiará en el portapapeles después de eso.
Las herramientas de Microsoft siempre requieren una gran cantidad de almacenamiento en la computadora para instalarlas y ejecutarlas. En este caso, puede probar las herramientas de Google para ayudarlo a resolver problemas de manera segura y rápida.
Opción 3. Cómo copiar texto de una imagen de Google Drive
“¿Puede Google copiar texto de la imagen? Si es así, ¿cómo hacer eso?”
Los usuarios tienen una pregunta como la anterior, por supuesto, Google puede copiar texto de la imagen. Lo primero que debes probar es Google Drive. Es más que un simple servicio en la nube que puede usar, también se puede extraer texto de las fotos.
Paso 1Abra la página web de Google Drive e inicie sesión en su cuenta.
Paso 2Arrastra tu imagen a Google Drive .
Paso 3Haga clic derecho en la imagen cargada, elija Abrir con > Google Docs.
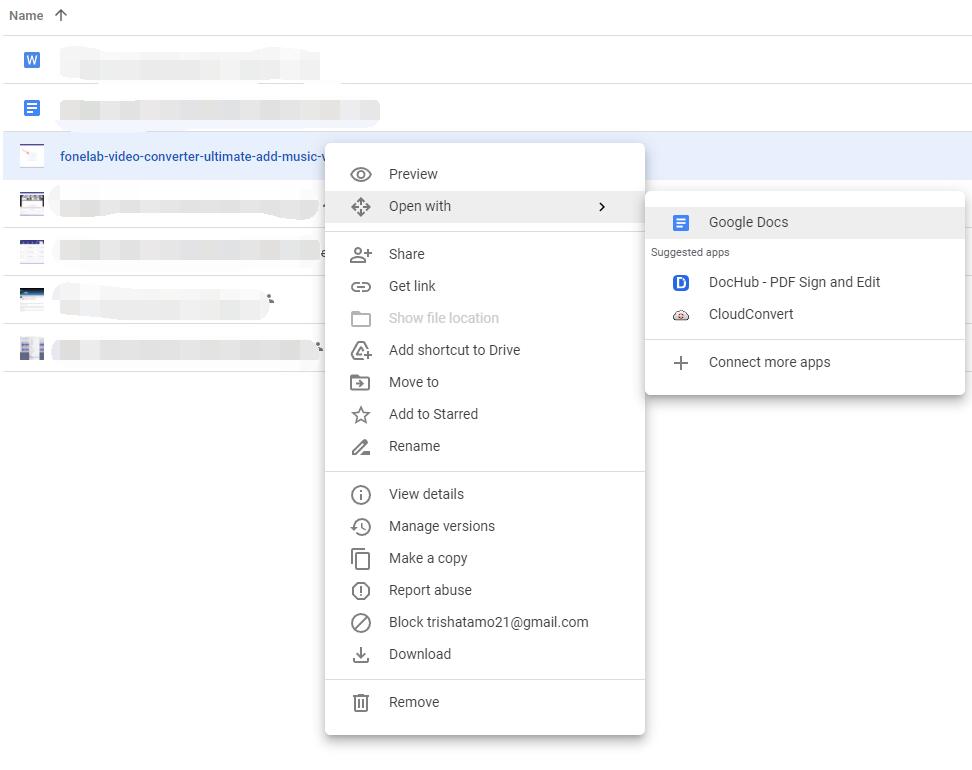
Paso 4En la nueva pestaña, puede ver su imagen y el texto extraído.
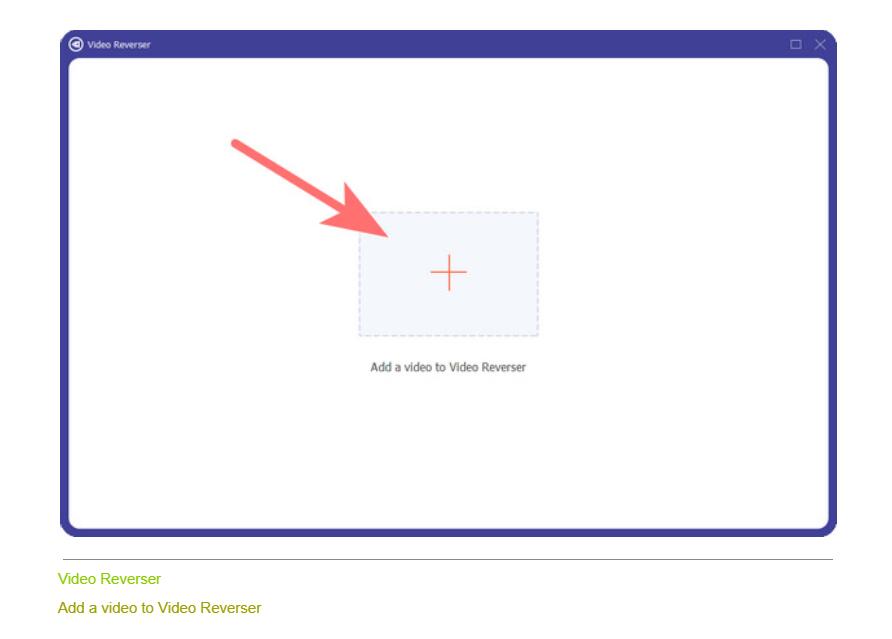
Así es como puedes convertir fotos en texto con Google Drive. Algunos usuarios pueden guardar sus fotos en Google Photos, también puede usarlo para convertir fotos en texto.
Opción 4. Cómo copiar texto de una foto de Google Photos
Con la función Google Photos, puede hacer una copia de seguridad y restaurar fotos y videos de forma automática o manual. Además, puede extraer texto de las fotos a continuación.
Paso 1Abra la página de Google Photos en el navegador, arrastre su imagen a ella.
Paso 2Haga clic en la imagen que desea copiar el texto. Haga clic en el Copiar texto de imágenes del botón.
Paso 3Su texto se mostrará en el lado derecho.
Además de las 2 herramientas populares anteriores, también puede probar Google Keep para copiar texto de la imagen.
Opción 5. Cómo copiar texto de una foto con Google Keep
Google Keep conecta las notas con Google Docs, Google Calendars, etc. Puedes usarlo en los navegadores sin descargar ningún programa en la computadora. A continuación se muestra la demostración de cómo copiar texto de una foto.
Paso 1Abra Chrome e inicie sesión en su cuenta de Google. Haga clic en el MENÚ icono en el icono superior derecho. Encontrar google Keep y haz clic en él.
Paso 2Seleccione Nueva nota con imagen y sube una o más imágenes.
Paso 3Haga clic en el tres puntos icono y elegir Agarra el texto de la imagen, su texto se mostrará debajo de la imagen.
Parte 3. Preguntas frecuentes sobre cómo copiar texto de una imagen
1. ¿Cómo seleccionar texto en iPhone?
Simplemente toque con duda el texto que desea copiar y toque el botón Copiar cuando aparezca.
2. ¿Por qué no funciona la copia de texto de la imagen iOS?
Puede haber algunos errores desconocidos, puede intentar forzar el reinicio o actualizar el iPhone a la última versión de iOS.
3. ¿Funciona el texto en vivo en el iPhone x?
Desafortunadamente, el iPhone x no admite texto en vivo.
4. ¿Cómo copiar texto de Instagram?
Puede tomar una captura de pantalla de Instagram y luego usar la función de texto en vivo para copiar el texto.
5. ¿Cómo copiar texto de una imagen PDF?
Del mismo modo, puede tomar una captura de pantalla del PDF y luego usar la función de texto en vivo en la aplicación Fotos en iPhone.
Se trata de texto en vivo en iOS 17 y cómo copiar texto de una imagen en iPhone, Windows, Mac, navegador y más. Todos ellos son probados y poderosos, puede elegir uno y probarlo si lo necesita.
Con FoneLab para iOS, recuperará los datos perdidos / eliminados del iPhone, incluidas fotos, contactos, videos, archivos, WhatsApp, Kik, Snapchat, WeChat y más datos de su copia de seguridad o dispositivo de iCloud o iTunes.
- Recupere fotos, videos, contactos, WhatsApp y más datos con facilidad.
- Vista previa de datos antes de la recuperación.
- iPhone, iPad y iPod touch están disponibles.
