- iPhone X vs iPhone 8: ¿Cuáles son las diferencias?
- Cómo apagar el iPhone X
- Cómo reiniciar iPhone X / 8 / 7
- Hard Reset iPhone
- Cómo cerrar aplicaciones en iPhone
- Eliminar aplicaciones en iPhone
- Cómo compartir la contraseña de Wi-Fi con iOS 11
- Grabación de pantalla en iPhone
- Toma la captura de pantalla en el iPhone X
- Cómo actualizar el último iOS
- Cómo mostrar el porcentaje de batería en iPhone
- Cómo hacer una copia de seguridad del iPhone
- Cómo restaurar el iPhone
Copia de seguridad y restauración de iPhone / iPad / iPod sin pérdida de datos.
Consejos y trucos para el iPhone: 13 respuestas no deseadas para usuarios de iPhone
 Publicado por Lisa ou / 14 de abril de 2021 09:00
Publicado por Lisa ou / 14 de abril de 2021 09:00 Apple Inc. siempre lanza sus nuevos modelos una vez al año. Si desea conocer más detalles sobre las nuevas funciones y las diferencias entre el iPhone X y el iPhone 8, lea a continuación el contenido.
El iOS de Apple tiene un largo camino con una participación de mercado del 12.9 por ciento según Gartner. Aprenderá más consejos sobre el iPhone para descubrir más secretos del iPhone.
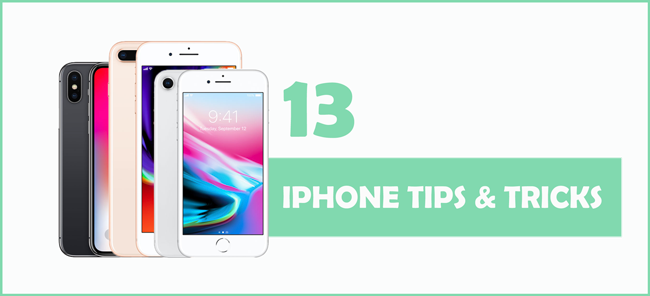
1. iPhone X vs iPhone 8: ¿Cuáles son las diferencias?
Tanto el iPhone 8 como el iPhone 8 Plus tienen 4 colores con pantalla Retina HD de 4.7 ”o 5.5”, incluidos plateado, gris espacial, dorado y rojo. Mientras, el iPhone X tiene un acabado plateado y gris espacial con una pantalla Super Retina HD de 5.8 ”más grande.
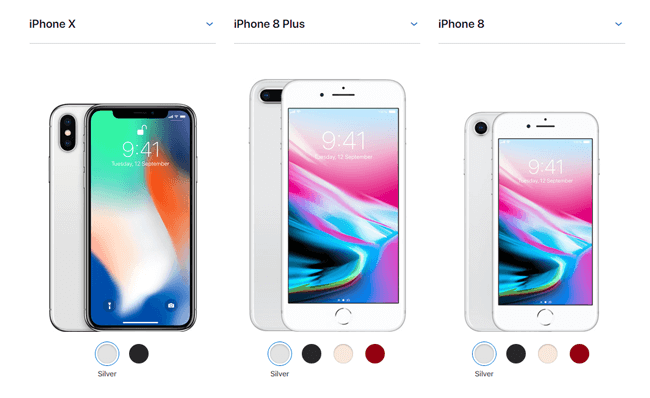
Si le gustan las cámaras de gran angular y telefoto 12MP para habilitar el modo retrato, debe elegir iPhone X y iPhone 8 Plus. Además, el iPhone X es el único que tiene la función Face ID y doble estabilización óptica de imagen para hacer animoji.
| Modelo | iPhone X | iPhone 8 Plus | iPhone 8 |
|---|---|---|---|
| Tamaño | 5.8 " | 5.5 " | 4.7 " |
| Pantalla | Pantalla Super Retina HD | Pantalla Retina HD | Pantalla Retina HD |
| Pantalla | Pantalla completa | Widescreen | Widescreen |
| Autenticación Segura | ID de la cara | tocar ID | tocar ID |
| Cámara trasera | Cámaras de gran angular y telefoto 12MP (Modo retrato, Iluminación retrato) | Cámaras de gran angular y telefoto 12MP (Modo retrato, Iluminación retrato) | Cámara 12MP |
| Cámara frontal | Cámara TrueDepth (modo de retrato, iluminación de retrato, animoji) | Cámara FaceTime HD | Cámara FaceTime HD |
| Alimentación y baterías | Dura hasta 2 horas más que el iPhone 7 | Dura casi lo mismo que el iPhone 7 Plus | Dura lo mismo que el iPhone 7. |
Después de las especificaciones mencionadas anteriormente, debes saber cómo elegir el mejor iPhone para ti.
Es posible que haya descubierto que el iPhone X no tiene un botón de inicio, que siempre está en la pantalla del iPhone, por lo que aquí presentaremos algunos casos para ayudarlo a resolver diferentes problemas.
Puedes comparar más modelos diferentes en Sitio oficial de Apple.
2 Cómo apagar el iPhone X
Hay algo diferente que debes saber para apagar el iPhone x, ya que no puedes simplemente presionar el botón de encendido para apagarlo.
Tienes opciones de 2.
Opción 1. Apaga el iPhone X a través de Configuración
Paso 1Ve a Ajustes > General.
Paso 2Desplácese hacia abajo para encontrar Cerrar y tocarlo.
Paso 3Deslice el botón para apagar.
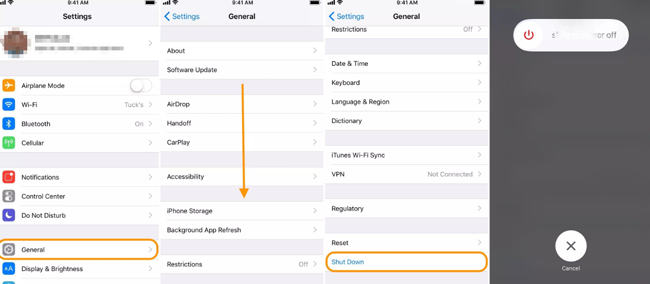
De esta manera funciona para cualquier otro modelo de iPhone.
Opción 2. Apague el iPhone presionando los botones
Paso 1Mantenga presionado el botón de encendido y el botón de volumen hasta que vea el control deslizante. Presione el botón de encendido solo para otros modelos de iPhone.
Paso 2Arrastre el control deslizante para apagar el iPhone.
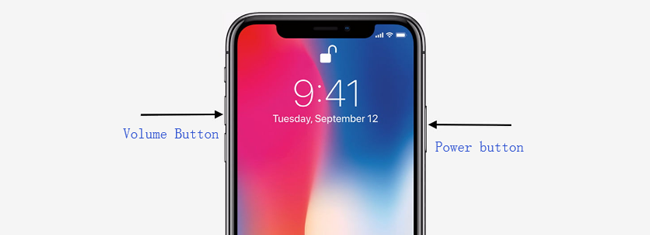
3 Cómo reiniciar iPhone X / 8 / 7
Reiniciar el iPhone puede solucionar la mayoría de los problemas de desactivación durante el procedimiento de uso del iPhone. Deberías aprender diferentes métodos para reiniciar iPhone.
Opción 1. Reinicia el iPhone normalmente
Paso 1Seleccione una de las formas mencionadas anteriormente para apagar el iPhone.
Paso 2Mantenga presionado el botón lateral hasta que aparezca el logotipo de Apple.
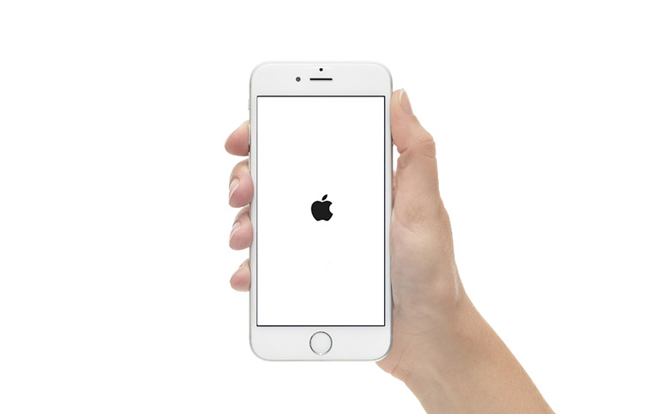
Opción 2. Forzar reiniciar iPhone
Para iPhone 6 y versiones anteriores:
Paso 1Mantenga presionado el botón de inicio y el botón de encendido al mismo tiempo hasta que el iPhone se apague y luego aparezca el logotipo de Apple, suelte los botones.
Paso 2Ingrese la contraseña de su iPhone y actívela.

Para iPhone 7 y 7 Plus:
Paso 1Mantenga presionado el botón de encendido y el botón para bajar el volumen al mismo tiempo hasta que vea el logotipo de Apple y suelte el control deslizante de apagado durante el procedimiento.
Paso 2Ingrese la contraseña para desbloquear el iPhone.

Para iPhone X, 8 y 8 Plus:
Paso 1Presione y suelte el botón para subir el volumen rápidamente, y luego el botón para bajar el volumen.
Paso 2Mantenga presionado el botón de encendido hasta que se complete todo el procedimiento de reinicio.
Paso 3Ingrese la contraseña para iniciar el iPhone.

4 Hard Reset iPhone
El accidente ocurre todo el tiempo, por lo que necesitaría algunos métodos efectivos y viables para corregir los errores por usted.
Restablecer el iPhone puede ayudarlo a resolver algunos problemas complicados debido a que el iPhone se ha utilizado durante mucho tiempo sin una gestión correcta. Hay algo mal en su dispositivo, pero no puede averiguar las razones exactas.
El reinicio por software o el reinicio por hardware pueden ayudarlo a eliminar todos los datos terribles en el iPhone y hacerlos normales como un nuevo teléfono.
Bueno, el reinicio suave es un simple reinicio o reinicio. Aquí hablaremos de cómo restablecer el iPhone.
Opción 1. Factory Reset iPhone a través de la configuración
Paso 1Ve a Ajustes > Generaly luego desplácese hacia abajo para localizar Reanudar.
Paso 2Puedes ver las opciones de 6, debes elegir Restablecer todos los contenidos y configuraciones haga clic aquí
Paso 3Siga las instrucciones para ingresar la contraseña cuando se le solicite continuar con el procedimiento. Luego configure su nuevo dispositivo o restaure desde un archivo de respaldo si tiene uno.
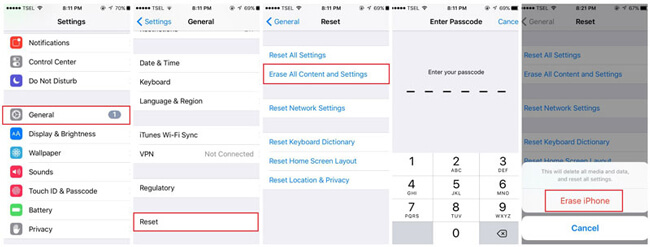
Opción 2. Restaurar iPhone con iTunes
iTunes es una herramienta simple y conveniente para administrar los datos del iPhone, tenga en cuenta que debe desactivar Buscar mi iPhone para continuar restaurando el iPhone con iTunes.
Paso 1Inicie iTunes en su computadora y conecte el iPhone a esta computadora mediante un cable USB.
Paso 2Haga Clic en icono del dispositivo > Resumen > restaurar iPhone después de que su iPhone ha sido detectado.
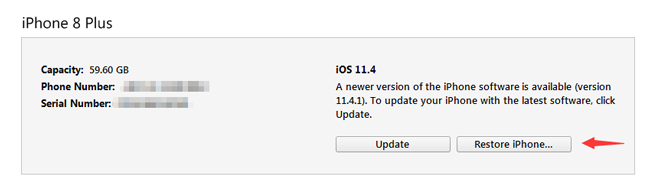
Paso 3Ingrese el código de acceso cuando se le solicite, y luego configure el iPhone como de costumbre.
¿Qué hacer si olvidaste la contraseña de tu iPhone? Puede intentar ingresar al modo de recuperación para eliminar el código de acceso.
Opción 3. Restablecer el iPhone al ingresar al modo de recuperación
El modo de recuperación es una forma de borrar el dispositivo y su código de acceso.
Paso 1Inicie iTunes y luego conecte el dispositivo a esta computadora.
Paso 2Ingrese al modo de recuperación en iPhone.
Para iPhone 6 y versiones anteriores: Mantenga presionado el botón de inicio y el botón de encendido al mismo tiempo hasta que vea la pantalla del modo de recuperación.

Para iPhone 7 y 7 Plus: Mantenga presionados el botón de encendido y el botón de volumen al mismo tiempo hasta que vea la pantalla del modo de recuperación.

Para iPhone X, 8 y 8 Plus: Presione y suelte el botón para subir el volumen y luego bajar el volumen rápidamente.

Paso 3Haga Clic en Restaurar cuando la ventana se abre. Además, el iPhone saldrá del modo de recuperación cuando tome más de 15 minutos.
Puedes aprender más formas de restablecimiento de fábrica iPhone o iPad
5 Cómo cerrar aplicaciones en iPhone
Los usuarios de iPhone siempre ejecutan varias aplicaciones en segundo plano, lo que retrasará al iPhone cada vez más lento. Se recomienda que pueda cerrar la aplicación en el iPhone cuando ya no la use.
Para iPhone 8 y versiones anteriores:
Paso 1Haga doble clic en el botón de inicio para mostrar sus aplicaciones usadas.
Paso 2Encuentra la aplicación que deseas cerrar y desliza hacia arriba.
Para iPhone X:
Paso 1Desliza hacia arriba desde la pantalla de inicio y pausa.
Paso 2Sostenga la aplicación y toque el icono - para cerrarla.
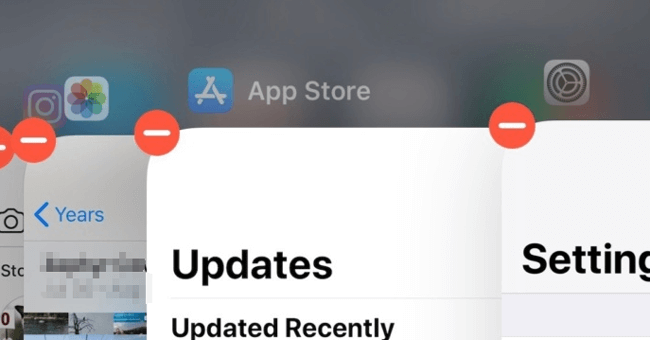
6 Eliminar aplicaciones en iPhone
Es posible que se haya dado cuenta de que puede elegir fácilmente qué aplicaciones se pueden guardar, mientras que cuáles deberían abandonarse para liberar espacio en el dispositivo del iPhone.
A continuación es Cómo eliminar aplicaciones en iPhone.
Opción 1. Eliminar aplicaciones de iPhone en la pantalla de inicio
Paso 1Mantenga presionada la aplicación que desea eliminar en la pantalla del iPhone hasta que comience a moverse.
Paso 2Toque en el x símbolo para borrarlo.
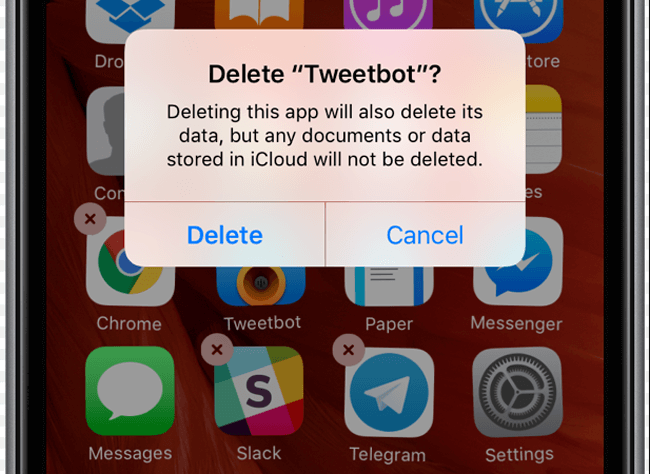
Opción 2. Eliminar aplicaciones de iPhone a través de Configuración
Paso 1Ve a Ajustes > General > Almacenamiento de iPhone.
Paso 2Desplácese hacia abajo para localizar la aplicación no deseada y tóquela.
Paso 3Pulsa para buscar Eliminar aplicación para eliminar esta aplicación.
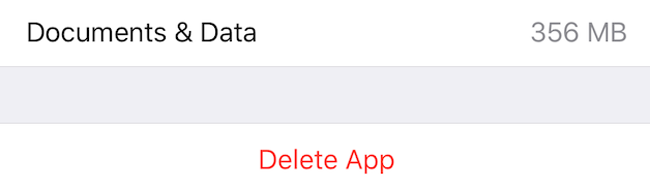
7 Cómo compartir la contraseña de Wi-Fi con iOS 11
Uno de los inconvenientes del iPhone es que no puede compartir la contraseña de Wi-Fi con otros.
Sin embargo, Apple ha actualizado su configuración de iOS 11, luego los usuarios de iPhone pueden compartir la contraseña de Wi-Fi con amigos con permisos.
Paso 1Desbloquee su iPhone y luego conéctelo a un Wi-Fi.
Paso 2Mantenga su iPhone junto a con quien desea compartir la contraseña de Wi-Fi.
Paso 3Pulsa para buscar Enviar contraseña entonces la alerta aparece.
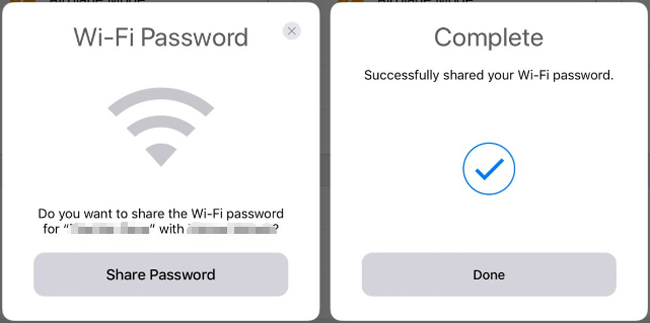
8 Grabación de pantalla en iPhone
iOS 11 le permite crear grabaciones de pantalla y capturar sonido en su iPhone. Tanto el iPhone X como el iPhone 8 tienen esta función para que pueda hacer esto fácilmente.
Paso 1Encienda la grabación de pantalla en iPhone a través de Ajustes > Centro de Control > Personalizar controles, desplácese hacia abajo para obtener Grabación de pantalla y toque + icono junto a él para habilitarlo.
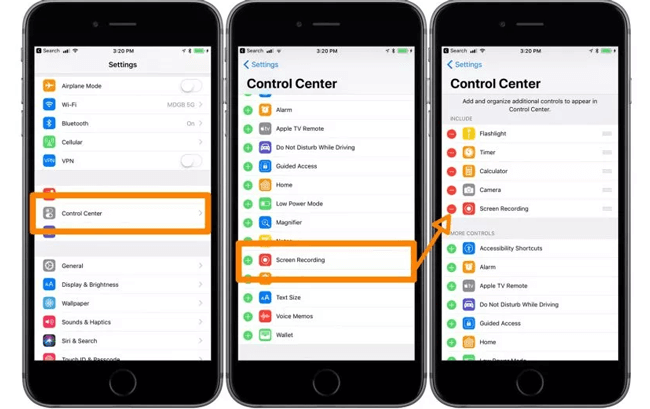
Paso 2Deslice hacia arriba desde la parte inferior de la pantalla para abrir el centro de control, toque el icono de grabación de pantalla empezar. Si desea capturar el sonido en el iPhone, presione profundamente el ícono hasta que aparezcan las opciones. Luego toca el icono de audio del micrófono para encenderlo, y luego toque Iniciar grabación.
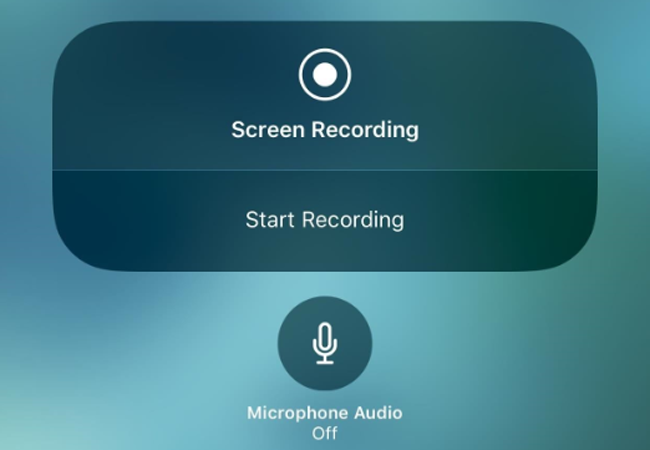
Paso 3Para detener la grabación, puede tocar la barra de estado roja en la parte superior de la pantalla o deslizar hacia arriba el centro de control para tocar nuevamente el icono de grabación de pantalla.
Si desea capturar video o audio en la computadora, puede probar FoneLab Screen Recorder.
9 Captura de pantalla en iPhone X
En algunos casos, debe tomar una captura de pantalla en su iPhone para compartir con alguien o guardarla solo en el dispositivo.
Es fácil de hacer y puede agregar dibujos y texto con marcado en iOS 11.
A continuación se muestra la demostración.
Toma la captura de pantalla del iPhone X:
Paso 1Presione los botones de encendido y subir volumen al mismo tiempo.
Paso 2Luego verá un destello blanco en la pantalla.
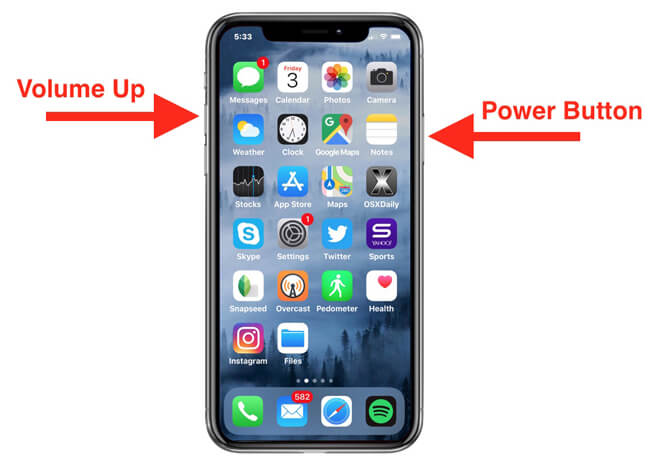
Tome la captura de pantalla del iPhone 8, 8 Plus y anteriores:
Paso 1Presione el botón de encendido y el botón de inicio al mismo tiempo hasta que vea el flash blanco en la pantalla.
Paso 2Luego puede tocar la captura de pantalla en la esquina inferior izquierda o encontrarlos en el álbum de captura de pantalla.
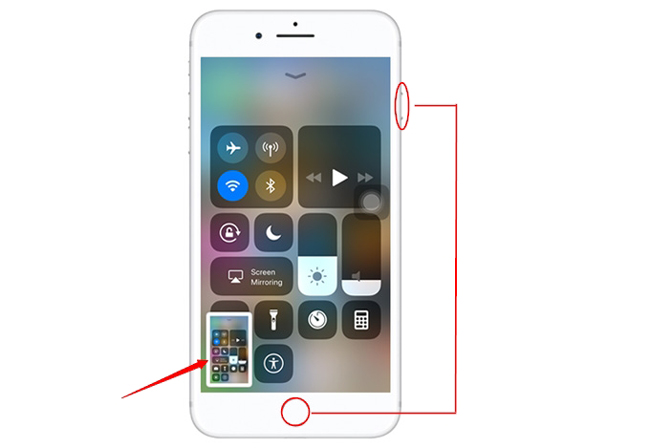
Tenga en cuenta que las capturas de pantalla se guardarán en Fotos > Albums > Imágenes.
10 Cómo actualizar el último iOS
iOS sigue actualizándose para que sus dispositivos sean cada vez más perfectos y seguros. Es mejor que pueda mantener actualizado su sistema operativo para evitar la pérdida de datos o ser pirateado, lo que causará la desaparición de los datos, la divulgación de la privacidad o la pérdida financiera.
A continuación se muestra cómo actualizar iOS.
Opción 1. Actualizar iOS en iPhone
Paso 1Conecte el iPhone a un Wi-Fi estable y cárguelo durante el procedimiento para asegurarse de tener suficiente energía para finalizar.
Paso 2Ve a Ajustes > General > actualización de software.
Paso 3Pulsa para buscar Descarga e instala.
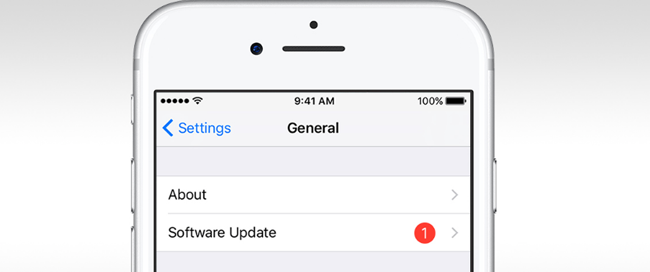
Opción 2. actualización iOS con iTunes
Paso 1Conecte la computadora iPhone, que ejecuta la última versión de iTunes.
Paso 2Haga Clic en Descargar y actualizar en la ventana emergente. Alternativamente, haga clic en icono del dispositivo > Resumen > Actualizar Si no hay alerta.
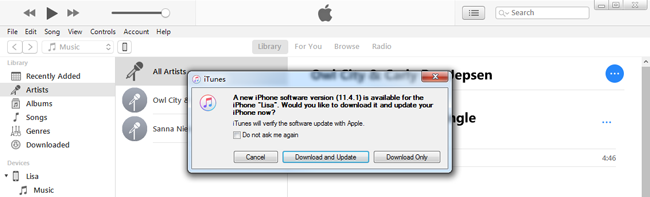
11 Cómo mostrar el porcentaje de batería en iPhone
El porcentaje de Encendido de la batería puede mostrarle cuánta energía le queda al iPhone, por lo que puede considerar cuánto tiempo puede usarlo.
Por lo tanto, ¿cómo puedes mostrar el porcentaje de batería en iPhone?
Paso 1Abierto Ajustesy luego desplácese hacia abajo para obtener Baterías.
Paso 2permitir Porcentaje de batería.
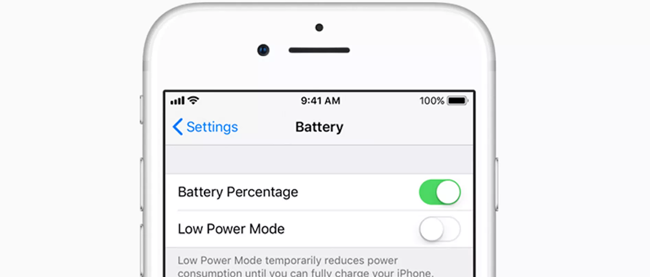
12 Cómo hacer una copia de seguridad del iPhone
Copia de seguridad es igual a otra vida de sus datos en iPhone. Te permite restaurar datos del iPhone Si has guardado lo que quieres restaurar.
Tiene opciones de 3, incluyendo iTunes, iCloud y FoneLab.
Tanto iTunes como iCloud deben ser familiares para los usuarios de iPhone, ya que son los métodos más frecuentes para hacer algo para iPhone.
1. Copia de seguridad de iPhone con iTunes
iTunes ayuda a las personas a realizar copias de seguridad y restaura los datos del iPhone con iTunes en la computadora. Requiere una conexión USB entre la computadora y el dispositivo, por lo que no necesita una red para la transferencia de datos.
Paso 1Abra iTunes en su computadora y luego conecte el iPhone a esta computadora.
Paso 2Haga clic en el icono del dispositivo cuando se haya detectado y luego haga clic en Resumen > Copia ahora bajo el Copias de seguridad sección. Puede elegir si desea cifrar el archivo de copia de seguridad en este paso.

2. Copia de seguridad de iPhone con iCloud
Si no tiene una computadora, iCloud será otra buena opción para datos de respaldo de iPhone.
Paso 1Ve a Ajustes > [tu nombre] > iCloud > icloud de copia de seguridad.
Paso 2Habilite el botón al lado de icloud de copia de seguridad.
Paso 3Pulsa para buscar Copia ahora.
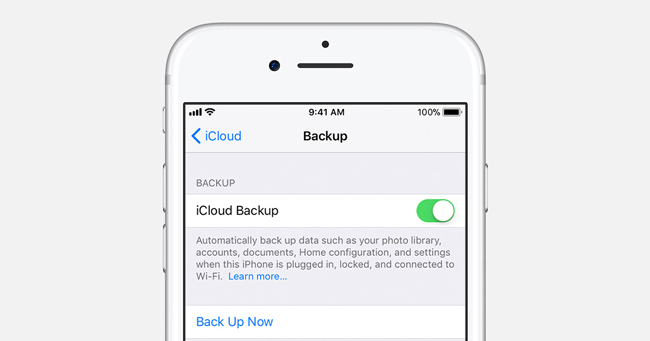
3. Copia de seguridad de iPhone con FoneLab
Como puede ver, ni iTunes ni iCloud brindan una opción para elegir qué tipo de datos se puede respaldar o restaurar para los usuarios.
Si quieres hacer algo por datos separados, FoneLab iOS Data Backup & Restore es altamente recomendable para usted. Le ayuda a realizar copias de seguridad y restaurar datos de forma selectiva, y nunca leerá ni modificará los datos de su iPhone.
Paso 1Descargue e instale FoneLab en la computadora y luego conecte el iPhone a esta computadora, que ejecuta Fonelab.
FoneLab le permite hacer copias de seguridad y restaurar iPhone / iPad / iPod sin pérdida de datos.
- Haga copias de seguridad y restaure los datos de iOS en su PC / Mac fácilmente.
- Obtenga una vista previa de los datos en detalle antes de restaurar los datos de las copias de seguridad.
- Haga copias de seguridad y restaure los datos de iPhone, iPad y iPod touch de forma selectiva.
Paso 2Cuando el programa detecte iPhone, haga clic en Copia de seguridad y restauración de datos de iOS > Copia de seguridad de datos iOS.

Paso 3Haga clic en la casilla al lado de Copia de seguridad estándar or Copia de seguridad cifrada de acuerdo a sus necesidades, luego haga clic Inicio del botón.
Paso 4Seleccione el tipo de datos que desea respaldar y luego haga clic en Siguiente.
Las notas y los contactos se pueden restaurar fácilmente después de realizar una copia de seguridad con FoneLab iOS Data Backup & Restore. A continuación se muestra cómo hacerlo.
Paso 1Elige Respaldo y restauración de datos de iOS > Restauración de datos de iOS.

Paso 2Elija los datos de respaldo locales, desde los cuales desea restaurar, luego haga clic Ver ahora.
Paso 3Vea los datos y luego verifique lo que desea y haga clic en Restaurar al dispositivo or Restaurar a PC.
13 Cómo restaurar iPhone
La pérdida de datos se hizo cada vez más común en la vida diaria, ya que existen diferentes razones para causar esta situación. Algunos usuarios de iPhone tienen una buena costumbre de hacer copias de seguridad de los datos del iPhone con iTunes o iCloud regularmente, por lo que pueden restaurar los datos del iPhone desde archivos de copia de seguridad sin obstáculos.
A continuación se muestran demostraciones de cómo restaurar el iPhone con iTunes o iCloud.
1. Restaurar iPhone con iTunes
Paso 1Ejecutar iTunes en la computadora, de la cual ha hecho una copia de seguridad del iPhone anteriormente Luego, conecta el iPhone a esta computadora también.
Paso 2Haga Clic en icono del dispositivo > Resumen > restaurar copia de seguridad bajo Copias de seguridad .

2. Restaurar iPhone con iCloud
Paso 1Restablecimiento de fábrica de iPhone a través de Ajustes > General > Reanudar > Restablecer Todos Los Ajustes.
Paso 2Ingrese la contraseña cuando se le solicite y siga las instrucciones en pantalla para finalizar el procedimiento. Luego espere el reinicio.
Paso 3Configura el iPhone, elige Restaurar desde la copia de seguridad de iCloud en Datos de aplicación página, elija desde qué copia de seguridad se restaurará.
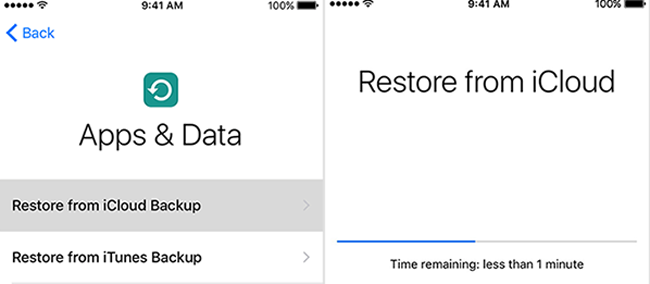
Las formas mencionadas anteriormente con iTunes o iCloud sobrescribirán los datos en el iPhone, lo que significa que perderá los datos existentes.
Si no quiere ser así, puede recuperar los datos eliminados con FoneLab iPhone de recuperación de datos.
3. Recuperar iPhone con FoneLab
FoneLab ofrece tres modos de recuperación, Recuperar desde dispositivo iOS, Recuperar desde iTunes Backup File y Recuperar desde iCloud Backup File. No importa si tienes archivos de copia de seguridad o no, te ayuda recuperar contactos perdidos de iPhone, notas, WhatsApp, fotos y más efectivamente.
Paso 1Descarga e instala FoneLab iPhone de recuperación de datos en la computadora, y luego ejecutarlo automáticamente.
FoneLab le permite reparar el iPhone / iPad / iPod desde el modo DFU, el modo de recuperación, el logotipo de Apple, el modo de auriculares, etc. hasta el estado normal sin pérdida de datos.
- Solucionar problemas del sistema iOS deshabilitado.
- Extraiga datos de dispositivos iOS deshabilitados sin pérdida de datos.
- Es seguro y fácil de usar.
Paso 2Seleccione Recuperación de datos iPhone > Recuperar desde dispositivo iOS en la interfaz. Si ha respaldado los datos con iTunes o iCloud, puede elegir fácilmente Recuperar desde el archivo de copia de seguridad de iTunes or Recuperar desde el archivo de copia de seguridad de iCloudy luego elija el archivo de copia de seguridad de la lista para escanear. Además, debe iniciar sesión en su cuenta de iCloud si elige el tercer modo de recuperación.

Paso 3Seleccione el tipo de datos que desea recuperar y luego haga clic en Escanear.
Paso 4Marque los elementos que desea recuperar y luego haga clic en Recuperar.
Y lo que es más,
FoneLab es compatible con iPhone, iPad y iPod Touch. Simplemente puede descargar el software y probarlo ahora.
Si eres usuario de Android, puedes leer Trucos y consejos de Android Para resolver problemas de Android.
FoneLab le permite reparar el iPhone / iPad / iPod desde el modo DFU, el modo de recuperación, el logotipo de Apple, el modo de auriculares, etc. hasta el estado normal sin pérdida de datos.
- Solucionar problemas del sistema iOS deshabilitado.
- Extraiga datos de dispositivos iOS deshabilitados sin pérdida de datos.
- Es seguro y fácil de usar.
