Fije el iPhone / iPad / iPod desde el modo DFU, el modo de recuperación, el logotipo de Apple, el modo de auriculares, etc. al estado normal sin pérdida de datos.
Copia de seguridad y restauración de iPhone / iPad / iPod sin pérdida de datos.
- LÍNEA
- Kik
- recordatorio
- Safari
- Videos
- Notas de voz
- Música
- Contacto
- Calendario
- App Date
- SMS
- Notas
- Registros de llamadas
- Fotos
- Atascado en modo de recuperación
- Pantalla negra
- Pantalla blanca
- pantalla azul
- Modo HeadPhone
- Atrapado en Apple Logo
- Modo DFU
- Un iPhone congelado
- Atrapado en Boot Loop
- Falla de desbloqueo
Cómo arreglar el iPad no se activa en 5 formas excepcionales [2023]
 Actualizado por Lisa ou /17 de agosto de 2022 11:30
Actualizado por Lisa ou /17 de agosto de 2022 11:30Se requiere la activación del iPad cuando compra un iPad por primera vez o después de que se haya borrado. Este procedimiento de activación suele ser fácil y rápido. Pero, en ocasiones, es posible que no pueda activar el iPad y recibir mensajes como si su iPad no pudiera activarse porque no se puede acceder al servidor de activación durante el proceso de configuración. Muchos modelos de iPad, incluidos el mini, Air y Pro, pueden verse afectados por este problema. Si aún no puede activar su iPhone o iPad, intente nuevamente usando su computadora. Verifique que esté ejecutando la versión más reciente de iTunes o macOS.
Sin embargo, los servidores de activación pueden tener problemas ocasionalmente. En la página Estado del sistema, aparecerán mensajes que describen cualquier problema. También puede ver la fecha de lanzamiento prevista para la reparación de Apple. Después de eso, también puede volver a esta página e intentar activar su iPad cuando los servidores estén activos.
![Cómo arreglar el iPad no se activa en 5 formas excepcionales [2023]](https://www.fonelab.com/images/ios-system-recovery/ipad-wont-activate.jpg)

Lista de Guías
FoneLab le permite reparar el iPhone / iPad / iPod desde el modo DFU, el modo de recuperación, el logotipo de Apple, el modo de auriculares, etc. hasta el estado normal sin pérdida de datos.
- Solucionar problemas del sistema iOS deshabilitado.
- Extraiga datos de dispositivos iOS deshabilitados sin pérdida de datos.
- Es seguro y fácil de usar.
Parte 1. Cómo activar un iPad nuevamente
Es posible que reciba un aviso en su iPad que diga que después de actualizar a iOS 17, el servicio de activación no está disponible temporalmente. Por lo tanto, su iPad no se pudo activar. Sin embargo, esto no significa que su dispositivo no funcione. Es crucial tener en cuenta que hay una solución para este problema. Necesitarás la versión más reciente de iTunes y tu dispositivo para solucionarlo. Sin embargo, al actualizar también a una nueva versión de iOS como iOS 13 e iOS 12, puede activarlo. Este es el primer paso para configurar su dispositivo iPad. Y muchos consumidores afirmaron que no podían activar sus iPads. ¿Tienes el mismo problema?
Hay muchas causas posibles para el error: no pudieron activar el iPad cuando intentaste configurar tu dispositivo. Ocasionalmente, podría recibir una notificación que indique que el servidor de activación está inactivo.
Estos son pasos sobre cómo reactivar un iPad.
Paso 1Para comenzar, use una conexión USB para vincular su iPad a su computadora. A continuación, inicie iTunes. Asegúrese de que iTunes esté instalado en su computadora con la actualización más reciente.
Paso 2Debe reiniciar su iPad a la fuerza mientras está vinculado a la computadora. Puede lograr esto presionando y manteniendo presionados simultáneamente los botones Inicio y Dormir/Activar. Mantenga presionados los botones hasta que aparezca la pantalla del modo de recuperación.
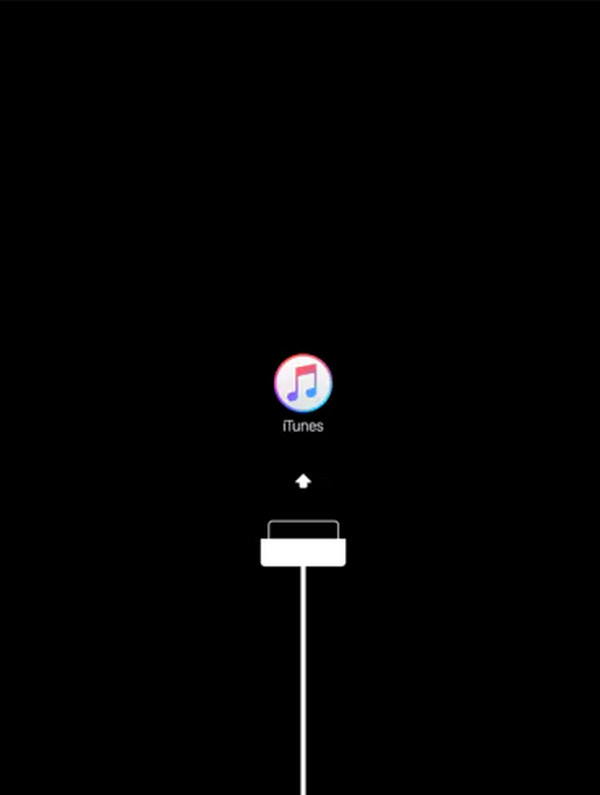
Paso 3El iPad vinculado luego se puede actualizar o restaurar usando iTunes. Para avanzar, seleccione Actualizar. Hay disponible una actualización que puede reparar el problema sin afectar sus datos. Pero si la actualización no funciona, es posible que deba elegir una restauración, lo que podría significar la pérdida de datos, ya que una restauración borra todo el contenido y la configuración.
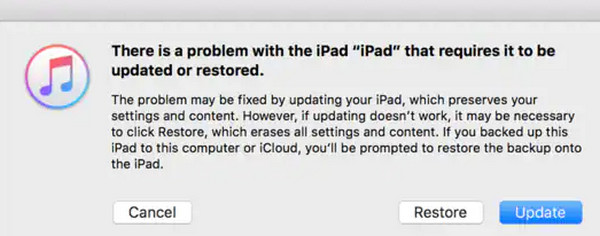
Nota: cuando seleccione Actualizar, iTunes restaurará iOS 17 sin borrar sus datos. Puede tomar unos minutos activar su iPad. Pero si lo hace, su iPad saldrá del modo de recuperación después de más de 15 minutos, y es posible que deba realizar los pasos 2 y 3 nuevamente.
Paso 4Después de la actualización, mantenga su iPad conectado a la computadora para que iTunes pueda finalizar el proceso de activación. Una vez finalizada la actualización, iTunes debería reconocer su dispositivo. Si no es así, desconecte el iPad de la computadora y vuelva a conectarlo. Intente finalizar el proceso en una computadora separada si aún no se reconoce.
Parte 2. Qué hacer si el iPad no se activa
Solución 1. La forma más fácil de Reiniciar iPad No se activa
Es posible que deba reiniciar su iPad si deja de responder, y no puede forzar el cierre de las aplicaciones o apagarlas manteniendo presionado el botón de encendido.
Para reiniciar su iPad, siga estos procedimientos.
Paso 1En primer lugar, mantenga presionado el botón superior del dispositivo mientras lo presiona.
Paso 2A continuación, mantenga presionados los botones de volumen mientras continúa presionando el botón superior hasta que se muestre el control deslizante de apagado en la pantalla.
Paso 3Luego, para apagar su dispositivo, mueva el control deslizante de izquierda a derecha.
Paso 4Finalmente, mantenga presionado el botón superior una vez más hasta que aparezca el logotipo de Apple para volver a encender su dispositivo.
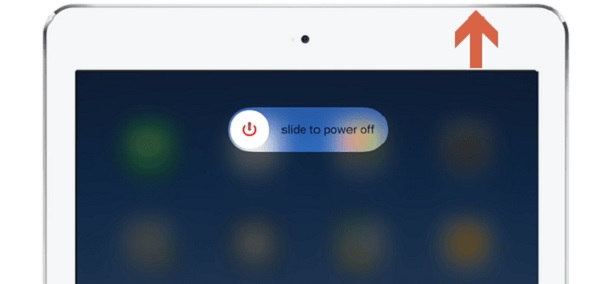
Solución 2. Verificar la configuración de la red cuando no se pudo activar el iPad
Has verificado la disponibilidad de los servidores de Apple, pero tu iPad no se activa. Podría haber algo que impida que su iPad se conecte a los servidores de Apple. Los problemas de conexión a Internet más frecuentes se pueden resolver en unos simples pasos; en otros casos, todo lo que se requiere es pasar de una habitación a otra antes de pasar a la resolución de problemas más complejos.
Estos son 3 consejos para verificar la configuración de su red:
Opción 1. Conéctese a través de WiFi si está utilizando datos móviles para acceder a Internet. Si esto no funciona, intente con una conexión WiFi diferente si puede.
Opción 2. Deshabilite cualquier firewall, antivirus o software similar antes de volver a intentarlo.
Opción 3. Restablecer el enrutador WiFi. Después de desconectarlo durante 30 segundos, vuelva a conectarlo a la fuente de alimentación. Espere unos minutos después de volver a conectarse para asegurarse de que su enrutador esté operativo y todas sus luces estén encendidas, y luego intente su iPad nuevamente.
Solución 3. Use FoneLab iOS System Recovery cuando no pueda activar el iPad
La forma más fácil de solucionar los problemas de su iPad con FoneLab iOS recuperación del sistema es si ninguna de las soluciones anteriores resuelve con éxito la imposibilidad de activar su iPad. Además, te ayudará a solucionar todos los problemas de tu dispositivo iOS.
FoneLab le permite reparar el iPhone / iPad / iPod desde el modo DFU, el modo de recuperación, el logotipo de Apple, el modo de auriculares, etc. hasta el estado normal sin pérdida de datos.
- Solucionar problemas del sistema iOS deshabilitado.
- Extraiga datos de dispositivos iOS deshabilitados sin pérdida de datos.
- Es seguro y fácil de usar.
Instrucciones de uso FoneLab iOS recuperación del sistema en pasos:
Paso 1Para comenzar, el programa primero debe instalarse en la computadora antes de ser utilizado. Seleccione Recuperación del sistema iOS e inicie la nueva ventana haciendo clic en el botón Inicio.
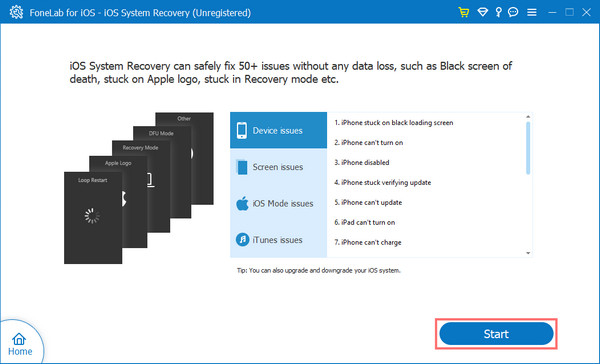
Paso 2A continuación, elija el modo Avanzado o el modo Estándar. Este último borrará los datos de tu iPad, así que toma nota. Haga clic en el botón Confirmar.
Paso 3Luego, verifique la información sobre su dispositivo iPad de la lista, elija el firmware y corrija el sistema operativo iOS. Para descargar, haga clic en Siguiente después de eso.
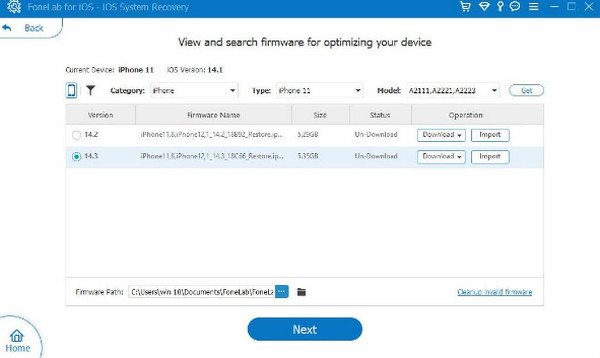
Paso 4Espere una vez que el dispositivo haya terminado de repararse.
Solución 4. Ingrese al modo de recuperación para reparar el iPad que no se puede activar
Si se requiere una actualización para activar el iPad, puede preguntar, ¿cómo puedo solucionarlo? Comprender las causas. No es difícil de arreglar, así que pruébalos todos a la vez.
Cuando se requiere una actualización, pero el iPad no se puede activar, la única opción restante es restaurar el dispositivo usando el modo de recuperación. Es recomendable hacer una copia de seguridad de la computadora de su iPad antes de ponerlo en modo de recuperación porque al hacerlo se borrarían todos sus datos.
Siga los pasos a continuación para poner el iPad en modo de recuperación para solucionar el problema
Paso 1Inicie la versión más reciente de iTunes después de conectar su iPad a una computadora.
Paso 2Luego, reinicie su iPad después de reconocerlo, y luego ingresará al modo de recuperación.
Paso 3Tan pronto como esté en modo de recuperación, elija Actualizar y siga las instrucciones en pantalla.

Solución 5. Forzar el reinicio de un iPad cuando el iPad no puede activarse
El reinicio forzado típico funciona para reparar su iPad a la normalidad cuando un iPad ocasionalmente puede bloquearse tanto que ni el control deslizante ni la pantalla responderán a los toques. Este método le da a su iPad un nuevo comienzo al borrar la memoria en la que se almacenan su sistema operativo y aplicaciones, pero no sus datos; permanecerá a salvo.
Estos son algunos de los pasos para forzar el reinicio de tu iPad
Paso 1Para empezar, dependiendo de si tu iPad tiene botón Home o no, los procedimientos varían.
- Mantenga presionados los botones Inicio y Encendido/Apagado simultáneamente para iPads con botones de inicio.
- Para iPads sin botones de inicio: mantenga presionado el botón de encendido/apagado mientras presiona rápidamente los botones para subir y bajar el volumen. Vaya al paso 3.
Paso 2A continuación, sigue siendo necesario mantener pulsados los botones incluso después de que se muestre el control deslizante en la pantalla. Entonces la pantalla se pondrá negra.
Paso 3Finalmente, permita que el iPad se inicie normalmente después de que aparezca el logotipo de Apple soltando los botones.
Parte 3. Preguntas frecuentes sobre el iPad no se activa
1. ¿Qué hace que el iPad se vuelva inactivo?
Es posible que tenga dudas sobre por qué mi iPad dice que se requiere activación. Se agregó una función de seguridad llamada bloqueo de activación a iOS para evitar que las personas activen o restablezcan un dispositivo sin tener acceso a los detalles de la cuenta de iCloud. Es una excelente protección de seguridad para los clientes, pero causa problemas a las empresas que suministran dispositivos a los usuarios.
2. ¿Cómo reinicio mi iPad a la configuración de fábrica usando solo los botones?
Mantenga presionado el botón superior mientras espera que aparezca la pantalla del modo de recuperación. Mantén presionados los botones Inicio y Superior a la vez en iPads con un botón de Inicio hasta que aparezca la pantalla del modo de recuperación. Elija su iPad en el menú de la izquierda en la ventana de iTunes o Finder. Presiona Restaurar.
3. ¿Cuánto tiempo necesita Apple para eliminar el bloqueo de activación?
Para una respuesta, espere hasta 30 días. El departamento que maneja las solicitudes de bloqueos de activación no emplea asesores telefónicos, por lo que se comunican con usted directamente a través de la dirección de correo electrónico que proporcionó al realizar la solicitud de eliminación inicial.
4. ¿Por qué el iPad muestra un error de activación?
Un problema de red puede ser el culpable si el iPad muestra la activación requerida incluso después de reiniciar. Verifique que su conexión de red sea estable antes de tomar cualquier acción estricta. Si no, prueba Wi-Fi en su lugar. Restablezca la configuración de red si el problema persiste.
5. ¿Cómo puedo encender permanentemente un iPad deshabilitado?
Su única opción es restaurar su iPad a su configuración predeterminada de fábrica si se desactiva permanentemente. La forma más rápida de restablecer un iPad si Find My iPad está habilitado es a través de iCloud. Hay una opción de reinicio remoto en la función Buscar mi iPad.
6. ¿Por qué mi iPad no funciona?
Un iPad deshabilitado es el resultado de hacer demasiados intentos fallidos de iniciar sesión con el nombre de usuario y la contraseña incorrectos. Intente el modo de recuperación o un restablecimiento de fábrica para reparar un iPad que se ha deshabilitado. Todo en su iPad se elimina cuando restablece la configuración de fábrica, pero puede recuperar todo usando una copia de seguridad.
FoneLab le permite reparar el iPhone / iPad / iPod desde el modo DFU, el modo de recuperación, el logotipo de Apple, el modo de auriculares, etc. hasta el estado normal sin pérdida de datos.
- Solucionar problemas del sistema iOS deshabilitado.
- Extraiga datos de dispositivos iOS deshabilitados sin pérdida de datos.
- Es seguro y fácil de usar.
Esperamos que las soluciones enumeradas anteriormente lo hayan ayudado a resolver el problema de que el iPad no se activa. De lo contrario, es posible que deba comunicarse con Apple para resolver los problemas de hardware. Utilizando el FoneLab iOS recuperación del sistema programa para reparar su iPad tiene numerosas ventajas, incluyendo una gran funcionalidad y una alta tasa de éxito en la restauración de su iPad desactivado accidentalmente.
