- Grabador de pantalla
- Grabadora de Video Mac
- Grabadora de video de Windows
- Grabadora de audio Mac
- Grabadora de audio de Windows
- Grabadora de cámara web
- Grabador de juegos
- Grabadora de reuniones
- Messenger Call Recorder
- Grabadora skype
- Grabador de curso
- Grabadora de presentaciones
- Grabadora de cromo
- Grabadora Firefox
- Captura de pantalla en Windows
- Captura de pantalla en Mac
Grabe en iPad usando las mejores herramientas y métodos fácilmente
 Publicado por Valyn hua / 31 de octubre de 2022 16:00
Publicado por Valyn hua / 31 de octubre de 2022 16:00Hay muchas cosas que puedes hacer en un iPad. Le permite comunicarse usando aplicaciones de mensajería, ver programas, películas y otros videos en varias plataformas de transmisión. También puede instalar varios juegos que puede jugar durante su tiempo libre. Además, descargue y pruebe diferentes aplicaciones para administrar sus archivos. Además, desplácese por las redes sociales y vea las tendencias o compre lo que sea a través de las aplicaciones de compras en línea.
Pero, ¿no sería mucho mejor si pudieras grabar todas estas actividades en tu iPad? Piensa en las posibilidades. Puede reproducir sus películas y episodios favoritos sin conexión una vez que aprenda a grabar la pantalla de su iPad. No solo eso, sino que también puedes revisar tu juego para mejorar tus habilidades en los juegos. O bien, si está probando algunas aplicaciones que instala desde la App Store, podrá crear un tutorial y publicarlo en YouTube. También puede crear vlogs grabando en pantalla lo que sucede actualmente en las redes sociales o crear contenido donde compra en línea.
Con esto en mente, probamos varios métodos, herramientas y aplicaciones y enumeramos a continuación los mejores para grabar la pantalla del iPad. Sigue leyendo y descubre y aprende a usarlos con las guías más accesibles.
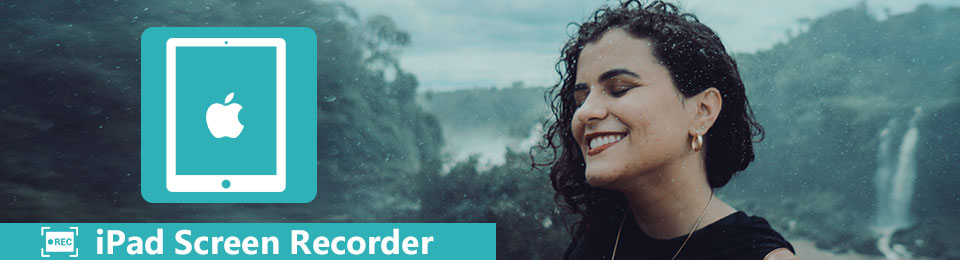

Lista de Guías
Parte 1. Grabe en iPad con función de grabación incorporada
Al igual que el iPhone, el iPad también tiene un grabación incorporada función que le permite capturar o grabar su pantalla y sonido. Debes estar emocionado de saber esto, especialmente si tienes el mejor iPad para grabar videos.
Siga las instrucciones a continuación para grabar la pantalla de su iPad con su función integrada:
Paso 1Dirígete a la configuración de tu iPad y busca el Centro de Control opción. Ábrelo, luego toca Control personalizado.
Paso 2Busque la opción Grabación de pantalla en la parte inferior de la pantalla. Toque en el Añada junto a él para incluir Grabación de pantalla en el Centro de Control. Salir de la Ajustes para ir a la pantalla que desea grabar.
Paso 3Deslice hacia abajo desde la parte superior derecha de la pantalla de su iPad para acceder al Centro de control. Toque en el Record botón. Se producirá una cuenta regresiva de tres segundos y luego comenzará a grabar su pantalla. Luego, toque el rojo Record botón para detener la grabación. O también puedes tocar la barra roja en la parte superior de la pantalla de tu iPad.
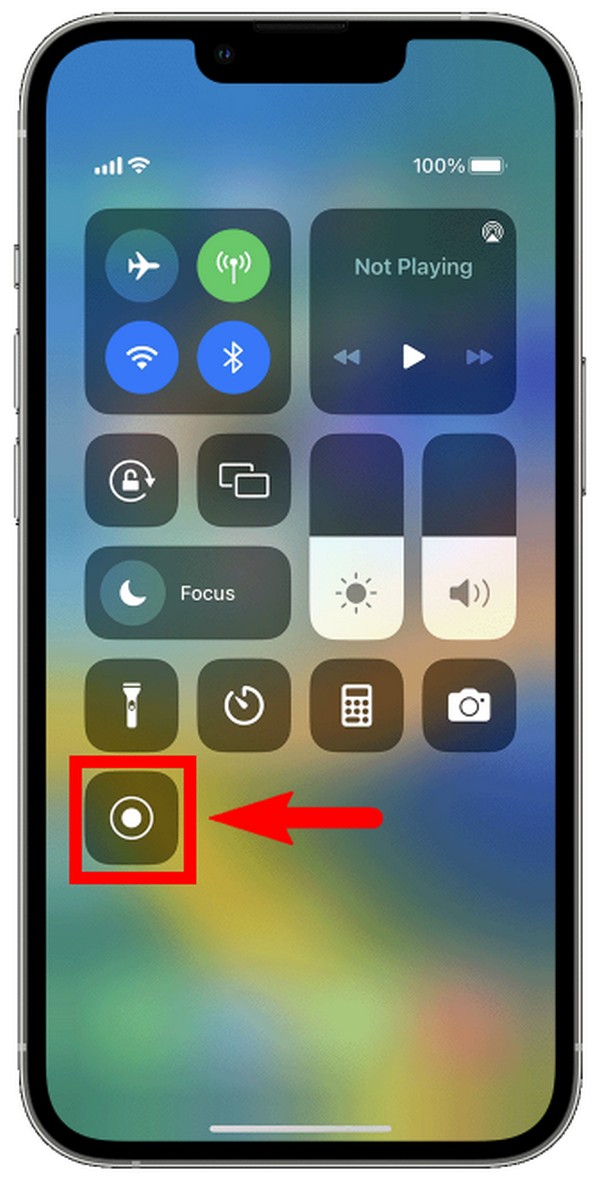
Parte 2. Grabe el iPad en la computadora con FoneLab Screen Recorder
Puede utilizar el FoneLab Screen Recorder software si desea una mejor grabación de iPad en la computadora. Este software ofrece múltiples opciones para brindarle la mejor experiencia de grabación en iPad. Le permite capturar cualquier cosa que desee en su iPad, como películas, vlogs, tutoriales, llamadas telefónicas, programas, reuniones y más. Y además de su increíble función de grabación de pantalla, FoneLab Screen Recorder también toma instantáneas de alta calidad, ya sea que la grabación aún esté en curso o no. Una de las grandes características de esta herramienta es que te permite personalizar el tamaño de tu registro de pantalla, dándote más libertad con la grabación de tu iPad. Además, tiene funciones de edición que hacen que tus videos o audio sean aún mejores.
FoneLab Screen Recorder le permite capturar videos, audio, tutoriales en línea, etc. en Windows / Mac, y puede personalizar fácilmente el tamaño, editar el video o audio, y más.
- Grabe video, audio, cámara web y tome capturas de pantalla en Windows / Mac.
- Vista previa de datos antes de guardar.
- Es seguro y fácil de usar.
Siga las instrucciones a continuación para grabar en iPad con FoneLab Screen Recorder:
Paso 1Visite el sitio web oficial de FoneLab Screen Recorder. Explore el sitio y toque la pestaña Descarga gratuita para guardar el archivo en su computadora. Una vez finalizada la descarga, ábrala para instalar el software. Asegúrese de autorizarlo para realizar cambios en su dispositivo. Espere un momento mientras continúa la instalación de la configuración. Luego haga clic en la pestaña Comenzar ahora para iniciar el programa y ejecutarlo en su computadora.
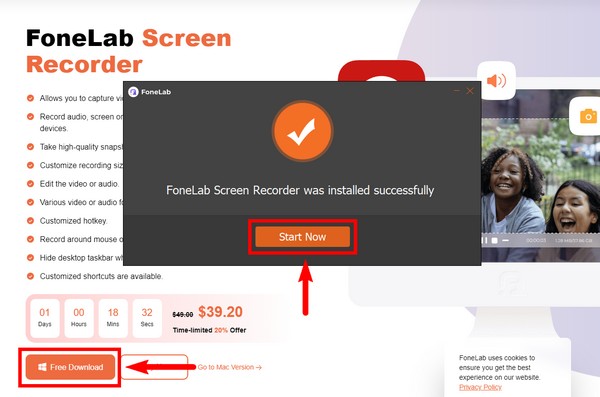
Paso 2Una vez que inicie el software, le dará la bienvenida con guías en pantalla para ayudarlo a comprender mejor cómo funciona FoneLab Screen Recorder. Puede leer las instrucciones para cada función una por una o continuar con la siguiente instrucción hasta que vea el tipo de grabadora que necesita en su iPad.
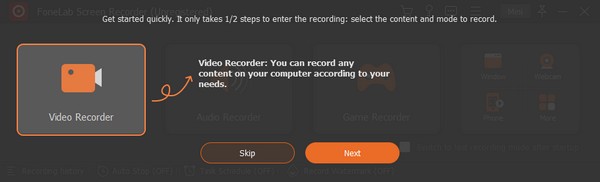
Paso 3Si desea grabar la pantalla de su computadora, puede hacer clic en el grabadora característica directamente en la interfaz principal. Pero en el caso de su iPad, primero debe hacer clic en el Teléfono icono en el cuadro más a la derecha.
Paso 4Para dispositivos iOS como su iPad, seleccione el Grabadora de iOS cuadro en el lado izquierdo de la interfaz.
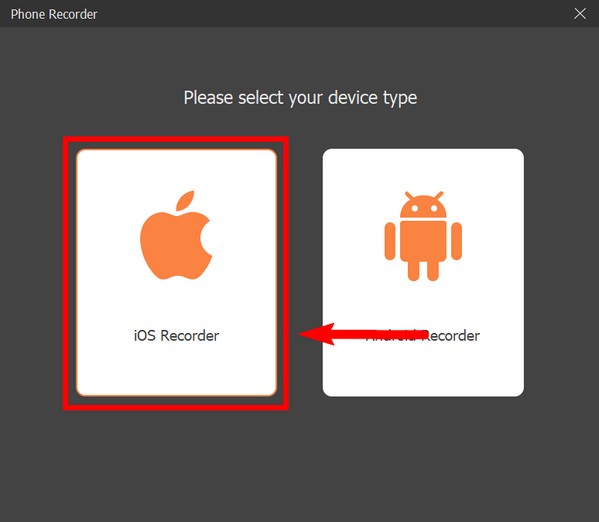
Paso 5Ahora es el momento de conectar nuestro iPad a tu computadora a través de Wi-Fi. Para hacer eso, conecte ambos dispositivos a la misma red Wi-Fi. Luego comience a duplicar la pantalla de su iPad tocando la opción Duplicación de pantalla en el Centro de Control. Luego selecciona el FoneLab Screen Recorder en la ventana Screen Mirroring para una conexión exitosa.
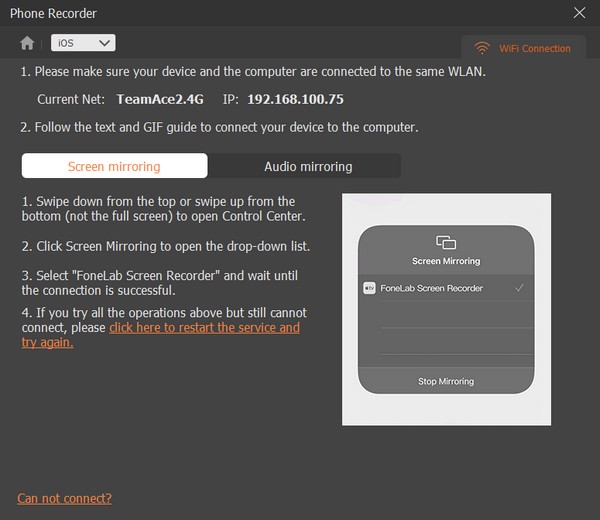
Paso 6Cuando refleja con éxito la pantalla de su iPad en la computadora, finalmente puede operar la grabación usando el programa. Solo sigue las siguientes instrucciones para grabar en iPad.
FoneLab Screen Recorder le permite capturar videos, audio, tutoriales en línea, etc. en Windows / Mac, y puede personalizar fácilmente el tamaño, editar el video o audio, y más.
- Grabe video, audio, cámara web y tome capturas de pantalla en Windows / Mac.
- Vista previa de datos antes de guardar.
- Es seguro y fácil de usar.
Parte 3. Grabe en iPad con una aplicación de terceros
También puede grabar la pantalla de su iPad usando una aplicación de terceros. Puedes encontrar varios de ellos en la App Store. Y el que te recomendaríamos es el Record it! aplicación Esta grabadora de pantalla tiene la capacidad de grabar la pantalla de su iPad mientras juega sus juegos favoritos, realiza tutoriales, realiza demostraciones en video y más. También tiene algunas características excelentes para mejorar su grabación de video. Sin embargo, la versión gratuita de esta aplicación no le permite usar sus funciones avanzadas, por lo que es posible que deba pagar para poder mejorar sus grabaciones.
Cumpla con las instrucciones a continuación para grabar en iPad usando Record it! :: Aplicación de grabación de pantalla:
Paso 1Vaya a la App Store de su iPad y busque el ¡Grabalo! solicitud. Instálelo, luego ejecute la aplicación en su iPad.
Paso 2Toque el botón en el centro de la interfaz de la aplicación. Luego seleccione el Grabarlo! Capturar .
Paso 3Toque en el Comenzar la transmisión botón para comenzar a grabar la pantalla de su iPad. Y cuando haya terminado de grabar, toque la barra roja en la parte superior de la pantalla de su iPad para detener la grabación de pantalla.
Parte 4. Preguntas frecuentes sobre la grabación en iPad
¿Puedes hacer un comentario en video en YouTube usando la aplicación Record it?
Sí. Con esta aplicación, puede crear un comentario de video debido a su función de imagen en imagen. Pero no esperes mucho, ya que las reseñas se quejan de esta función en particular debido a algunas fallas y otros problemas. Se recomienda elegir FoneLab Screen Recorder en su lugar.
¿Cuánto tiempo puede grabar la pantalla en el iPad?
La grabación de pantalla en la grabadora de pantalla integrada del iPad no tiene límite de tiempo. Solo depende del almacenamiento de tu iPad. Puede grabar su pantalla, siempre que todavía tenga espacio disponible. Asegúrese de que su dispositivo no entre en modo de suspensión para evitar interrumpir la grabación.
¿FoneLab Screen Recorder está disponible en Android?
Sí. FoneLab Screen Recorder está disponible para casi todos los dispositivos populares. Puede usarlo para capturar su iPad, iPhone, teléfono Android, Windows, Mac y más. Puede ejecutar el programa en la computadora para grabar cualquier pantalla que desee. Aparte de eso, este software admite varios formatos de video y audio. Por lo tanto, disminuye sus problemas de compatibilidad, ya que FoneLab Screen Recorder tiene todo lo necesario para ser el mejor Screen Recorder.
FoneLab Screen Recorder le permite capturar videos, audio, tutoriales en línea, etc. en Windows / Mac, y puede personalizar fácilmente el tamaño, editar el video o audio, y más.
- Grabe video, audio, cámara web y tome capturas de pantalla en Windows / Mac.
- Vista previa de datos antes de guardar.
- Es seguro y fácil de usar.
Si pregunta cuál es el más efectivo de los métodos mencionados anteriormente, le recomendamos encarecidamente el FoneLab Screen Recorder. Pruébelo usted mismo para demostrar su eficacia.
