Recupere los datos perdidos / eliminados de la computadora, disco duro, unidad flash, tarjeta de memoria, cámara digital y más.
Soluciones comprobadas para arreglar iMac atascado en el problema de la pantalla de carga
 Actualizado por Lisa ou / 22 de junio de 2022 09:20
Actualizado por Lisa ou / 22 de junio de 2022 09:20Los dispositivos de Apple como el iMac son una de las mejores computadoras de la actualidad. Pero, incluso los grandes dispositivos pueden encontrar errores. Y con el iMac, uno de los problemas informados más comunes es que el iMac se atasca en la pantalla de carga. Como resultado, les preocupa que no puedan acceder a sus archivos en sus computadoras. Sin embargo, hay buenas noticias que preparamos para animarte. Brindamos 4 formas diferentes de cómo reparar el iMac atascado en la pantalla de carga y cómo puede recuperar archivos después de repararlo.
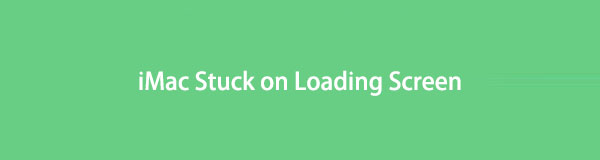

Lista de Guías
FoneLab Data Retriever: recupera los datos perdidos / eliminados de la computadora, disco duro, unidad flash, tarjeta de memoria, cámara digital y más.
- Recupere fotos, videos, documentos y más datos con facilidad.
- Vista previa de datos antes de la recuperación.
Parte 1. ¿Por qué iMac está atascado en la pantalla de carga?
Varias razones pueden hacer que su iMac se atasque en la pantalla de carga con un logotipo de Apple. Podría deberse a que hay un error en el sistema operativo de su iMac, software o hardware. Y aquí están las 4 causas más comunes y posibles por las que su iMac se atasca en la pantalla de carga.
1. Sistema operativo corrupto
Es una de las principales causas de que su iMac se atasque en la pantalla de carga. Además, si no ha actualizado su sistema operativo y todavía está ejecutando el anterior, esto puede hacer que el iMac se cuelgue en la pantalla de carga.
2. Discos duros periféricos
Los dispositivos periféricos que funcionan mal o no son compatibles con su dispositivo también pueden ser los culpables de que su iMac se atasque en la pantalla de carga.
3. Actualización del sistema fallida
Cuando su sistema no tiene una copia de seguridad para recuperar o no puede recuperar la versión anterior por algún motivo, es posible que su iMac se congele en la pantalla de carga.
4. Falla del módulo RAM
iMac puede atascarse en la pantalla de carga debido a la falla o mal funcionamiento de la falla del módulo RAM.
Estas son las razones más comunes por las que experimenta errores en su iMac, como que se atasca en la pantalla de carga. Ahora, pase a las siguientes correcciones. Puede intentar solucionar este tipo de problema.
Parte 2. Cómo arreglar iMac atascado en la pantalla de carga
No necesita preocuparse cuando tenga un problema con su iMac atascado en la pantalla de carga. Debido a que hay muchas correcciones, puede usarlas para resolver problemas como este. Y así, enumeramos algunas de las soluciones comprobadas que puede probar.
Método 1. Eliminar todos los dispositivos periféricos y reiniciar iMac
Cuando te enfrentas a un iMac atascado en la pantalla de carga, la forma más fácil y lo primero que debes intentar es desconectar los periféricos. La mayoría de las veces, debido al mal funcionamiento de los dispositivos, su computadora no arranca o porque no son compatibles con su dispositivo. Con eso, sigue estos pasos para resolverlo:
Paso 1En primer lugar, apague su iMac.
Paso 2Luego, retire todos los dispositivos periféricos conectados a su computadora.
Paso 3Finalmente, reinicia tu iMac.
Algunos usuarios informaron que el problema estaba en los dispositivos periféricos conectados, pero resolvió el error después de eliminarlos.
FoneLab Data Retriever: recupera los datos perdidos / eliminados de la computadora, disco duro, unidad flash, tarjeta de memoria, cámara digital y más.
- Recupere fotos, videos, documentos y más datos con facilidad.
- Vista previa de datos antes de la recuperación.
Método 2. Usar la Terminal
Usando la terminal, puede usar el conjunto de comandos para que pueda arreglar el iMac atascado en la pantalla de carga. Aquí está cómo hacerlo:
Paso 1En primer lugar, encienda su iMac, luego presione y mantenga presionado el Comando + S.
Paso 2Luego, cuando se inicie la Terminal, ejecute estos comandos:
- mount -uw /
- sincronizar
- reiniciar
Paso 3Una vez que ejecute los comandos, verifique si puede iniciar su sistema iMac. De lo contrario, ingrese los dos primeros comandos nuevamente, pero ejecute estos comandos en su lugar:
- mount -uw /
- mv /Biblioteca/Extensiones/*.kext /
- mv /Librería/LaunchAgents/*.plist /
- mv /Librería/LaunchDaemons/*.plist /
- sincronizar
- reiniciar
Si puede reiniciar su iMac, intente eliminar todas las aplicaciones de terceros, ya que las aplicaciones de terceros pueden estar causando este problema en su iMac.
Método 3. Formatee el disco e instale macOS nuevamente
Después de realizar los métodos anteriores, que aún no funcionaron, puede formatear el disco e instalar macOS nuevamente. Pero tenga en cuenta que necesita una conexión a Internet estable para completar de esta manera. Ahora, aprende cómo hacerlo con esta guía.
Paso 1Para comenzar, reinicie su iMac y, mientras se inicia, mantenga presionadas las teclas Comando + R.
Paso 2Cuando aparezca el logo de Apple, suelta las teclas. Si es necesario, ingrese el administrador.
Paso 3Luego, selecciona Utilidad de discos y elija el disco que desea borrar.
Paso 4Luego, configure el nombre de acuerdo a su preferencia y seleccione APFS o MacOS Extended (registrado) como el formato. Por último, establezca el Esquema a mapa de particiones GUID y pulsa el borrar del botón.
Cuando termine el proceso, regrese a la pantalla de recuperación de macOS y seleccione la opción para reinstalar macOS. ¡Ahí tienes!
Una vez que haya terminado de arreglar su iMac atascado en la pantalla de carga, recupere los datos con la herramienta más poderosa que pueda usar. Salta a la siguiente parte de esta publicación para descubrirlo.
Parte 3. Cómo recuperar datos después de que iMac se atascara en la pantalla de carga
Recuperador de Datos Mac FoneLab es una herramienta confiable y versátil para recuperar archivos borrados o perdidos de computadoras y otros dispositivos. El programa puede recuperar casi todos los tipos de datos. Además, es tan fácil de usar y comprender que incluso los principiantes pueden disfrutar de su uso. Cuando ya haya reparado su iMac atascado en la pantalla de carga, puede comenzar a recuperar sus datos de manera eficiente y efectiva con esta herramienta. Vea y siga los pasos a continuación.
FoneLab Data Retriever: recupera los datos perdidos / eliminados de la computadora, disco duro, unidad flash, tarjeta de memoria, cámara digital y más.
- Recupere fotos, videos, documentos y más datos con facilidad.
- Vista previa de datos antes de la recuperación.
Paso 1Para empezar, descargue y ejecute el Recuperador de Datos Mac FoneLab en tu iMac. Asegúrese de instalar la versión correcta para su computadora.
Paso 2Después de lo cual, abra la herramienta y seleccione Recuperación de datos de Mac para restaurar archivos borrados/perdidos de su iMac.

Paso 3A continuación, seleccione el tipo de archivo que desea recuperar. Para recuperar, puede elegir Imagen, Audio, Video, Correo electrónico, Documento y Otros. O también puede marcar la casilla al lado Compruebe todos los tipos de archivos. Y haga clic en el Escanear del botón.
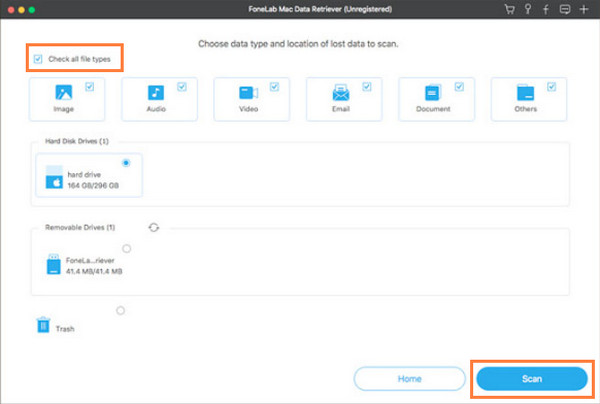
Nota: Si no puede encontrar los datos que desea restaurar a partir del resultado, haga clic en el modo Análisis profundo.
Paso 4Luego, puede obtener una vista previa de los archivos antes de recuperarlos. También puede buscar los datos que desea recuperar del resultado. Una vez que vea los archivos que desea recuperar, selecciónelos haciendo clic en el cuadro junto al nombre del archivo.
Paso 5Por último, haga clic en el Recuperar para restaurar los datos de su iMac que se han eliminado y perdido, y asegúrese de que haya suficiente espacio en la carpeta de la ubicación elegida para restaurarlos. ¡Espera unos minutos y listo!

De hecho, esta es la herramienta en la que puede confiar para recuperar sus archivos borrados/perdidos de su computadora, como iMac. Entonces, ¡descárgalo gratis y pruébalo!
Parte 4. Preguntas frecuentes sobre iMac atascado en la pantalla de carga
1. ¿Por qué mi iMac tarda una eternidad en cargarse?
Cuando encuentra que su iMac funciona lentamente, hay muchas causas potenciales que puede verificar. Una de las razones es que el disco de inicio de su computadora no tiene suficiente espacio libre en el disco. Esto podría hacer que su iMac se cargue más de lo normal. Puede probar Mac Sweep para borrar el almacenamiento en Mac.
2. ¿Cómo puedo forzar el inicio de un iMac?
Para forzar el reinicio del iMac, mantenga presionado el botón Comando + Control + Poder teclas o el botón Expulsar hasta que la pantalla se vuelva negra. ¡Eso es todo!
Para concluir, así es como puede reparar su iMac atascado en la pantalla de carga y cómo recuperar datos después de resolver el problema. Recuperador de Datos Mac FoneLab es de hecho la mejor herramienta que puede utilizar para recuperar sus datos. Pruébalo y descárgalo gratis.
FoneLab Data Retriever: recupera los datos perdidos / eliminados de la computadora, disco duro, unidad flash, tarjeta de memoria, cámara digital y más.
- Recupere fotos, videos, documentos y más datos con facilidad.
- Vista previa de datos antes de la recuperación.
Si tiene alguna pregunta o sugerencia, escríbala en la sección de comentarios a continuación.
