- Parte 1. Cómo transferir fotos desde Mac a una unidad flash con Mac Finder
- Parte 2. Cómo transferir fotos de Mac a una unidad flash con fotos de Mac
- Parte 3. Cómo transferir fotos a una unidad flash con FoneTrans para iOS
- Parte 4. Preguntas frecuentes sobre cómo transferir fotos desde Mac a una unidad flash
Cómo transferir fotos de Mac a una unidad flash: guía paso a paso
 Publicado por Lisa ou / 04 de enero de 2022 09:00
Publicado por Lisa ou / 04 de enero de 2022 09:00 ¿Por qué tendría que transferir fotos desde su Mac a una unidad flash USB? Quizás esté planeando viajar o ir a algún lugar que requiera algunas fotografías importantes con usted. Bueno, eso no es un problema en sí mismo, sin embargo, llevar tu Mac contigo parece lo que lo hace engorroso. Por el contrario, es posible que tenga una presentación importante en su clase o trabajo y deba presentar algunas fotos, pero no puede llevar su Mac a la oficina o la escuela. En ese caso, se recomienda transferir o guardar sus imágenes en su unidad flash USB. De inmediato, consulte las soluciones que se proporcionan a continuación y aprenda cómo transferir fotos desde Mac a una unidad flash.
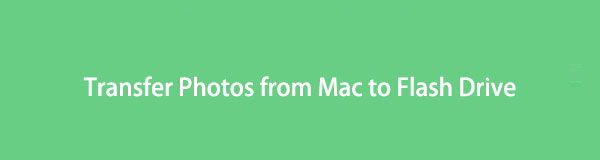

Lista de Guías
- Parte 1. Cómo transferir fotos desde Mac a una unidad flash con Mac Finder
- Parte 2. Cómo transferir fotos de Mac a una unidad flash con fotos de Mac
- Parte 3. Cómo transferir fotos a una unidad flash con FoneTrans para iOS
- Parte 4. Preguntas frecuentes sobre cómo transferir fotos desde Mac a una unidad flash
Con FoneTrans para iOS, disfrutará de la libertad de transferir sus datos del iPhone a la computadora. No solo puede transferir mensajes de texto del iPhone a la computadora, sino que también las fotos, los videos y los contactos se pueden transferir a la PC fácilmente.
- Transfiera fotos, videos, contactos, WhatsApp y más datos con facilidad.
- Vista previa de datos antes de transferir.
- iPhone, iPad y iPod touch están disponibles.
Parte 1. Cómo transferir fotos desde Mac a una unidad flash con Mac Finder
Siendo el administrador de datos predeterminado de Mac, Finder le permite transferir fotos a su unidad flash USB. En términos de accesibilidad y conveniencia, Mac Finder está aquí para usted. Además, es un programa que hace honor a su nombre porque su función principal es encontrar y organizar todos los datos guardados en tu Mac. Los usuarios lo usan inicialmente para transferir datos entre Mac y otros dispositivos, como su unidad flash USB. Puede compartir fácilmente fotos desde su Mac a su unidad flash USB en sencillos pasos.
Pasos sobre cómo transferir fotos desde Mac a Flash Drive con Mac Finder:
Paso 1En primer lugar, conecte su unidad flash USB a su Mac. Al mismo tiempo, abra la ventana del Finder en su Mac. Mientras tanto, haga clic en el icono de la unidad USB de la columna izquierda de Finder.
Tenga en cuenta que debe mantener esta ventana abierta mientras continúa con los siguientes pasos.
Paso 2En segundo lugar, navegue a la carpeta donde se encuentran las fotos que desea transferir a su unidad flash USB y selecciónelas. Para seleccionar varias imágenes, presione el botón Comando mientras selecciona fotos. También puede seleccionar toda la carpeta por completo.
Paso 3Por último, haz clic en tus fotos y no sueltes el mouse. Arrastre y suelte las imágenes seleccionadas en la ventana del Finder que abrió anteriormente.
Alternativamente, existe otra forma nativa de transferir fotos desde Mac a una unidad flash USB. La siguiente solución utiliza los programas locales de su Mac para transferir fotos entre su Mac y su unidad flash USB.
Con FoneTrans para iOS, disfrutará de la libertad de transferir sus datos del iPhone a la computadora. No solo puede transferir mensajes de texto del iPhone a la computadora, sino que también las fotos, los videos y los contactos se pueden transferir a la PC fácilmente.
- Transfiera fotos, videos, contactos, WhatsApp y más datos con facilidad.
- Vista previa de datos antes de transferir.
- iPhone, iPad y iPod touch están disponibles.
Parte 2. Cómo transferir fotos de Mac a una unidad flash con fotos de Mac
Mac Photos es otro programa local disponible en Mac que puede usar para transferir fotos a su unidad flash USB. Además, para encontrar rápidamente las imágenes de su biblioteca, puede maximizar las funciones innovadoras de Mac Photos, como sus álbumes inteligentes. Este programa es beneficioso para aumentar la eficacia de su proceso de transferencia porque muestra sus fotos de forma clara y organizada. También puede usar la barra de búsqueda para buscar rápidamente la ubicación de las fotos o los detalles que desea transferir desde su Mac a su unidad flash USB.
Pasos sobre cómo transferir fotos de Mac a una unidad flash con fotos de Mac:
Paso 1En primer lugar, inserte su unidad flash USB en el puerto USB de su Mac. Después de eso, abre Fotos en tu Mac.
Paso 2En segundo lugar, seleccione las fotos que desea transferir en su unidad flash USB. Para seleccionar varias imágenes de forma selectiva, pulse el botón Comando mientras selecciona fotos. Seleccione la carpeta si desea transferir todas las imágenes a una carpeta.
Paso 3En tercer lugar, haga clic en Archive, A continuación, seleccione Exportar del menú desplegable. Además, puede exportar el Editado or Original sin modificar versión de tus fotos. Por último, cree una nueva carpeta en su unidad flash USB y configúrela como su carpeta de destino.
Nota: La versión Editada es el formato de exportación predeterminado para sus fotos. Sin embargo, la versión original sin modificar es mucho más recomendable.
Sin embargo, verifique la solución a continuación si las fotos que desea transferir se han sincronizado con su iPhone. Además, suponga que va a encontrar una solución que posea las ventajas tanto de Mac Finder como de Mac Photos. En ese caso, esto será lo mejor para ti.
Parte 3. Cómo transferir fotos a una unidad flash con FoneTrans para iOS
La mejor herramienta de transferencia entre dispositivos Apple y otros dispositivos externos es FoneTrans para iOS. FoneTrans para iOS es una herramienta de transferencia que ha demostrado ser eficiente porque muestra una vista previa de sus datos, sus fotos, por ejemplo, y las transferencias con solo unos pocos clics. FoneTrans para iOS también es una herramienta accesible porque está disponible para Windows y Mac.
También puede usar este método para transferir fotos desde Mac a una unidad flash si las fotos de su Mac están sincronizadas o guardadas en su iPhone.
Con FoneTrans para iOS, disfrutará de la libertad de transferir sus datos del iPhone a la computadora. No solo puede transferir mensajes de texto del iPhone a la computadora, sino que también las fotos, los videos y los contactos se pueden transferir a la PC fácilmente.
- Transfiera fotos, videos, contactos, WhatsApp y más datos con facilidad.
- Vista previa de datos antes de transferir.
- iPhone, iPad y iPod touch están disponibles.
Pasos sobre cómo transferir fotos de iPhone a una unidad flash con FoneTrans para iOS:
Paso 1En primer lugar, instale y ejecute FoneTrans para iOS en su Mac. Para entonces, conecte su iPhone con un cable USB e inserte su unidad flash USB en su Mac simultáneamente.

Paso 2En segundo lugar, cuando el programa reconozca con éxito su iPhone, haga clic en la pestaña Fotos en la parte izquierda de la interfaz principal.

Paso 3Después de eso, aparecerá una vista previa de todas tus fotos en el lado derecho del panel. Desde allí, seleccione todas las imágenes que desea transferir a su unidad flash USB. Posteriormente, haga clic en el Exportar del botón.
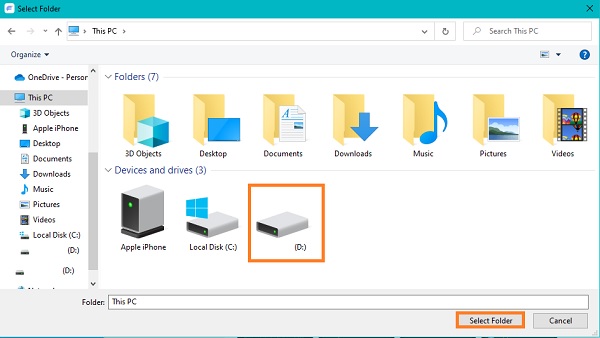
Paso 4Finalmente, navegue debajo de la opción Esta PC y haga clic en su unidad flash USB para configurarla como la ubicación de destino de sus fotos seleccionadas.

Parte 4. Preguntas frecuentes sobre cómo transferir fotos desde Mac a una unidad flash
¿Por qué no puedo transferir archivos de Mac a una unidad flash USB?
Quizás su unidad flash USB esté en formato NTFS o New Technology File System. Esa es la causa más común de que no se transfieran fotos o archivos desde Mac a su unidad flash USB. Además, macOS tiene la funcionalidad de leer unidades con formato NTFS. Sin embargo, no puede escribir sobre ellos. Por lo tanto, la falla al copiar o pegar (transferir) archivos entre su unidad flash NTFS y su Mac.
¿Qué debo hacer cuando mi Mac no reconoce mi unidad flash?
Si insertó su unidad flash USB o disco duro externo en su Mac, pero no aparece, entonces puede intentar verificar su configuración primero. Para hacerlo, vaya primero al Finder y diríjase a Preferencias. Después de eso, haga clic en la barra lateral y marque la casilla junto a Discos externos en Ubicaciones. Luego, su unidad flash USB conectada o su disco duro externo aparecerá en Finder.
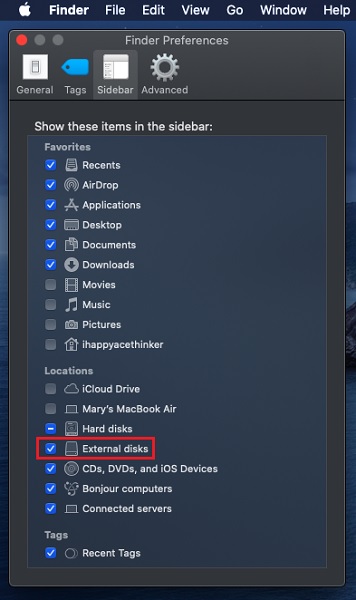
¿La unidad flash SanDisk Micro es compatible con Mac?
La unidad flash SanDisk Micro USB actualmente no es compatible con Mac y solo es compatible con Windows. Sin embargo, SanDisk ofrece algunas unidades flash USB compatibles con macOS como Fleur y Crossfire.
Conclusión
En conclusión, los anteriores son métodos prácticos y eficientes para transferir fotos desde Mac a una unidad flash con pasos rápidos y sencillos. Además, compartir imágenes no es una tarea difícil en primer lugar. Tienes que aprender la forma correcta de hacerlo. Por último, transfiera sus fotos ahora y asegúrese de hacerlo bien en cualquier propósito con el que pretenda usar su imagen.
Con FoneTrans para iOS, disfrutará de la libertad de transferir sus datos del iPhone a la computadora. No solo puede transferir mensajes de texto del iPhone a la computadora, sino que también las fotos, los videos y los contactos se pueden transferir a la PC fácilmente.
- Transfiera fotos, videos, contactos, WhatsApp y más datos con facilidad.
- Vista previa de datos antes de transferir.
- iPhone, iPad y iPod touch están disponibles.
