- Parte 1. Cómo transferir fotos desde iPhone a Chromebook a través de iCloud
- Parte 2. Cómo transferir fotos desde iPhone a Chromebook a través de Google Photos
- Parte 3. Cómo transferir fotos desde iPhone a Chromebook a través de un cable USB
- Parte 4. Cómo transferir fotos desde iPhone a Chromebook a través de FoneTrans para iOS
- Parte 5. Preguntas frecuentes sobre cómo transferir fotos desde iPhone a Chromebook
Cómo transferir fotos desde iPhone a Chromebook con formas excepcionales
 Publicado por Lisa ou / 14 de enero de 2022 09:00
Publicado por Lisa ou / 14 de enero de 2022 09:00 Transferir fotos de iPhone a Chromebook es un proceso que tendría que hacer si desea guardar y acceder a las fotos de su iPhone en su Chromebook. Primero, es esencial tener en cuenta que Chromebook es un tipo de computadora que ejecuta Chrome OS. Los Chromebook están destinados a ayudarlo a trabajar en las cosas de manera más rápida y fácil. Es por eso que se encuentra entre los mejores dispositivos candidatos para sus proyectos escolares y laborales que implican trabajar con fotos de iPhone. Pero la pregunta es, ¿sabes cómo transferir fotos de iPhone a Chromebook? Si no, no te preocupes porque esta publicación te respalda. Aprenda cómo transferir fotos de iPhone a su Chromebook a través de soluciones simplificadas pero prácticas.
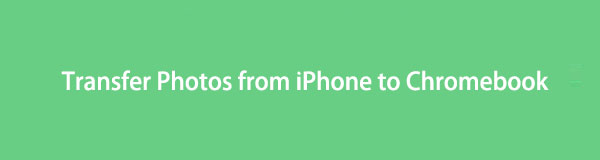

Lista de Guías
- Parte 1. Cómo transferir fotos desde iPhone a Chromebook a través de iCloud
- Parte 2. Cómo transferir fotos desde iPhone a Chromebook a través de Google Photos
- Parte 3. Cómo transferir fotos desde iPhone a Chromebook a través de un cable USB
- Parte 4. Cómo transferir fotos desde iPhone a Chromebook a través de FoneTrans para iOS
- Parte 5. Preguntas frecuentes sobre cómo transferir fotos desde iPhone a Chromebook
Con FoneTrans para iOS, disfrutará de la libertad de transferir sus datos del iPhone a la computadora. No solo puede transferir mensajes de texto del iPhone a la computadora, sino que también las fotos, los videos y los contactos se pueden transferir a la PC fácilmente.
- Transfiera fotos, videos, contactos, WhatsApp y más datos con facilidad.
- Vista previa de datos antes de transferir.
- iPhone, iPad y iPod touch están disponibles.
Parte 1. Cómo transferir fotos desde iPhone a Chromebook a través de iCloud
El servicio oficial de almacenamiento y computación en la nube para dispositivos Apple es iCloud. Puede almacenar los datos de su iPhone. En esa nota, puede usar iCloud para hacer una copia de seguridad de las fotos de su iPhone y acceder a ellas en su Chromebook y guardarlas. Con iCloud, puede ser fácil y rápido transferir fotos de iPhone a Chromebook, siempre que sepa cómo hacerlo.
Pasos sobre cómo transferir fotos desde iPhone a Chromebook a través de iCloud:
Paso 1Primero, abra la Configuración y vaya a su ID de Apple en su iPhone. Después de eso, toque iCloud y seleccione Fotos. A partir de ahí, habilite iCloud Fotos.

Paso 2Ahora en su Chromebook, busque y abra el sitio web oficial de iCloud. En ese momento, inicie sesión con su ID y contraseña de Apple.
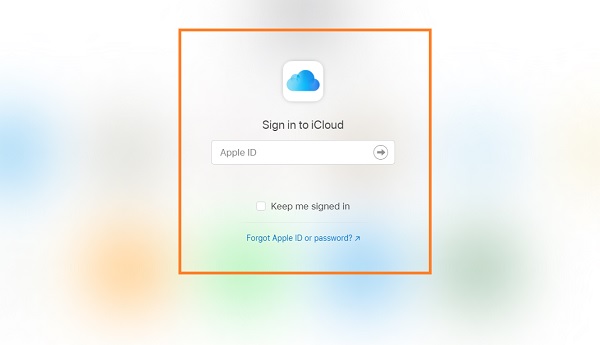
Paso 3Posteriormente, verá todos los tipos de datos respaldados en iCloud. Seleccione Fotos, luego seleccione todos los que desea guardar en su Chromebook.
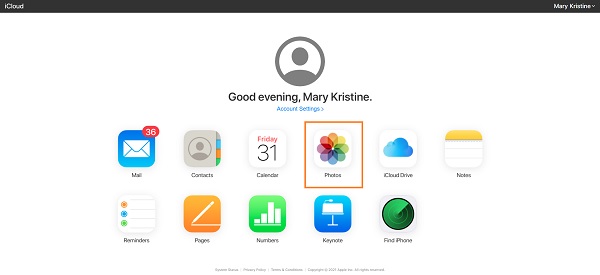
Paso 4Finalmente, toca el Descargar icono en la parte superior de la pantalla.
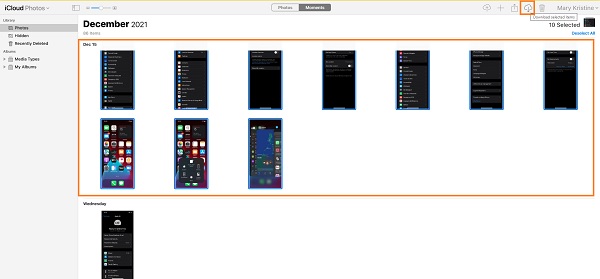
Tenga en cuenta que debe estar conectado a WiFi o tener Internet en su iPhone y Chromebook mientras continúa con este método. Además, iCloud tiene almacenamiento gratuito de solo 5 GB. Si sus datos totales de iCloud superan los 5 GB, tendrá que actualizar y pagar por más espacio de almacenamiento de iCloud. De lo contrario, no se realizará una copia de seguridad de sus fotos o se realizará una copia de seguridad de menor calidad para ahorrar espacio en la memoria. Con eso, probablemente debería considerar usar otros servicios de almacenamiento en la nube.
Con FoneTrans para iOS, disfrutará de la libertad de transferir sus datos del iPhone a la computadora. No solo puede transferir mensajes de texto del iPhone a la computadora, sino que también las fotos, los videos y los contactos se pueden transferir a la PC fácilmente.
- Transfiera fotos, videos, contactos, WhatsApp y más datos con facilidad.
- Vista previa de datos antes de transferir.
- iPhone, iPad y iPod touch están disponibles.
Parte 2. Cómo transferir fotos desde iPhone a Chromebook a través de Google Photos
Google Photos es un servicio de almacenamiento en la nube y para compartir fotos presentado por Google. Esta aplicación le permite sincronizar, descargar y acceder a fotos en todos los dispositivos con la misma cuenta de Google. A través de Google Photos, ahora puede acceder y compartir las fotos de su iPhone en calidad total en sus otros dispositivos, como su Chromebook. En esa nota, ciertamente puede acceder a sus fotos respaldadas en cualquier momento y en cualquier lugar, siempre que inicie sesión con la misma cuenta de Google.
Pasos sobre cómo transferir fotos desde iPhone a Chromebook a través de Google Photos:
Paso 1Para comenzar, instala y abre la aplicación Google Photos en tu iPhone. Luego, regístrate o inicia sesión con tu cuenta de Google. Después de eso, toque el ícono de perfil y vaya a Configuración de fotos.
Paso 2Desde allí, toque Copia de seguridad y sincronización y seleccionar Haga copias de seguridad. Posteriormente, ahora puede seleccionar una carpeta o todas las carpetas de fotos que desea transferir en su Chromebook.
Paso 3Por otro lado, ve al navegador web de tu Chromebook y busca Google Photos. Inicie sesión con la misma cuenta de Google para hacer una copia de seguridad de las fotos de su iPhone en el sitio web de Google Photos.

Paso 4Finalmente, seleccione las fotos de su iPhone y abra el menú de puntos suspensivos. En la lista desplegable, seleccione Descargar para guardar las fotos seleccionadas en tu Chromebook finalmente.

Este método es realmente fácil y conveniente. Sin embargo, Google Photos tiene sus limitaciones. Tener que hacer una copia de seguridad de todas las fotos del iPhone a la vez cuando solo necesita algunas puede no ser eficiente. Además, descargar todas las fotos de iPhone que desea guardar en su Chromebook a través de Internet puede causarle algunos problemas, como una interrupción del proceso de descarga debido a la pérdida de Internet. Por lo tanto, sería mejor usar algo más directo.
Con FoneTrans para iOS, disfrutará de la libertad de transferir sus datos del iPhone a la computadora. No solo puede transferir mensajes de texto del iPhone a la computadora, sino que también las fotos, los videos y los contactos se pueden transferir a la PC fácilmente.
- Transfiera fotos, videos, contactos, WhatsApp y más datos con facilidad.
- Vista previa de datos antes de transferir.
- iPhone, iPad y iPod touch están disponibles.
Parte 3. Cómo transferir fotos desde iPhone a Chromebook a través de un cable USB
La transferencia de fotos a través de un USB es una forma tradicional y directa de transferir datos entre computadoras y teléfonos inteligentes. En esa nota, puede usar este método para transferir las fotos de su iPhone a su Chromebook. Necesitarás un cable USB y tus dispositivos, nada más.
Pasos sobre cómo transferir fotos desde iPhone a Chromebook a través de un cable USB:
Paso 1En primer lugar, conecte su iPhone a su Chromebook mediante un cable USB. Asegúrese de tocar Confiar en su iPhone cuando aparezca una notificación.
Paso 2Mientras tanto, abra la aplicación Chrome OS File en su Chromebook y acceda a su iPhone. Navegue a la carpeta que contiene las fotos del iPhone que desea transferir. Al mismo tiempo, cree una carpeta en su Chromebook para las fotos de su iPhone.
Paso 3Luego, finalmente puede seleccionar las fotos que desea transferir. Por último, arrastre y suelte las fotos seleccionadas en su carpeta recién creada.
¿Te parece fácil y efectivo este método? Abrázate porque hay un método mejor y más eficiente que este. Y eso es usar una herramienta de terceros diseñada para transferir fotos desde dispositivos iOS a cualquier dispositivo.
Parte 4. Cómo transferir fotos desde iPhone a Chromebook a través de FoneTrans para iOS
FoneTrans para iOS es una herramienta de transferencia que resulta útil siempre que necesite transferir datos de iOS a otros dispositivos y computadoras. La transferencia efectiva y eficiente es el factor más crucial para determinar una excelente herramienta de transferencia. FoneTrans para iOS de hecho obtuvo ese rasgo. Además, su solución de transferencia debe ser 100% segura, fácil de usar, conveniente y sin fallas. Además de eso, puede transferir fotos de iPhone de forma selectiva y directa a su Chromebook a través de esta herramienta.
Con FoneTrans para iOS, disfrutará de la libertad de transferir sus datos del iPhone a la computadora. No solo puede transferir mensajes de texto del iPhone a la computadora, sino que también las fotos, los videos y los contactos se pueden transferir a la PC fácilmente.
- Transfiera fotos, videos, contactos, WhatsApp y más datos con facilidad.
- Vista previa de datos antes de transferir.
- iPhone, iPad y iPod touch están disponibles.
Pasos sobre cómo transferir fotos desde iPhone a Chromebook a través de FoneTrans para iOS:
Paso 1En primer lugar, descargue e instale FoneTrans para iOS en su Chromebook. FoneTrans para iOS se ejecutará automáticamente una vez que se haya instalado correctamente; de lo contrario, ejecútelo manualmente. Al mismo tiempo, conecte su iPhone a su Chromebook mediante un cable USB.

Paso 2En segundo lugar, haga clic en Fotos en la barra lateral izquierda y seleccione el álbum o la carpeta donde se guardan las fotos que desea transferir.

Paso 3En tercer lugar, seleccione todas las fotos que desea transferir, luego haga clic en el botón Exportar icono. Eso es todo, y ya terminaste de transferir fotos de iPhone a tu Chromebook.

Además, FoneTrans para iOS también se puede usar para buscar cómo transferir fotos de Chromebook a iPhone.
Con FoneTrans para iOS, disfrutará de la libertad de transferir sus datos del iPhone a la computadora. No solo puede transferir mensajes de texto del iPhone a la computadora, sino que también las fotos, los videos y los contactos se pueden transferir a la PC fácilmente.
- Transfiera fotos, videos, contactos, WhatsApp y más datos con facilidad.
- Vista previa de datos antes de transferir.
- iPhone, iPad y iPod touch están disponibles.
Parte 5. Preguntas frecuentes sobre cómo transferir fotos desde iPhone a Chromebook
¿Se puede AirDrop de iPhone a Chromebook?
Desafortunadamente, no puede AirDrop de iPhone a Chromebook. Alternativamente, puede consultar las soluciones proporcionadas anteriormente para transferir datos entre Chromebook y iPhone u otros dispositivos iOS.
¿Cuál es la diferencia entre un iPad y un Chromebook?
Chromebook y iPad se diferencian principalmente del sistema operativo que utilizan. Chromebook usa Chrome OS mientras que iPad usa iPadOS. Además, una Chromebook es más similar a una computadora portátil porque tiene teclados integrados que un iPad.
¿Cuánto almacenamiento puede contener un Chromebook?
Por lo general, los Chromebook suelen tener un almacenamiento local de 16 GB a 32 GB, que es significativamente bajo en comparación con otras computadoras portátiles. Pero tenga en cuenta que el almacenamiento local de un Chromebook depende de su modelo.
Conclusión
Para resumir, transferir fotos desde un iPhone a un Chromebook no es complicado ni complicado. Todo lo que necesita es tener a mano las mejores y más adecuadas soluciones. Los anteriores son 4 métodos para transferir fotos desde iPhone a Chromebook, incluidos iCloud, Google Photos, a través de un cable USB y FoneTrans para iOS. General, FoneTrans para iOS es la solución más recomendada. Garantiza un éxito de transferencia del 100% sin pérdida de calidad y un proceso general seguro.
Además, sería mejor si tuviera una solución que no lo confundiera de ninguna manera. En cambio, le permitirá realizar transferencias de manera eficiente mediante la vista previa de todos los datos y la transferencia selectiva de datos. Pero entonces, la elección es tuya. Decídete y comienza a transferir tus fotos ahora.
Con FoneTrans para iOS, disfrutará de la libertad de transferir sus datos del iPhone a la computadora. No solo puede transferir mensajes de texto del iPhone a la computadora, sino que también las fotos, los videos y los contactos se pueden transferir a la PC fácilmente.
- Transfiera fotos, videos, contactos, WhatsApp y más datos con facilidad.
- Vista previa de datos antes de transferir.
- iPhone, iPad y iPod touch están disponibles.
