- Parte 1: Cómo transferir música de Mac a iPhone a través de AirDrop
- Parte 2: Cómo transferir música de Mac a iPhone con iCloud Music Library
- Parte 3: Cómo transferir música de Mac a iPhone con Apple Music
- Parte 4: Cómo transferir música de Mac a iPhone con iTunes
- Parte 5: Cómo transferir música de Mac a iPhone con Finder
- Parte 6: Cómo transferir música de Mac a iPhone con Mac FoneTrans para iOS
- Parte 7: Preguntas frecuentes sobre la transferencia de música de Mac a iPhone
Cómo transferir música de Mac a iPhone: soluciones de primera elección
 Actualizado por Lisa ou / 25 de marzo de 2022 09:00
Actualizado por Lisa ou / 25 de marzo de 2022 09:00 Se espera transferir música de Mac a iPhone cuando desee guardar canciones en su iPhone para una transmisión gratuita e ininterrumpida. Escuchar música es la forma más sencilla y terapéutica de aliviar el estrés, pasar el tiempo, etc. A través de la música, puedes tener tu mundo en el que no piensas en nada más que en la letra de la canción que improvisas.
Sin embargo, es una molestia llevar tu Mac a todos lados para escuchar música, ¿no es así? Y es un inconveniente tener que llevar una bolsa voluminosa en lugar de un pequeño iPhone. ¿Qué mejor podría ser si escuchas música a través de tu iPhone, verdad?
Llevar un iPhone a donde quiera que vayas es algo habitual que haces. También podría usarlo para la transmisión de música. Se recomienda transferir música desde su Mac a su iPhone. En esa nota, esta publicación le mostrará exactamente cómo hacerlo. Transfiera música de Mac a iPhone ahora y disfrute de su lista de reproducción tanto como sea posible.
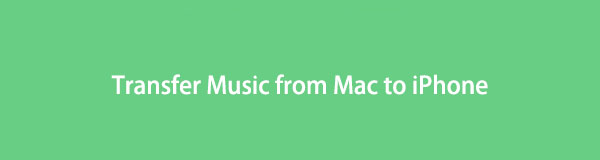

Lista de Guías
- Parte 1: Cómo transferir música de Mac a iPhone a través de AirDrop
- Parte 2: Cómo transferir música de Mac a iPhone con iCloud Music Library
- Parte 3: Cómo transferir música de Mac a iPhone con Apple Music
- Parte 4: Cómo transferir música de Mac a iPhone con iTunes
- Parte 5: Cómo transferir música de Mac a iPhone con Finder
- Parte 6: Cómo transferir música de Mac a iPhone con Mac FoneTrans para iOS
- Parte 7: Preguntas frecuentes sobre la transferencia de música de Mac a iPhone
Parte 1. Cómo transferir música de Mac a iPhone a través de AirDrop
AirDrop es un método de transferencia inalámbrica que puede transferir documentos, fotos, videos, sitios web, ubicaciones de mapas, etc. Esta solución se aplica a dispositivos Apple como Mac, iPhone, iPad o iPod touch siempre que el remitente y el destinatario estén cerca.
Pasos sobre cómo transferir música de Mac a iPhone a través de AirDrop:
Paso 1Para comenzar, habilite Lanzamiento desde el aire tanto en tu iPhone como en tu Mac. Además, configure ambos dispositivos visibles para todos y ciérrelos para una mejor conectividad.
Paso 2Después de eso, lanza Finder, dirígete a la carpeta que contiene el archivo de música en tu Mac y selecciona los archivos de música que deseas transferir. Posteriormente, arrastre y suelte los archivos de música seleccionados en el Lanzamiento desde el aire aplicación en tu Mac.
Paso 3En breve, seleccione su iPhone como destinatario.
Paso 4Finalmente, toque Aceptar en su iPhone una vez que aparece una notificación en su pantalla.
Alternativamente, también puede usar otro método inalámbrico para transferir música de Mac a iPhone.
Parte 2. Cómo transferir música de Mac a iPhone con iCloud Music Library
Si está utilizando versiones anteriores de macOS, y el servicio de Apple que puede usar para almacenar bibliotecas de música en línea es la Biblioteca de música de iCloud. Puede hacer coincidir pistas de iTunes o cargar pistas que haya descargado en su biblioteca de música Mac iCloud y transmitir todo lo que desee. También puede usar la misma biblioteca para hasta 10 dispositivos registrados.
Pasos sobre cómo transferir música de Mac a iPhone con iCloud Music Library:
Paso 1Primero, en su iPhone, vaya a la Ajustes aplicación y dirígete a Música. A partir de ahí, encienda el Biblioteca de música de iCloud .
Paso 2Ahora en tu Mac, abre iTunes e inicie sesión con la misma ID de Apple que está utilizando en su iPhone.
Paso 3Sin cerrar la ventana de iTunes en su Mac, seleccione las canciones que desea transferir, arrástrelas y suéltelas en iTunes. Tienes que esperar a que todas las canciones se carguen en iCloud y se muestren en tu iPhone.
Este método es uno de los mejores si las canciones que desea transferir no están disponibles en iTunes o Apple Music, lo que requiere que las descargue con otros métodos. Además, este método requiere que te suscribas a Apple Music y uses la última versión de iTunes.
Como sabrá, iTunes ha sido reemplazado por Apple Music en macOS posteriores para reproducir música y otras funciones. Por lo tanto, también puede transferir música directamente de Mac a iPhone a través de Apple Music.
Parte 3. Cómo transferir música de Mac a iPhone con Apple Music
Estar suscrito a Apple Music le permite escuchar todas sus canciones, listas de reproducción, álbumes y más con acceso a recuentos de reproducción, calificaciones y otros. También puede acceder a la biblioteca de música de iTunes y a toda la biblioteca de música de Apple. Antes de continuar con este método, debe estar suscrito a Apple Music y usar la última versión de iOS y macOS. Además, use la misma ID de Apple y tenga una conexión a Internet estable.
Pasos sobre cómo transferir música de Mac a iPhone con Apple Music:
Paso 1En su iPhone, navegue hasta el menú Música en la Ajustes aplicación A continuación, habilite Biblioteca de sincronización.
Paso 2Después de eso, abra la aplicación Música o iTunes en su Mac.
Paso 3En cualquiera de las aplicaciones, haga clic en Preferencias, luego dirígete al General .
Paso 4Finalmente, enciende Biblioteca de sincronización.
Sin duda, este método es excelente porque le permite disfrutar de su música y contenido comprados de Apple Music tanto en su Mac como en su iPhone. Sin embargo, algunas soluciones no requerirán que se suscriba a nada. Tales incluyen el uso de iTunes o Finder como sus administradores de datos y la transferencia manual.
Parte 4. Cómo transferir música de Mac a iPhone con iTunes
Independientemente de dónde sean sus archivos de música o cómo los haya adquirido, sin duda puede usar iTunes para sincronizar música directamente en su iPhone desde Mac. Como sabrá, iTunes es el administrador de datos predeterminado para iOS y macOS Mojave y versiones anteriores. Dicho esto, le permite usarlo para sincronizar música y otros datos de Mac a iPhone.
Pasos sobre cómo transferir música de Mac a iPhone con iTunes:
Paso 1En primer lugar, conecta tu iPhone a tu Mac y abre iTunes.
Paso 2En segundo lugar, haga clic en el nombre de su iPhone en el menú superior de iTunes y diríjase a la Música .
Paso 3En tercer lugar, seleccione Toda la biblioteca de música si desea sincronizar todos los archivos de música de su Mac a su iPhone. De lo contrario, seleccione Listas de reproducción, artistas, álbumes y géneros seleccionados.
Paso 4Por último, haga clic en Sincronizar para comenzar el proceso de sincronización.
Por el contrario, puede usar Finder si su Mac ejecuta macOS Catalina y versiones posteriores.
Parte 5. Cómo transferir música de Mac a iPhone con Finder
Finder es el administrador de archivos predeterminado actual y la interfaz de usuario para computadoras Mac. Sin duda, puede usar Finder para sincronizar o transferir archivos de música desde su Mac a su iPhone. Además, independientemente de la fuente de sus archivos de música.
Pasos sobre cómo transferir música de Mac a iPhone con Finder:
Paso 1Comience usando un cable USB y conectando su iPhone a su Mac. Inicie la ventana del Finder después de eso.
Paso 2Posteriormente, haga clic en su iPhone en el menú de la izquierda en Ubicaciones, luego dirígete al Música .
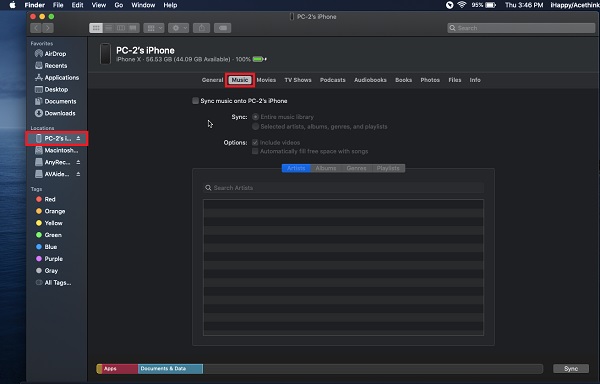
Paso 3Mientras tanto, haga clic en el Sincroniza música en (tu iPhone) opción. Además, seleccione entre Toda la biblioteca de música or Artistas, álbumes, géneros y listas de reproducción seleccionados.
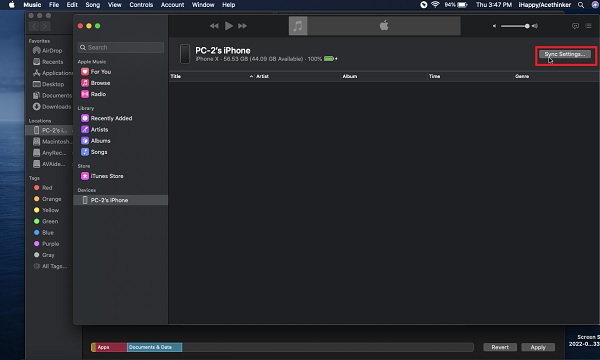
Paso 4Por último, haz clic ¡Aplicá! una vez que seleccione qué música sincronizar desde su Mac a su iPhone.
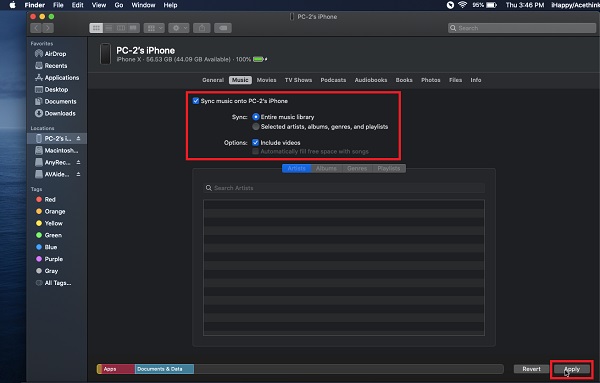
Pero, ¿qué pasa si quieres saber cómo transferir música de Mac a iPhone sin iTunes ni Finder? ¿O sin suscribirte a la música de Apple? Entonces, la siguiente solución es, sin duda, la mejor para usted.
Parte 6. Cómo transferir música de Mac a iPhone con Mac FoneTrans para iOS
Mac FoneTrans para iOS es una herramienta para Mac que es excelente para transferir música, fotos, videos, contactos, mensajes, documentos, WhatsApp y otros datos de iOS. Esta herramienta le permite transferir datos entre computadoras (Mac y Windows), iPhone, iPad, iPod y la biblioteca de iTunes. Además, puede transferir datos de forma selectiva o a la vez con la máxima eficiencia. Sobre todo, esta herramienta es sin duda segura porque nunca modificará ni borrará ningún dato de tus dispositivos.
Pasos sobre cómo transferir música de Mac a iPhone con Mac FoneTrans para iOS:
Con FoneTrans para iOS, disfrutará de la libertad de transferir sus datos del iPhone a la computadora. No solo puede transferir mensajes de texto del iPhone a la computadora, sino que también las fotos, los videos y los contactos se pueden transferir a la PC fácilmente.
- Transfiera fotos, videos, contactos, WhatsApp y más datos con facilidad.
- Vista previa de datos antes de transferir.
- iPhone, iPad y iPod touch están disponibles.
Paso 1En primer lugar, haga clic en los botones de descarga a continuación para descargar e instalar Mac FoneTrans para iOS en su Mac. Mientras tanto, use un conector USB para conectar su iPhone a su Mac.
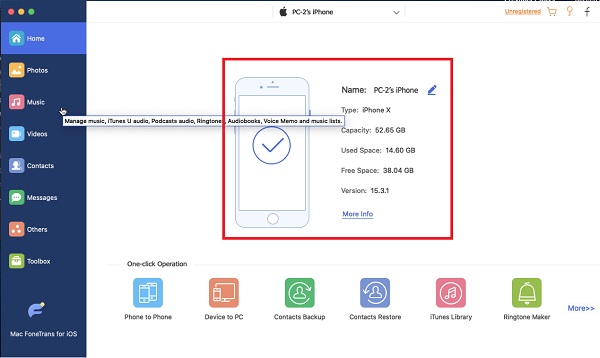
Paso 2En segundo lugar, seleccione Música desde el menú lateral izquierdo del programa.
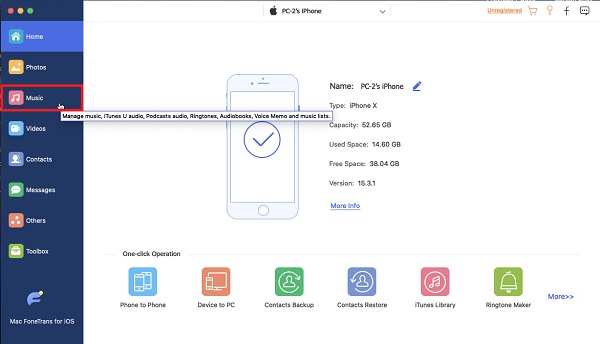
Paso 3En tercer lugar, haga clic en el agregar archivos botón para agregar su Mac a su iPhone.
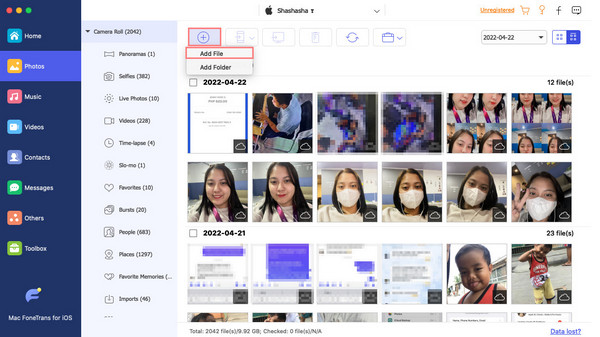
Paso 4Después de eso, navegue y seleccione los archivos de música que desea transferir desde la nueva ventana. Hacer clic Terminado una vez que haya terminado de seleccionar todas las canciones para transferir.

Paso 5Lo último que tienes que hacer ahora es esperar un rato. Después de esto, puedes disfrutar de la música de tu Mac en tu iPhone.
Este método también es la mejor manera de transferir música de MacBook a iPhone.
Con FoneTrans para iOS, disfrutará de la libertad de transferir sus datos del iPhone a la computadora. No solo puede transferir mensajes de texto del iPhone a la computadora, sino que también las fotos, los videos y los contactos se pueden transferir a la PC fácilmente.
- Transfiera fotos, videos, contactos, WhatsApp y más datos con facilidad.
- Vista previa de datos antes de transferir.
- iPhone, iPad y iPod touch están disponibles.
Parte 7. Preguntas frecuentes sobre la transferencia de música de Mac a iPhone
¿Por qué mi iPhone no aparece en AirDrop?
Hay varias razones por las que tiene problemas con AirDrop al transferir música entre su iPhone y Mac. Aquí hay algunas posibles razones por las que el iPhone no aparece en la Lanzamiento desde el aire menú en tu Mac: tu iPhone está en Sólo contactos modo para AirDrop; cualquiera Bluetooth or Wi-Fi está apagado en tu iPhone; tu iPhone está en modo de suspensión.
¿En qué formato se almacena la música en el iPhone?
Los formatos de archivo que utiliza y admite el iPhone son AAC y MP3.
¿Por qué iTunes no sincroniza mi música con el iPhone?
Una de las razones más comunes por las que iTunes no sincroniza la música de tu Mac con tu iPhone es que no estás usando la última versión de iTunes. Otra razón de la falla es la interrupción en medio del proceso. Quizás su cable USB esté defectuoso u otras formas de interrupción.
Sin duda, deberías disfrutar escuchando música en tu iPhone sin restricciones ni interrupciones en cualquier momento y en cualquier lugar. Y puede hacerlo transfiriendo canciones a su iPhone desde Mac. Arriba hay 6 soluciones que son útiles y fáciles. Sobre todo, Mac FoneTrans para iOS es la forma más recomendada de ir. Y esa pretensión se debe a su procedimiento general de transferencia y eficacia. Además, sin importar de dónde sean sus archivos de música, su tamaño y sin ninguna suscripción a Apple Music o iTunes, puede transferir archivos de música.
Con FoneTrans para iOS, disfrutará de la libertad de transferir sus datos del iPhone a la computadora. No solo puede transferir mensajes de texto del iPhone a la computadora, sino que también las fotos, los videos y los contactos se pueden transferir a la PC fácilmente.
- Transfiera fotos, videos, contactos, WhatsApp y más datos con facilidad.
- Vista previa de datos antes de transferir.
- iPhone, iPad y iPod touch están disponibles.
