- Parte 1: Cómo hacer una captura de pantalla de una página completa en Mac con extensiones
- Parte 2: Cómo tomar una captura de pantalla con desplazamiento en Mac con Movavi ScreenShot
- Parte 3: Cómo hacer una captura de pantalla con desplazamiento en Mac en línea
- Parte 4: Cómo tomar una captura de pantalla en Mac con FoneLab Screen Recorder
- Parte 5: Preguntas frecuentes sobre el desplazamiento de capturas de pantalla en Mac
- Grabador de pantalla
- Grabadora de Video Mac
- Grabadora de video de Windows
- Grabadora de audio Mac
- Grabadora de audio de Windows
- Grabadora de cámara web
- Grabador de juegos
- Grabadora de reuniones
- Messenger Call Recorder
- Grabadora skype
- Grabador de curso
- Grabadora de presentaciones
- Grabadora de cromo
- Grabadora Firefox
- Captura de pantalla en Windows
- Captura de pantalla en Mac
Cómo tomar una captura de pantalla con desplazamiento en Mac con la máxima eficiencia
 Publicado por Lisa ou / 07 de marzo de 2022 16:00
Publicado por Lisa ou / 07 de marzo de 2022 16:00¿Puedes tomar una captura de pantalla con desplazamiento en Mac? De hecho, sí, puedes. Pero primero, debe comprender qué es una captura de pantalla con desplazamiento. En pocas palabras, una captura de pantalla con desplazamiento es una captura de pantalla que incluye todo más allá de lo que se ve actualmente en su pantalla. A diferencia de una captura de pantalla típica que solo captura lo que se muestra en la pantalla, una captura de pantalla continua se muestra tan abajo como pretende capturar.
En ese sentido, una captura de pantalla con desplazamiento es una solución conveniente cuando tiene la intención de enviar o compilar capturas de pantalla de varias páginas web largas. Todos los datos e información se ven en una sola página de la captura de pantalla, lo que promueve la eficiencia en su trabajo.
Con eso, esta publicación le mostrará 3 formas de hacer una captura de pantalla de toda la página en Mac. He aquí porque está a punto de conocer las mejores soluciones disponibles.
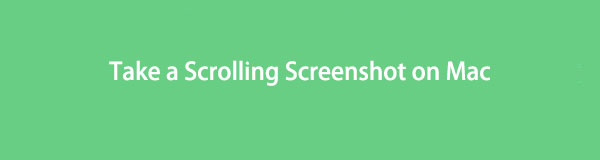

Lista de Guías
- Parte 1: Cómo hacer una captura de pantalla de una página completa en Mac con extensiones
- Parte 2: Cómo tomar una captura de pantalla con desplazamiento en Mac con Movavi ScreenShot
- Parte 3: Cómo hacer una captura de pantalla con desplazamiento en Mac en línea
- Parte 4: Cómo tomar una captura de pantalla en Mac con FoneLab Screen Recorder
- Parte 5: Preguntas frecuentes sobre el desplazamiento de capturas de pantalla en Mac
Parte 1. Cómo hacer una captura de pantalla de una página completa en Mac con extensiones
Mac cuenta con su propia extensión de Safari que permite tomar una captura de pantalla de desplazamiento con la máxima eficiencia. No es necesario descargar ninguna herramienta de captura de pantalla ni la captura de pantalla en sí. Con solo unos pocos clics, esta función de extensión capturará la página completa de cualquier sitio web que desee capturar en cualquier momento.
FoneLab Screen Recorder le permite capturar videos, audio, tutoriales en línea, etc. en Windows / Mac, y puede personalizar fácilmente el tamaño, editar el video o audio, y más.
- Grabe video, audio, cámara web y tome capturas de pantalla en Windows / Mac.
- Vista previa de datos antes de guardar.
- Es seguro y fácil de usar.
Pasos sobre cómo hacer una captura de pantalla de toda la página en Mac con extensiones:
Paso 1Para empezar, abre Safari en tu Mac y luego selecciona Preferencias mientras haces clic Safari desde la barra de menú. Después de eso, aparecerá una nueva ventana.
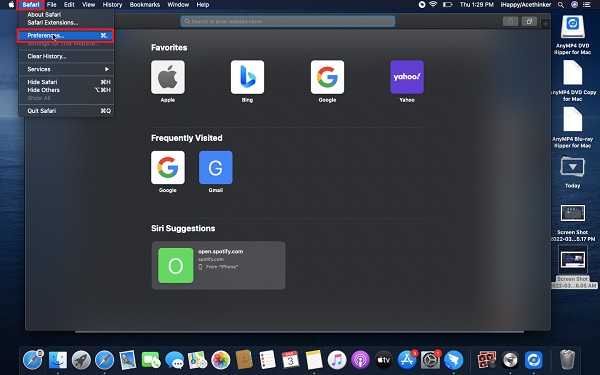
Paso 2Ve a Tecnología Y haga clic en el Mostrar desarrollo menú en la barra de menú de la parte inferior de esa ventana.
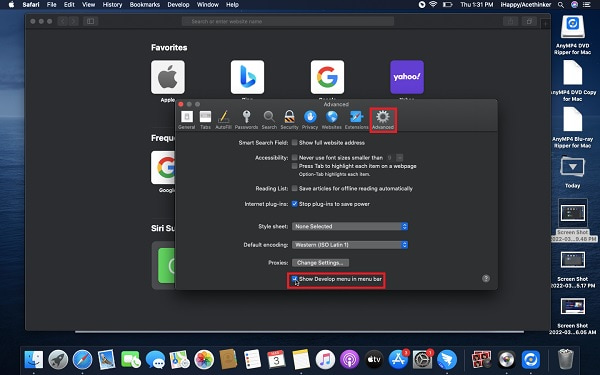
Paso 3A continuación, vuelve a Safari, diríjase a la página web de la que desea tomar una captura de pantalla y presione el botón alt + comando + yo teclas para abrir el Inspector Web.
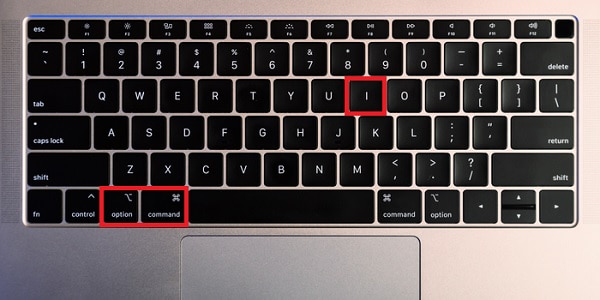
Paso 4En breve, presione el botón Control mientras hace clic en la línea que comienza con HTML. Seleccione Capturar captura de pantalla en el menú emergente.
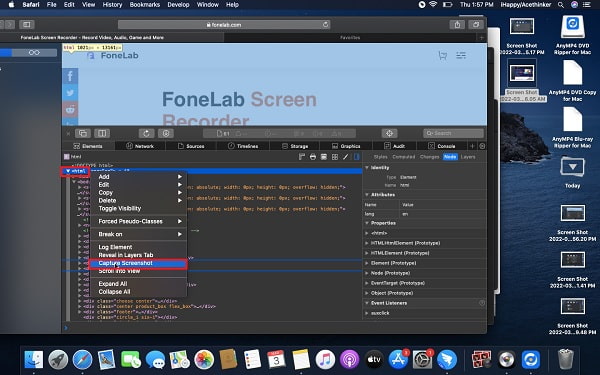
Paso 5Finalmente, establezca el nombre de archivo de su captura de pantalla y su carpeta de destino. Por último, haga clic en Guardar.
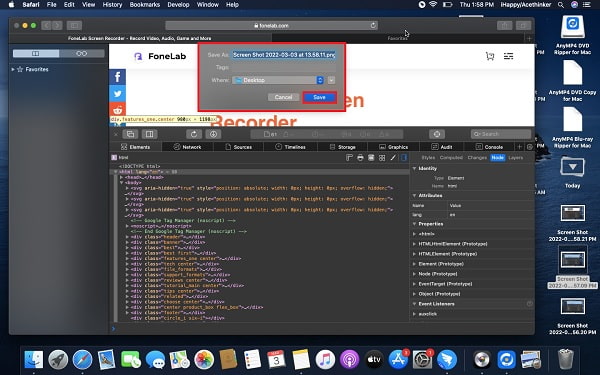
Y así es como hacer una captura de pantalla de una página completa en Mac con extensiones. Puede parecer complicado o confuso, especialmente si es un nuevo usuario de Mac. Con eso, también puede usar otra extensión disponible para Mac Safari.
Parte 2. Cómo tomar una captura de pantalla con desplazamiento en Mac con Movavi ScreenShot
Una herramienta de captura de pantalla que puede usar en Mac es Movavi ScreenShot Extension. Es una herramienta confiable de captura de pantalla de pantalla completa para navegadores web bot para Mac y Windows. Con esta herramienta, puede realizar capturas de pantalla de página completa, solo partes seleccionadas, pantalla completa e incluso desplazarse.
Pasos sobre cómo desplazarse y hacer capturas de pantalla en Mac con Movavi ScreenShot:
Paso 1En primer lugar, instale y ejecute Movavi ScreenShot Extension en su Mac.
Paso 2En segundo lugar, abra el navegador web de su Mac, busque y diríjase a la página web oficial de Captura de pantalla de Movavi. Desde allí, configure la extensión y fíjela en la esquina superior de su navegador web.
Paso 3En tercer lugar, diríjase a la página web que desea capturar y luego haga clic en el botón captura de pantalla icono que fijaste recientemente. Después de eso, seleccione Captura la pantalla completa en el menú.
Paso 4Finalmente, deje que la extensión desplace la página web hasta el final, luego aparecerá una nueva pestaña. En esa nueva pestaña, haga clic en Guardar JPG y establecer la carpeta de destino.
Y esa es una de las mejores formas de hacer capturas de pantalla en Mac y desplazarse hacia abajo con una extensión. Además, también hay una herramienta de captura de pantalla en línea que puede usar.
Parte 3. Cómo hacer una captura de pantalla con desplazamiento en Mac en línea
Web-Capture.Net es una herramienta de captura de pantalla en línea que está fácilmente disponible y se puede usar en cualquier navegador web. Se ha demostrado que es una herramienta eficaz y fácil de usar que puede usar sin ningún software. Es una herramienta en línea muy recomendada para Mac para tomar capturas de pantalla con desplazamiento.
Pasos sobre cómo hacer una captura de pantalla con desplazamiento en Mac en línea:
Paso 1Abra Safari u otro navegador web de su elección en su Mac y diríjase a Web-Capture.Net.
Paso 2Después de eso, abra otra pestaña, diríjase a la página web que desea capturar y copie su URL.
Paso 3A continuación, pegue el Enlance en Web-Capture.Net y presione Participar en su teclado.
Paso 4Después de un tiempo, descargue o archive en ZIP la captura de pantalla una vez que reciba la notificación que dice ¡Su enlace ha sido procesado!
La próxima vez que alguien pregunte, ¿cómo se toma una captura de pantalla con desplazamiento en una Mac en línea? Esta es la respuesta perfecta. Además, es posible que esté buscando la mejor herramienta multifuncional para una captura de pantalla típica en lugar de una de desplazamiento. El de abajo es el hallazgo perfecto.
Parte 4. Cómo tomar una captura de pantalla en Mac con FoneLab Screen Recorder
FoneLab Screen Recorder es un grabador de pantalla, audio y juego disponible tanto en Mac como en Windows. Lo hace todo en grabación y captura de pantalla. Además, te da la opción de exportar tus capturas en tu formato de archivo preferido. Además, con esta herramienta, puede capturar cualquier cosa, cualquier página web o programa en su totalidad o solo con un marco personalizado.
FoneLab Screen Recorder le permite capturar videos, audio, tutoriales en línea, etc. en Windows / Mac, y puede personalizar fácilmente el tamaño, editar el video o audio, y más.
- Grabe video, audio, cámara web y tome capturas de pantalla en Windows / Mac.
- Vista previa de datos antes de guardar.
- Es seguro y fácil de usar.
Pasos para tomar una captura de pantalla en Mac con FoneLab Screen Recorder:
Paso 1Primero, descargue e instale FoneLab Screen Recorder en tu Mac. Se ejecutará automáticamente después. De lo contrario, ejecútelo manualmente.

Paso 2Mientras tanto, diríjase a la página web o ventana de la que desea tomar una captura de pantalla.
Paso 3Sin cerrar esa ventana, abra FoneLab Screen Recorder y haga clic en Instantánea desde la interfaz principal del programa.

Paso 4Después de eso, arrastre el mouse y seleccione todas las áreas que desea capturar.
Paso 5Por último, edite o modifique su captura como desee, luego haga clic en el Guardar icono una vez que haya terminado.

Además, puede alejar su Safari para que pueda tomar la mayor parte de la página web tanto como pueda.
Parte 5. Preguntas frecuentes sobre el desplazamiento de capturas de pantalla en Mac
¿Cómo tomar una captura de pantalla con desplazamiento en un iPhone?
Primero debe asegurarse de que su iPhone esté ejecutando la última versión de iOS. A partir de ese momento, puede tomar una captura de pantalla de desplazamiento tomando una captura de pantalla típica y luego tocando la vista previa de la captura de pantalla. Desde esa vista previa, seleccione Página completa.
¿Dónde van las capturas de pantalla en Mac?
El destino de sus capturas de pantalla depende de dónde las configure. Suponga que no estableció una carpeta de destino. El destino predeterminado de las capturas de pantalla es el escritorio de Mac. Además, cada captura de pantalla se guarda con un nombre de archivo de Captura de pantalla + la fecha y la hora en que las tomó.
¿En qué formatos se guardan las capturas de pantalla en Mac?
Las capturas de pantalla tomadas en Mac se guardan en formato PNG. También puede guardar sus capturas de pantalla en un formato de archivo diferente, como JPG, TIFF, GIF. HEIC y PDF. Seleccione el formato que más se adapte a sus necesidades.
FoneLab Screen Recorder le permite capturar videos, audio, tutoriales en línea, etc. en Windows / Mac, y puede personalizar fácilmente el tamaño, editar el video o audio, y más.
- Grabe video, audio, cámara web y tome capturas de pantalla en Windows / Mac.
- Vista previa de datos antes de guardar.
- Es seguro y fácil de usar.
Eso concluye este tutorial sobre cómo tomar una captura de pantalla con desplazamiento en Mac de manera eficiente y efectiva. Tomar una captura de pantalla no debe ser complicado, entonces, ¿qué mejor manera de hacerlo que usar la mejor herramienta de captura de pantalla disponible, verdad? Sobre todo, se recomienda utilizar FoneLab Screen Recorder para grabar o capturar su pantalla mientras conserva la máxima calidad libremente.
