- Parte 1. Cómo tomar una foto de un video en iPhone a través de los botones Combinar
- Parte 2. Cómo tomar una foto de un video en iPhone usando Siri
- Parte 3. Cómo tomar una foto de un video en iPhone con FoneLab Screen Recorder
- Parte 4. Preguntas frecuentes sobre cómo tomar una foto de un video en iPhone
- Grabador de pantalla
- Grabadora de Video Mac
- Grabadora de video de Windows
- Grabadora de audio Mac
- Grabadora de audio de Windows
- Grabadora de cámara web
- Grabador de juegos
- Grabadora de reuniones
- Messenger Call Recorder
- Grabadora skype
- Grabador de curso
- Grabadora de presentaciones
- Grabadora de cromo
- Grabadora Firefox
- Captura de pantalla en Windows
- Captura de pantalla en Mac
Cómo tomar una foto de un video en iPhone sin esfuerzo
 Publicado por Lisa ou / 07 de marzo de 2022 16:00
Publicado por Lisa ou / 07 de marzo de 2022 16:00A muchos usuarios ahora les encanta tomar videos de lo que les agrada a sus ojos o de los momentos que quieren atesorar. Especialmente si usted es un usuario de iPhone con la mejor calidad de cámara, probablemente recopile recuerdos filmándolos con su dispositivo. Sin embargo, a veces, hay una imagen específica del video tomado que la gente quiere tomar por alguna razón. Por ejemplo, para la foto de perfil, la miniatura o capturar una reacción y querer guardarla como una foto. Pero, no todos saben cómo hacerlo. Afortunadamente, has venido al lugar correcto. Aquí hay 3 métodos que puede intentar para tomar una foto de un video en iPhone.
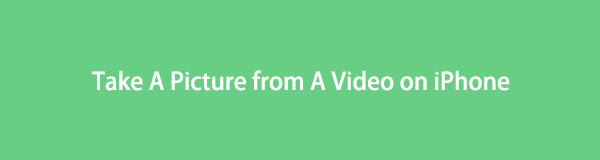

Lista de Guías
- Parte 1. Cómo tomar una foto de un video en iPhone a través de los botones Combinar
- Parte 2. Cómo tomar una foto de un video en iPhone usando Siri
- Parte 3. Cómo tomar una foto de un video en iPhone con FoneLab Screen Recorder
- Parte 4. Preguntas frecuentes sobre cómo tomar una foto de un video en iPhone
Parte 1. Cómo tomar una foto de un video en iPhone a través de los botones Combinar
Al capturar una imagen de un video en iPhone, también puede usar los botones combinados de su dispositivo. Un botón de combinación es como una combinación de teclas. Utiliza dos o más botones para producir un resultado. Si está utilizando un iPhone, los botones que tiene son Inicio, Encendido, Subir volumen y Bajar volumen para los dispositivos iOS anteriores, y para los nuevos, como el iPhone X y superior, son Encendido, Subir volumen y los botones para bajar el volumen. Estos botones son definitivamente los que usarás. Así es como puedes tomar una foto de un video con estas combinaciones de botones.
FoneLab Screen Recorder le permite capturar videos, audio, tutoriales en línea, etc. en Windows / Mac, y puede personalizar fácilmente el tamaño, editar el video o audio, y más.
- Grabe video, audio, cámara web y tome capturas de pantalla en Windows / Mac.
- Vista previa de datos antes de guardar.
- Es seguro y fácil de usar.
Pasos sobre cómo tomar una foto de un video en iPhone a través de los botones Combinar:
Paso 1En primer lugar, vaya a la aplicación de su dispositivo para reproducir el video.
Paso 2Luego, seleccione y reproduzca el video que desea. A continuación, pausa el video en la parte de la que deseas tomar una foto.
Paso 3Posteriormente, presione el botón Inicio/Despertar y luego el Inicio botones simultáneamente. Esto es solo para aquellos iPhones que todavía tienen un botón de inicio. Con los nuevos, presione el botón Fuerza y volumen hacia arriba botón al mismo tiempo. Espere hasta que escuche el sonido de la captura de pantalla o capturado. ¡Y eso es!
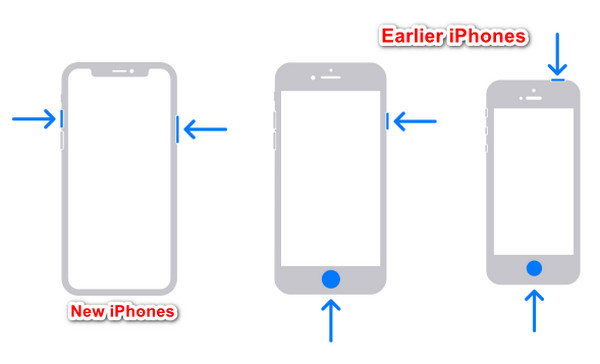
Así es como puede capturar fácilmente una foto de un video con una combinación de botones, ya sea que se esté reproduciendo o no. Otro método que puedes usar es Siri.
Parte 2. Cómo tomar una foto de un video en iPhone usando Siri
Siri es un asistente personal controlado por voz para usuarios de iOS, tvOS y macOS. Esta función les permite hacer algo o realizar una tarea en sus teléfonos mediante instrucciones por voz. También puedes hacer preguntas con él. Lo que es más interesante es que también puede ayudarte a capturar una foto de un video en tu iPhone. Pero, primero debe habilitarlo en la Configuración; aquí se explica cómo hacerlo y proceder a tomar una foto de un video usándolo.
FoneLab Screen Recorder le permite capturar videos, audio, tutoriales en línea, etc. en Windows / Mac, y puede personalizar fácilmente el tamaño, editar el video o audio, y más.
- Grabe video, audio, cámara web y tome capturas de pantalla en Windows / Mac.
- Vista previa de datos antes de guardar.
- Es seguro y fácil de usar.
Pasos sobre cómo tomar una foto de un video en iPhone usando Siri:
Paso 1En primer lugar, habilite el Hola Siri en la Configuración. Para hacerlo, vaya a Ajustes > Siri y búsqueda.
Paso 2Luego, bajo la PREGUNTA A SIRI sección, habilite Escuchar por “Hola Siri” y siga todas las instrucciones en pantalla.
Paso 3A continuación, haga un comando para que lo haga la aplicación Siri. Me gusta, "Hola Siri, ¿puedes tomar una captura de pantalla?” mientras reproduce el video o incluso si está en pausa. Y capturará su pantalla actual o la parte elegida del video.
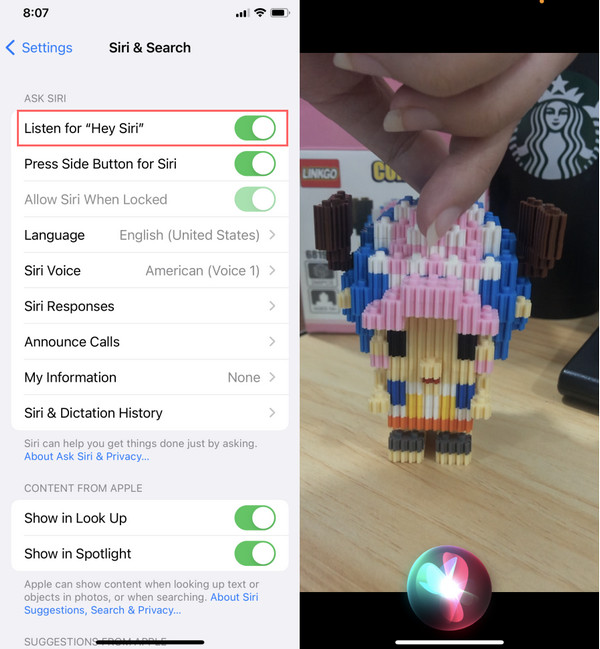
Así es como puedes tomar una foto del video de tu iPhone usando Siri. Cuando desee utilizar este método, asegúrese de haber habilitado Hey Siri y de dar instrucciones claras y correctas.
Pero hay una herramienta que puede utilizar para capturar una imagen de un video sin usar instrucciones de voz. Con unos pocos clics, puede hacer una captura de pantalla de un video.
Parte 3. Cómo tomar una foto de un video en iPhone con FoneLab Screen Recorder
FoneLab Screen Recorder es un programa todo en uno como se puede grabar audio, tome capturas de pantalla y capture cualquier video en su computadora. De hecho, puede usarlo para sus necesidades de pantalla de iOS y Android de manera profesional y sin esfuerzo. Además, tiene funciones y características de edición donde puede modificar su instantánea capturada. Y la parte más emocionante de esta herramienta es que también puede tomar una foto de un video en su iPhone con su función integrada. No te preocupes. Es una herramienta fácil de entender y fácil de usar, por lo que puedes disfrutarla incluso si eres un principiante.
FoneLab Screen Recorder le permite capturar videos, audio, tutoriales en línea, etc. en Windows / Mac, y puede personalizar fácilmente el tamaño, editar el video o audio, y más.
- Grabe video, audio, cámara web y tome capturas de pantalla en Windows / Mac.
- Vista previa de datos antes de guardar.
- Es seguro y fácil de usar.
Pasos sobre cómo tomar una foto de un video en iPhone con FoneLab Screen Recorder:
Paso 1Para empezar, descargue e instale el programa en su computadora de forma gratuita. Se iniciará automáticamente después de la instalación.
Paso 2En la interfaz principal, haga clic en el Teléfono desde la opción de funciones. A continuación, seleccione un tipo de dispositivo y elija Grabadora de iOS.
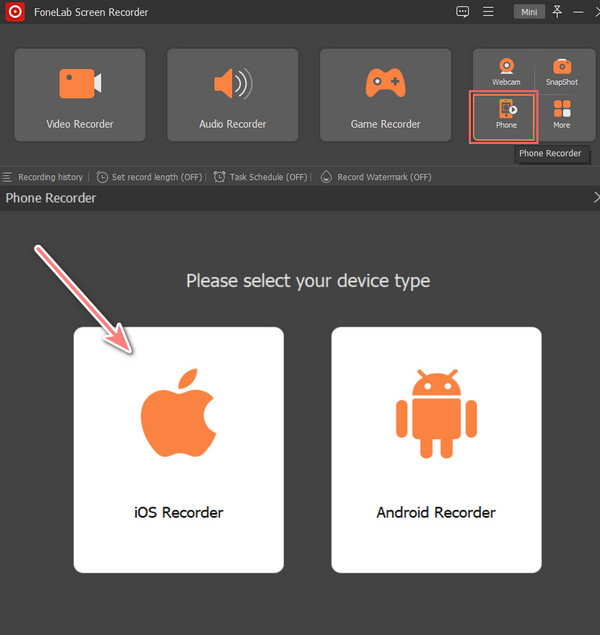
Paso 3Luego, conecte su dispositivo iPhone a su computadora con un cable USB y siga las pantalla de reflejo instrucciones para vincular su dispositivo y computadora con éxito.
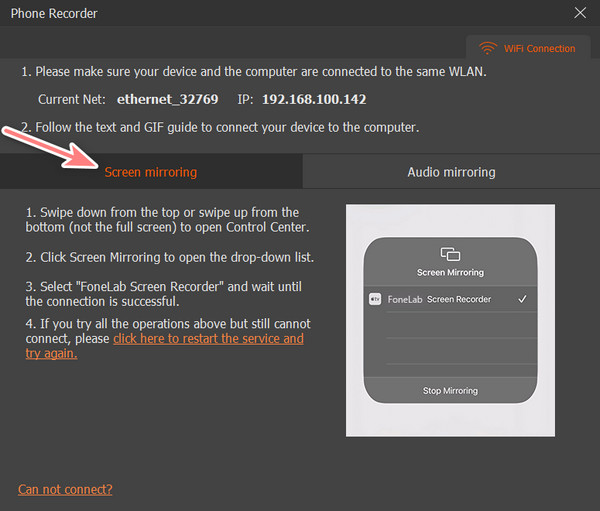
Paso 4Ahora, abra o reproduzca el video del que desea tomar una captura de pantalla en su iPhone. Finalmente, en la aplicación FoneLab Screen Recorder, haga clic en el Instantánea botón. Y la foto ha sido sacada inmediatamente de un vídeo.
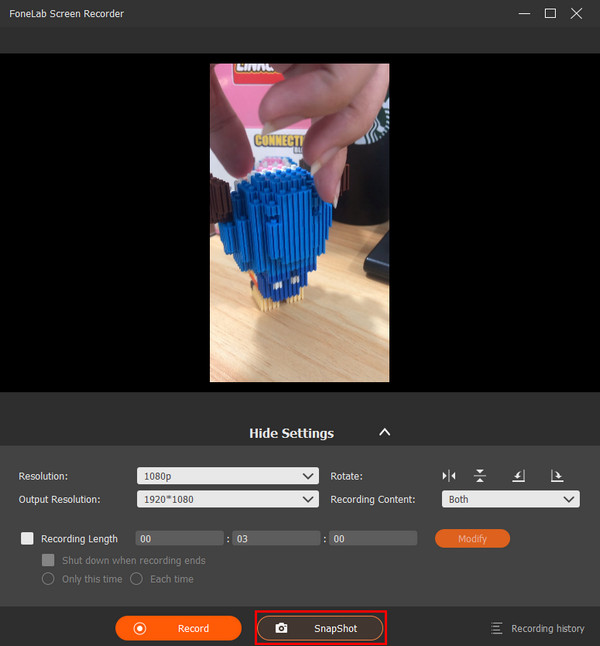
Puede ver la captura de pantalla tomada del Historial de grabación. Así es como puede tomar fácilmente una foto de un video con solo unos pocos clics usando FoneLab Screen Recorder. No es solo una herramienta versátil, sino también la herramienta de grabación e instantáneas que funciona más rápido. Es por eso que recomendamos encarecidamente este programa.
Parte 4. Preguntas frecuentes sobre cómo tomar una foto de un video en iPhone
1. ¿Es posible tomar una foto mientras se graba un video con la cámara del iPhone? ¿Cómo lo haces?
Definitivamente, ¡sí! Apple ahora se ha actualizado con un Obturador botón donde puedes tomar una foto mientras filmas. Para hacerlo, vaya a Cámara, luego toca el Record o puede presionar el botón volumen teclas para comenzar a grabar. Luego, verás el Obturador icono al lado del Grabar/Detener icono. Simplemente tóquelo para capturar una foto. ¡Y eso es!
2. ¿Puedo tomar una captura de pantalla mientras filmo un video?
¡Absolutamente sí! Puede capturar una instantánea mientras graba la pantalla de su iPhone o también cuando filma un video en la cámara de su iPhone. Otro es con FoneLab Screen Recording. Con él, puede tomar una instantánea de un video mientras se reproduce o no, e incluso mientras graba, puede hacerlo.
FoneLab Screen Recorder le permite capturar videos, audio, tutoriales en línea, etc. en Windows / Mac, y puede personalizar fácilmente el tamaño, editar el video o audio, y más.
- Grabe video, audio, cámara web y tome capturas de pantalla en Windows / Mac.
- Vista previa de datos antes de guardar.
- Es seguro y fácil de usar.
Para terminar con una explosión, de hecho, es posible tomar una foto de un video en su iPhone. Hacerlo nunca será una molestia y complicado a partir de hoy, ya que tiene los métodos más confiables arriba. De hecho, entre las formas mencionadas, FoneLab Screen Recorder se destaca más por su versatilidad y compatibilidad. Pero aún así, la decisión es tuya. También puedes comentar todas tus consultas y sugerencias a continuación.
