- Parte 1: Cómo sincronizar el calendario de Mac a iPhone con iTunes
- Parte 2: Cómo sincronizar el calendario de Mac a iPhone con Finder
- Parte 3: Cómo sincronizar el calendario en iPhone y Mac a través de las preferencias del sistema
- Parte 4: Cómo sincronizar el calendario de iPhone y Mac con el sitio web oficial de iCloud
- Parte 5: Cómo transferir datos de Mac a iPhone con FoneTrans para iOS
- Parte 6: Preguntas frecuentes sobre cómo sincronizar el calendario de iPhone y Mac
Sincronice el calendario de Mac con el iPhone para familiarizarse con usted mismo
 Publicado por Lisa ou / 11 de marzo de 2022 09:00
Publicado por Lisa ou / 11 de marzo de 2022 09:00 ¿Cómo sincronizar el calendario de iPhone con Mac? Esta pregunta la hacen con frecuencia aquellos que usan varios dispositivos y quieren acceder o ver exactamente el mismo calendario. Tal vez Mac esté destinado a sus clases de trabajo o escuela, y tiene su agenda de eventos guardada en la aplicación de calendario de su Mac. Puede ocurrir que ver ese calendario en tu iPhone sea muy beneficioso. Por lo tanto, al aumentar su productividad y eficiencia, se le recordará el horario y los eventos de su trabajo o escuela a través de su iPhone. Sin embargo, nunca te equivocarás al sincronizar el calendario de iPhone y Mac.
Esta publicación presentará métodos distintos y simplificados para sincronizar calendarios entre su Mac y iPhone. Compruebe todos los métodos proporcionados y vea cuál se adapta más a sus necesidades y preferencias. Por encima de todo, sincronizar con éxito y eficacia los calendarios de tu Mac y iPhone es tu objetivo final.
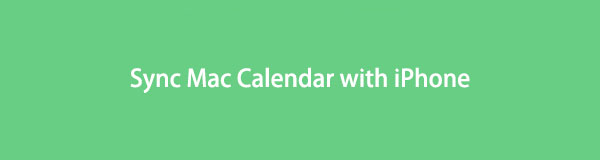

Lista de Guías
- Parte 1: Cómo sincronizar el calendario de Mac a iPhone con iTunes
- Parte 2: Cómo sincronizar el calendario de Mac a iPhone con Finder
- Parte 3: Cómo sincronizar el calendario en iPhone y Mac a través de las preferencias del sistema
- Parte 4: Cómo sincronizar el calendario de iPhone y Mac con el sitio web oficial de iCloud
- Parte 5: Cómo transferir datos de Mac a iPhone con FoneTrans para iOS
- Parte 6: Preguntas frecuentes sobre cómo sincronizar el calendario de iPhone y Mac
Parte 1: Cómo sincronizar el calendario de Mac a iPhone con iTunes
iTunes está disponible para macOS Mojave y versiones anteriores y puede administrar datos para dispositivos iOS. Con eso, sin duda puede usar iTunes para sincronizar el calendario de su Mac con el iPhone de manera efectiva. Además, se garantiza que este método es fácil y rápido. Todo lo que necesitas es un USB.
Pasos sobre cómo sincronizar el calendario de Mac a iPhone con iTunes:
Paso 1Comience abriendo iTunes en tu Mac, luego conecta tu iPhone con un cable USB.
Paso 2En el lado izquierdo de iTunes, haz clic en tu iPhone dispositivo, luego diríjase a Info.
Paso 3Después de eso, marque la casilla de verificación al lado Calendarios de sincronizaciónY, a continuación, haga clic Terminado.
Paso 4Por último, haga clic en ¡Aplicá! una vez que aparece una confirmación que le pregunta si desea aplicar los cambios a su iPhone.
Alternativamente, esto no funcionaría para usted si está usando una Mac con macOS Catalina o una versión posterior, ya que iTunes ya no está disponible en sus dispositivos. En su lugar, consulte la siguiente solución.
Con FoneTrans para iOS, disfrutará de la libertad de transferir sus datos del iPhone a la computadora. No solo puede transferir mensajes de texto del iPhone a la computadora, sino que también las fotos, los videos y los contactos se pueden transferir a la PC fácilmente.
- Transfiera fotos, videos, contactos, WhatsApp y más datos con facilidad.
- Vista previa de datos antes de transferir.
- iPhone, iPad y iPod touch están disponibles.
Parte 2: Cómo sincronizar el calendario de Mac a iPhone con Finder
Finder es una interfaz de usuario gráfica y un administrador de datos que puede usar para todos los dispositivos Apple y versiones del sistema operativo. Finder es una solución conveniente para sincronizar el calendario, junto con otros datos entre su Mac y su iPhone, o incluso entre 2 iPhones. Sobre todo, Finder sincronizará el calendario entre su iPhone y Mac con solo unos pocos pasos.
Pasos sobre cómo sincronizar el calendario de Mac a iPhone con Finder:
Paso 1En primer lugar, use un cable USB para conectar su iPhone a su Mac. Mientras tanto, selecciona tu iPhone desde la barra lateral del Finder.
Paso 2Posteriormente, seleccione Calendarios de sincronización después de hacer clic Info.
Paso 3En breve, selecciona si quieres sincronizar todos los calendarios or Calendarios seleccionados.
Paso 4Si desea sincronizar calendarios particulares, marque la casilla de verificación junto a qué calendario sincronizar. Además, ingrese la cantidad de días que desea excluir de la sincronización después de hacer clic en No sincronizar eventos anteriores a - días.
También puede usar otra función predeterminada en Mac y iPhone para sincronizar calendarios entre ambos dispositivos.
Parte 3: Cómo sincronizar el calendario en iPhone y Mac a través de las preferencias del sistema
System Preferences es una aplicación integrada disponible en Mac que permite a los usuarios modificar y administrar la configuración del sistema para dispositivos Apple. En los diferentes paneles de Preferencias del sistema de Mac, puede sincronizar el calendario en su Mac y sus iPhones. Además, debe usar la misma cuenta de iCloud en su Mac y iPhone antes de continuar con este método.
Pasos sobre cómo sincronizar el calendario en iPhone y Mac a través de las preferencias del sistema:
Paso 1En primer lugar, haga clic en el Apple icono de la esquina superior izquierda del escritorio de su Mac. Desde allí, seleccione Preferencias del sistema.
Paso 2A continuación, haz clic iCloud, luego marque la casilla al lado Calendarios.
Paso 3Por otro lado, abre Ajustes en tu iPhone y dirígete a tu ID de Apple.

Paso 4Finalmente, toque iCloud, luego activa Calendarios para que pueda.

Sin embargo, esta solución también obligará a su iPhone a actualizarse una vez que haya realizado actualizaciones en su Mac. Dado que este método requiere iCloud, puede sincronizar calendarios entre su Mac y varios dispositivos a través del sitio web de iCloud.
Con FoneTrans para iOS, disfrutará de la libertad de transferir sus datos del iPhone a la computadora. No solo puede transferir mensajes de texto del iPhone a la computadora, sino que también las fotos, los videos y los contactos se pueden transferir a la PC fácilmente.
- Transfiera fotos, videos, contactos, WhatsApp y más datos con facilidad.
- Vista previa de datos antes de transferir.
- iPhone, iPad y iPod touch están disponibles.
Parte 4: Cómo sincronizar el calendario de iPhone y Mac con el sitio web oficial de iCloud
El sitio web oficial de iCloud le permite administrar todos sus datos de iCloud y establecer cuáles y con quién compartir datos específicos. Como sabrá, iCloud es el servicio informático y de almacenamiento en la nube predeterminado para todos los productos de Apple. Puede acceder a los datos guardados en su cuenta de iCloud con su sitio web en línea, al que se puede acceder y administrar a través de varios navegadores web.
Pasos sobre cómo sincronizar el calendario de iPhone y Mac con el sitio web oficial de iCloud:
Paso 1Comience por habilitar iCloud a Calendarios de sincronización en tu iPhone desde el Ajustes aplicación.
Paso 2Mientras tanto, abre el sitio web oficial de iCloud en el Safari de tu Mac e inicia sesión con el ID de Apple de tu Mac.
Paso 3Desde la interfaz principal, abra Calendarios.

Paso 4Finalmente, seleccione Calendario privado después de hacer clic en el Compartir opción al lado Calendario. Después de eso, ingrese la ID de Apple de su iPhone, luego haga clic en OK.

Teniendo en cuenta la eficacia y la conveniencia de todas las soluciones dadas anteriormente en la sincronización de datos entre Mac y iPhone, la siguiente solución de terceros las supera a todas.
Parte 5: Cómo transferir datos de Mac a iPhone con FoneTrans para iOS
FoneTrans para iOS es un administrador de datos inteligente que lo ayudará significativamente a administrar, editar, eliminar, agregar y transferir datos entre dispositivos iOS y computadoras. Esta herramienta puede transferir libremente fotos, videos, contactos, mensajes, documentos, WhatsApp y más. Sin duda, esta herramienta es excelente porque puede transferir selectivamente todos los datos a la vez sin borrar los datos originales.
Con FoneTrans para iOS, disfrutará de la libertad de transferir sus datos del iPhone a la computadora. No solo puede transferir mensajes de texto del iPhone a la computadora, sino que también las fotos, los videos y los contactos se pueden transferir a la PC fácilmente.
- Transfiera fotos, videos, contactos, WhatsApp y más datos con facilidad.
- Vista previa de datos antes de transferir.
- iPhone, iPad y iPod touch están disponibles.
Teniendo en cuenta todas las características de FoneTrans para iOS, ciertamente puede usarlo para transferir datos desde su Mac a su iPhone o viceversa.
Pasos sobre cómo transferir datos de Mac a iPhone con FoneTrans para iOS:
Paso 1En primer lugar, descarga e instala FoneTrans para iOS en tu Mac. Cuando el programa se instala con éxito, se ejecutará automáticamente; de lo contrario, se ejecutará manualmente. Mientras tanto, conecta tu iPhone a tu Mac a través de USB.

Paso 2En segundo lugar, seleccione el tipo de datos que desea transferir desde el panel lateral izquierdo del programa. Los tipos de datos que puede transferir son Fotos, Música, Videos, Contacto, Mensajesy Otros (Libros, Notas, Calendarios, Safariy Calls).
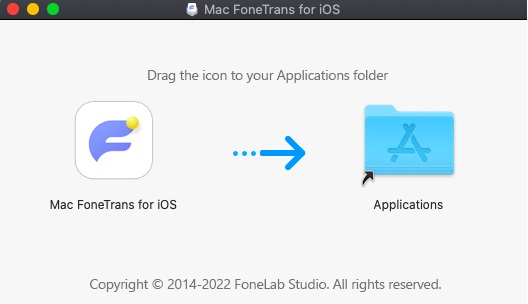
Paso 3En tercer lugar, haga clic en el Añada de la barra de menú encima del panel de vista previa. Seleccione cualquiera Agregar Archivo or Agregar carpeta.
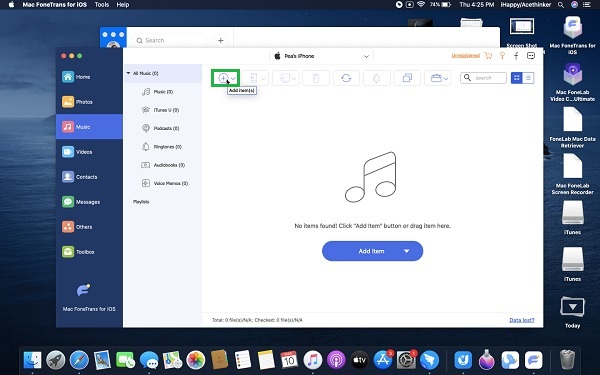
Paso 4Finalmente, navegue a la carpeta en su Mac que almacena los datos que desea transferir a su iPhone. Seleccione todos los datos a transferir, luego haga clic en Terminado.
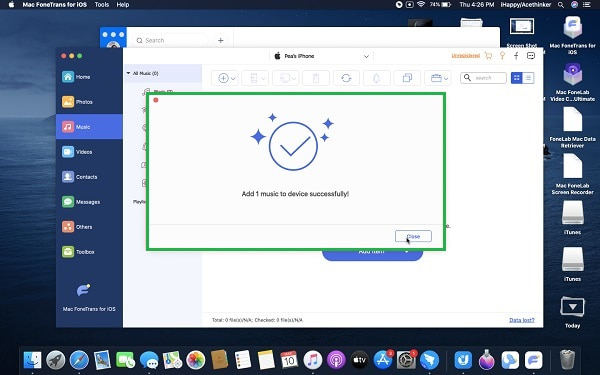
Parte 6: Preguntas frecuentes sobre cómo sincronizar el calendario de iPhone y Mac
¿Cómo dejar de sincronizar los calendarios de iPhone y Mac?
Para dejar de sincronizar calendarios entre un iPhone y Mac, puede dirigirse a la aplicación Calendario en su Mac y hacer clic en el nombre del calendario sincronizado de la lista de calendarios. Después de eso, haga clic en el botón Compartir, haga clic en el nombre de su iPhone y luego haga clic en Eliminar. Por el contrario, si desea dejar de compartir su calendario Mac con todos los dispositivos compartidos, seleccione Dejar de compartir después de hacer clic con el botón derecho en el calendario de la lista de calendarios.
¿Por qué mi calendario Mac no se sincroniza con mi iPhone?
El calendario no se sincroniza entre Mac y iPhone porque la fecha y la hora no coinciden. Asegúrese de configurar la hora y la fecha de su Mac y iPhone exactamente de la misma manera. Además, si tiene la intención de sincronizar los calendarios de ambos dispositivos a través de iCloud, asegúrese de usar la misma cuenta de iCloud. Además, asegúrese de habilitar Calendarios en el menú de iCloud.
¿Qué hago si mi Calendario en Macbook no se actualiza en iPhone?
Suponga que su calendario de Macbook no se sincroniza con su iPhone a pesar de la configuración adecuada. En ese caso, puede intentar solucionar el problema con los siguientes pasos: en primer lugar, vaya al menú de iCloud en la aplicación de configuración de su iPhone. En segundo lugar, desactive Calendario para desactivarlo. Después de unos minutos, active Calendario para habilitarlo nuevamente. También puede hacer lo mismo con su Mac a través de Preferencias del Sistema.
Y así es como sincronizar el calendario de iPhone a Mac mediante 5 métodos comprobados. De cualquier manera, esta es sin duda una tarea fácil y rápida de hacer. No hay necesidad de hacer cosas complicadas. Todo lo que necesita es consultar las soluciones dadas anteriormente. Sobre todo, la sincronización de datos entre su Mac y iPhone requiere una herramienta altamente eficiente y efectiva para hacerlo. Con ese, FoneTrans para iOS es la forma más recomendada de hacerlo, ya que es la herramienta más recomendada para transferir datos entre dispositivos iOS, macOS y Windows con un rendimiento excelente.
Con FoneTrans para iOS, disfrutará de la libertad de transferir sus datos del iPhone a la computadora. No solo puede transferir mensajes de texto del iPhone a la computadora, sino que también las fotos, los videos y los contactos se pueden transferir a la PC fácilmente.
- Transfiera fotos, videos, contactos, WhatsApp y más datos con facilidad.
- Vista previa de datos antes de transferir.
- iPhone, iPad y iPod touch están disponibles.
