- Parte 1: Cómo cerrar sesión en la ID de Apple sin contraseña a través de la aplicación de configuración
- Parte 2: Cómo cerrar sesión en la ID de Apple sin contraseña a través del modo de recuperación
- Parte 3: Cómo eliminar la ID de Apple con FoneLab iOS Unlocker
- Parte 4: Preguntas frecuentes sobre cómo cerrar sesión en el ID de Apple sin contraseña
Desbloquee el ID de Apple, elimine la contraseña de la pantalla, omita el tiempo de pantalla.
- Desbloquear ID de Apple
- Omitir el bloqueo de activación de iCloud
- Herramienta de desbloqueo de Doulci iCloud
- Desbloquear Fábrica iPhone
- Bypass iPhone Passcode
- Restablecer contraseña de iPhone
- Desbloquear ID de Apple
- Desbloquear iPhone 8 / 8Plus
- Eliminación de bloqueo de iCloud
- Desbloqueo de iCloud Deluxe
- Bloqueo de pantalla iPhone
- Desbloquear iPad
- Desbloquear iPhone SE
- Desbloquear iPhone Tmobile
- Eliminar contraseña de ID de Apple
Las 3 formas principales de cerrar sesión en la ID de Apple sin una contraseña
 Actualizado por Lisa ou / 29 de noviembre de 2021 16:30
Actualizado por Lisa ou / 29 de noviembre de 2021 16:30¿Está utilizando actualmente un dispositivo Apple con una ID de Apple y desea cerrar sesión? Esta publicación es para ti. Los usuarios que tienen un iPhone, iPad u otros dispositivos de Apple saben lo importante que es la ID de Apple, ya que no pueden acceder y usar completamente su dispositivo sin una ID de Apple. Y, por supuesto, esto tiene una contraseña porque Apple quiere evitar el inicio de sesión no autorizado cuando un iPhone fue robado o perdido, y parece difícil cerrar sesión en el ID de Apple sin una contraseña. Además, puede resultar problemático que los usuarios olviden su contraseña; ¿Qué podemos hacer al respecto? Bueno, afortunadamente, todavía tenemos 3 formas de hacerlo. Si quieres saber cuáles son, sigue leyendo este post.
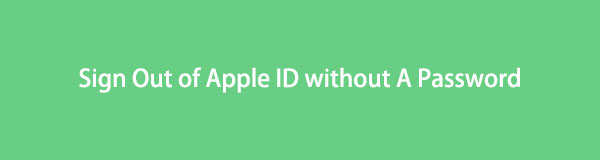

Lista de Guías
- Parte 1: Cómo cerrar sesión en la ID de Apple sin contraseña a través de la aplicación de configuración
- Parte 2: Cómo cerrar sesión en la ID de Apple sin contraseña a través del modo de recuperación
- Parte 3: Cómo eliminar la ID de Apple con FoneLab iOS Unlocker
- Parte 4: Preguntas frecuentes sobre cómo cerrar sesión en el ID de Apple sin contraseña
Parte 1. Cómo cerrar sesión en la ID de Apple sin contraseña a través de la aplicación de configuración
Cerrar sesión en Apple ID en la aplicación Configuración de su dispositivo puede ser una de las formas más antiguas y sencillas de cómo cerrar sesión en su Apple ID sin contraseña, pero todavía funciona hasta hoy. Los siguientes son los pasos detallados que debe seguir sobre cómo hacerlo.
Pasos sobre cómo cerrar sesión en Apple ID sin contraseña a través de la aplicación de configuración:
Paso 1En primer lugar, vaya al Ajustes aplicación en tu iPhone. Luego, seleccione [tu nombre].
Paso 2Después de eso, verá el Cerrar sesión en la parte inferior; toque ese.
Paso 3Luego, se le pedirá que ingrese su contraseña de ID de Apple, pero tocará el botón Olvidé mi Contraseña. Espere un segundo y se le pedirá que ingrese el código de acceso que usa para desbloquear su dispositivo. Luego, cree una nueva contraseña de ID de Apple, finalmente toque Terminado.
Paso 4A continuación, verá las opciones de las que desea conservar una copia, simplemente cambie lo que desea conservar. Luego, toque Cerrar sesión en la parte superior izquierda.
Paso 5Por último, la próxima vez que cierre sesión en Apple ID, ya no requerirá una contraseña.
Con esto concluyen nuestros consejos sobre cómo cerrar sesión en una cuenta de ID de Apple sin contraseña. Si este método no funciona, puede pasar a la siguiente parte y aprender cómo hacer una prueba de fallos en iBoot para revivir su iPhone, que es el modo de recuperación.
Parte 2. Cómo cerrar sesión en el ID de Apple sin contraseña a través del modo de recuperación
Otra forma de cerrar la sesión de su ID de Apple sin una contraseña es poniendo su iPhone en modo de recuperación. Algunos problemas complejos se pueden resolver configurando su dispositivo en un modo de recuperación. Pero, ¿qué es exactamente el modo de recuperación? Una solución de resolución de problemas vincula su iPhone a una computadora y permite que un programa Finder o iTunes detecte y resuelva el problema. Y esto también se puede usar para cerrar sesión en Apple ID sin una contraseña. Si desea saber cómo lo hará, simplemente siga las instrucciones que se dan a continuación. Pero tenga en cuenta que cuando pone el iPhone en modo de recuperación, depende del modelo de su iPhone.
Pasos sobre cómo cerrar sesión en Apple ID sin contraseña a través del modo de recuperación para iPhone 6 o anterior con iPod Touch (sexta generación) y iPhone SE (primera generación):
Paso 1Para empezar, mantenga presionados ambos botones Inicio y Fuerza botones (laterales) simultáneamente.
Paso 2Luego, mantenga presionados los dos botones hasta que se oscurezca, y verá el Modo de recuperación.
Paso 3A continuación, conecte su dispositivo a su Mac o PC con Windows y asegúrese de que iTunes se esté ejecutando.
Paso 4Por último, suelte el Inicio botón cuando vea el Conectar a itunes en tu pantalla Y, ahora en este punto, iTunes debería mostrar una alerta diciendo que ha reconocido un Modo de recuperación y le permitirá restaurar su dispositivo.
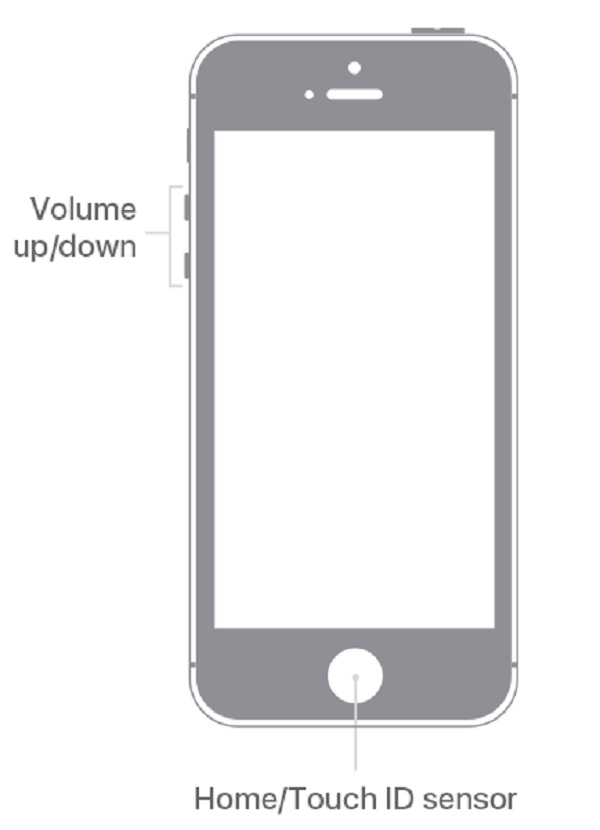
Pasos sobre cómo cerrar sesión en la ID de Apple sin contraseña a través del modo de recuperación para la serie iPhone 7:
Paso 1Puede comenzar apagando su iPhone, manteniendo presionado el botón Fuerza y volumen de Down Botones al mismo tiempo.
Paso 2Luego, deslice el control deslizante una vez que aparezca en la parte superior de la pantalla.
Paso 3Luego, sostenga el Lado y Inicio botones juntos hasta que la pantalla se oscurezca si su teléfono no responde (en la serie iPhone 7, mantenga presionado volumen de Down en lugar del botón Inicio).
Paso 4Finalmente, conecte su iPhone a su computadora a través de un cable USB. Luego, dirija su atención a iTunes, debería mostrar un cuadro de diálogo que indica que está en el modo de recuperación.
Paso 5A continuación, puede seleccionar Restaurar en ese cuadro para restaurar el dispositivo a un archivo de copia de seguridad previamente almacenado, como se ve a continuación.
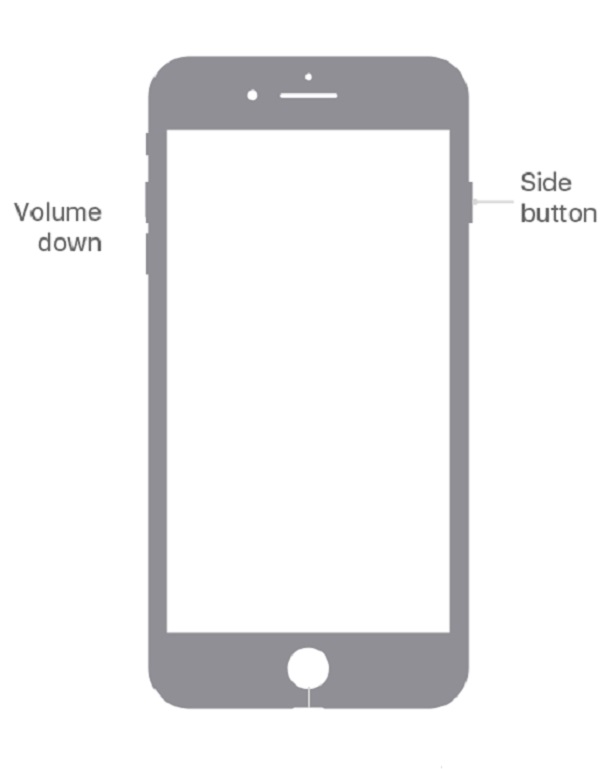
Pasos sobre cómo cerrar sesión en el ID de Apple sin contraseña a través del modo de recuperación para iPhone 8 y versiones posteriores, incluido el iPhone SE:
Paso 1Lo primero que tienes que hacer es conectar tu iPhone a tu computadora con un cable Lightning. Luego, abre iTunes.
Paso 2Luego, presione e inmediatamente suelte el volumen hacia arriba del botón.
Paso 3A continuación, presione y suelte rápidamente el volumen de Down del botón.
Paso 4Después de eso, mantenga presionada la tecla Fuerza botón hasta el Modo de recuperación aparece Suelte el botón lateral una vez que vea el Conectar a itunes aparece el logotipo en la pantalla del iPhone.
Paso 5Inicie iTunes y debería ver un mensaje que indica que "Hay un problema con el iPhone que requiere que se actualice o restaure". Desde allí, puede elegir Actualizar o Restaurar el programa de su iPhone.
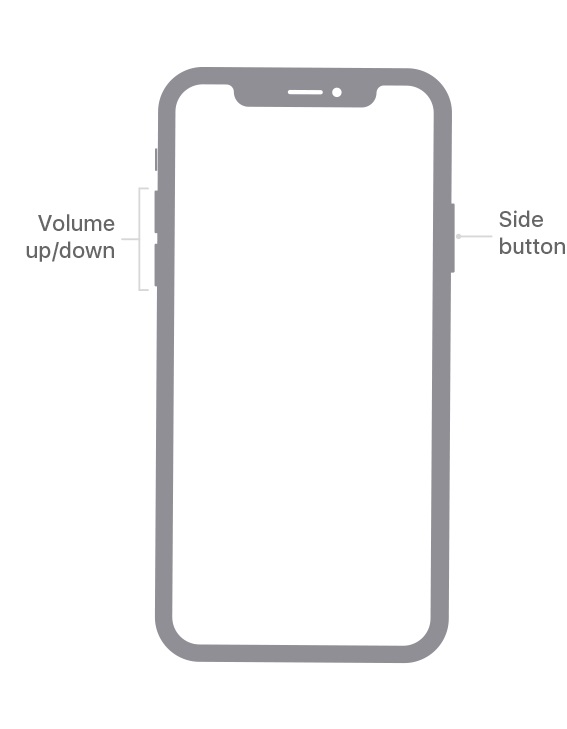
Y así es como puede poner su iPhone en modo de recuperación para que pueda restaurar su iPhone. Por lo tanto, podrá eliminar su ID de Apple y crear una nueva. En la siguiente parte, presentamos una de las mejores alternativas para eliminar su ID de Apple. Sigue leyendo.
FoneLab lo ayuda a desbloquear la pantalla del iPhone, elimina el ID de Apple o su contraseña, elimina el tiempo de pantalla o el código de restricción en segundos.
- Te ayuda a desbloquear la pantalla del iPhone.
- Elimina la ID de Apple o su contraseña.
- Elimine el tiempo de pantalla o el código de restricción en segundos.
Parte 3. Cómo eliminar la ID de Apple con FoneLab iOS Unlocker
sabes que con Desbloqueador de FoneLab iOS, puede eliminar su ID de Apple? Bueno, esta herramienta puede ayudarte de muchas maneras. Es una poderosa herramienta que puede borrar códigos de acceso para iPhone, iPad y iPod Touch y desbloquear iOS Face and Touch ID. La herramienta FoneLab iOS Unlocker también puede eliminar la ID de Apple si la olvidaste o su contraseña. A continuación se muestran los pasos sobre cómo eliminar la ID de Apple con el uso de esta herramienta.
Pasos sobre cómo eliminar la ID de Apple con FoneLab iOS Unlocker:
Paso 1Primero, vaya a la página oficial de FoneLab iOS Unlocker. Luego, descargue e instale la herramienta. Finalmente, ejecútelo.
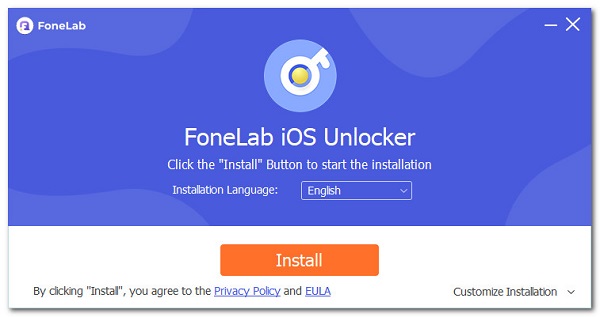
Paso 2Después de eso, en la interfaz principal de la herramienta, haga clic en Eliminar ID de Apple. Luego, debe conectar su iPhone y PC a través de un cable de iluminación.
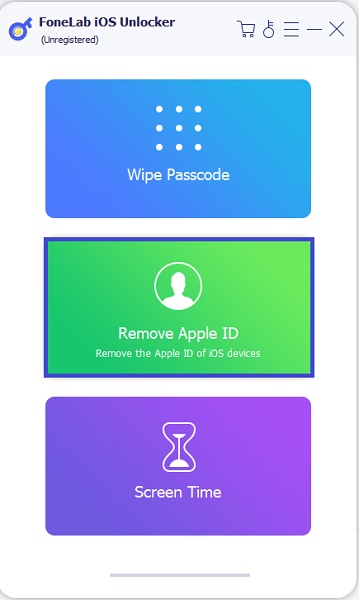
Paso 3Luego, haz clic en Inicio botón. Y en el Ajustes aplicación en su dispositivo, toque [su nombre]. Después de eso, toca Contraseña y seguridad. Luego, verifique que el iPhone de autenticación de dos factores esté activado en su dispositivo. A continuación, asegúrese de que la autenticación de dos factores esté habilitada.
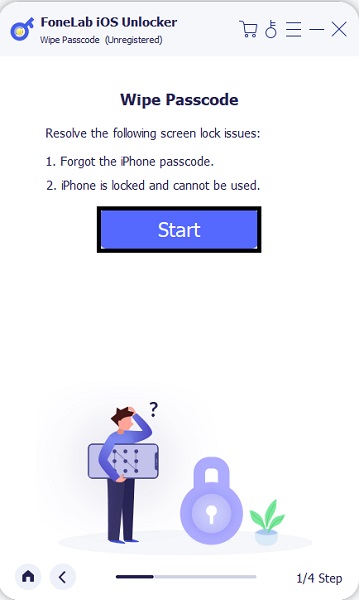
Paso 4Luego, verá la barra de escritura en la parte inferior de la pantalla, escriba 0000. Luego, para confirmar, haga clic en Confirmar.
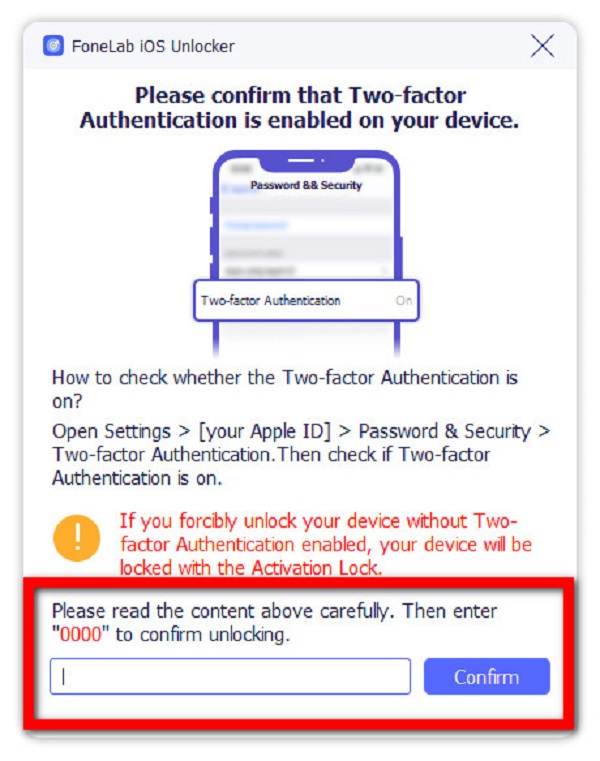
Paso 5Finalmente, verifique si hay un cambio en su dispositivo. Sin embargo, tenga en cuenta que eliminará todos los datos de su iPhone.
¡Ahí tienes! Finalmente ha eliminado su ID de Apple. Entonces, cada vez que desee eliminar su ID de Apple, cierre la sesión sin una contraseña, puede intentar Desbloqueador de FoneLab iOS. Y eliminará todos sus datos de ese dispositivo.
Parte 4: Preguntas frecuentes sobre cómo cerrar sesión en el ID de Apple sin contraseña
1. ¿Qué es el ID de Apple? ¿Eso es realmente importante?
¡Por supuesto que sí! El ID de Apple es similar a una contraseña vinculada a una cuenta de Apple. El ID de Apple con contraseña conecta su iPhone a su cuenta de Apple y todos los servicios y datos relacionados. De hecho, son únicos a nivel mundial para todos los productos de Apple, lo que garantiza que solo los usuarios puedan acceder a los ID de Apple conectados con sus dispositivos.
2. ¿Puedo desvincular mi iPhone de una ID de Apple?
¡Absolutamente sí! Todo lo que necesita hacer es ir a Configuración, toque [su nombre]. A continuación, toque Medios y compras. Luego, seleccione Ver cuenta. Y es posible que le pida que ingrese la contraseña de su ID de Apple. Solo ingrésalo. Finalmente, desplácese a iTunes en la sección Nube, luego toque Eliminar este dispositivo. Eso es todo.
Conclusión
Para terminar esta publicación con entusiasmo, Apple tiene las funciones más impresionantes que un dispositivo pueda tener, especialmente con su función de seguridad. Sin embargo, siempre habrá ocasiones en las que sin duda será un desafío acceder a él, más específicamente, cuando olvidó su contraseña o desea cambiarla. Sin embargo, aún vemos que hay algunas formas mejores y más convenientes de ayudarlo con su pregunta "¿cómo cerrar sesión en la identificación de Apple sin contraseña?" No solo eso, algunas herramientas también pueden ayudarlo de manera efectiva con este problema, y uno de los mejores programas es el Desbloqueador de FoneLab iOS. Aún así, es su decisión qué usar.
FoneLab lo ayuda a desbloquear la pantalla del iPhone, elimina el ID de Apple o su contraseña, elimina el tiempo de pantalla o el código de restricción en segundos.
- Te ayuda a desbloquear la pantalla del iPhone.
- Elimina la ID de Apple o su contraseña.
- Elimine el tiempo de pantalla o el código de restricción en segundos.
