- Parte 1: Cómo grabar la pantalla en una computadora portátil Lenovo con barra de juegos
- Parte 2: Cómo grabar la pantalla en una computadora portátil Lenovo con Fonelab Screen Recorder
- Parte 3: Cómo grabar la pantalla en una computadora portátil Lenovo con el programa PowerPoint
- Parte 4: Cómo grabar la pantalla en una computadora portátil Lenovo en línea
- Parte 5. Preguntas frecuentes sobre cómo grabar la pantalla en una computadora portátil Lenovo
- Grabador de pantalla
- Grabadora de Video Mac
- Grabadora de video de Windows
- Grabadora de audio Mac
- Grabadora de audio de Windows
- Grabadora de cámara web
- Grabador de juegos
- Grabadora de reuniones
- Messenger Call Recorder
- Grabadora skype
- Grabador de curso
- Grabadora de presentaciones
- Grabadora de cromo
- Grabadora Firefox
- Captura de pantalla en Windows
- Captura de pantalla en Mac
Cómo grabar la pantalla en una computadora portátil Lenovo: 4 formas recomendadas
 Publicado por Lisa ou / 22 de febrero de 2022 16:00
Publicado por Lisa ou / 22 de febrero de 2022 16:00Las computadoras portátiles Lenovo son uno de los dispositivos más utilizados en todo el mundo. Fue ampliamente utilizado como computadora, como Yoga, ThinkPad y más. Pero, ¿alguna vez se ha preguntado si puede grabar la pantalla de su Lenovo para hacer un video tutorial, un procedimiento instructivo, lecciones o grabar reuniones, conferencias, videollamadas y mucho más? ¡Claro que es posible! Hay muchas grabadoras de pantalla que puede usar, especialmente en estos días. Solo necesita encontrar métodos excelentes y que aún funcionen. En esta publicación, nos complace poder compartir 4 recomendaciones sobre cómo grabar la pantalla en una computadora portátil Lenovo.
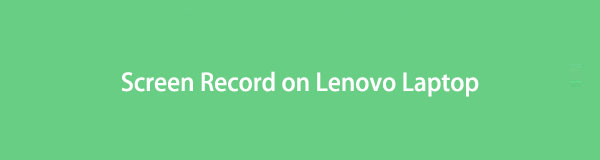

Lista de Guías
- Parte 1: Cómo grabar la pantalla en una computadora portátil Lenovo con barra de juegos
- Parte 2: Cómo grabar la pantalla en una computadora portátil Lenovo con Fonelab Screen Recorder
- Parte 3: Cómo grabar la pantalla en una computadora portátil Lenovo con el programa PowerPoint
- Parte 4: Cómo grabar la pantalla en una computadora portátil Lenovo en línea
- Parte 5. Preguntas frecuentes sobre cómo grabar la pantalla en una computadora portátil Lenovo
1. Cómo grabar la pantalla en una computadora portátil Lenovo con barra de juegos
Al grabar la pantalla de su computadora portátil Lenovo, puede usar la grabadora de pantalla incorporada, la barra de juegos de Xbox. Es una de las formas más cómodas y accesibles de grabar parte de la pantalla de tu portátil o pantalla completa según tus necesidades. También tiene características como una herramienta de instantáneas si necesita tomar una captura de pantalla de algo de su computadora. Pero debe tener en cuenta que esta barra de juegos solo está disponible para Windows 10 y versiones posteriores. Debido a que esto no funcionará con los sistemas operativos Windows anteriores, asegúrese de que su computadora portátil esté actualizada si desea utilizar este método.
Pasos sobre cómo grabar en la pantalla del portátil Lenovo con la barra de juegos:
Paso 1En primer lugar, inicie cualquier pantalla de la que Xbox Game Bar pueda registrar.
Paso 2A continuación, presione el Ganar + g teclas simultáneamente para abrir la barra de juegos en su computadora portátil Lenovo.
Paso 3Luego, para iniciar la grabación de pantalla, haga clic en el Iniciar grabación icono. O simplemente presione las teclas Ganar + Alt + R al mismo tiempo.
Paso 4Después de grabar la pantalla que desea capturar, marque la casilla Detener Botón de grabación debajo del Estado de captura .
Paso 5Por último, se le notificará que ha grabado con éxito. Y el clip que ha grabado se guardará automáticamente en su computadora portátil Lenovo.

El único inconveniente de esta grabadora son sus limitaciones. Solo puede brindarle herramientas y funciones básicas en un sistema operativo compatible limitado en la computadora. Pero no te preocupes. Hay una herramienta alternativa que le ayudará con su problema. Vea la siguiente parte de esta publicación.
FoneLab Screen Recorder le permite capturar videos, audio, tutoriales en línea, etc. en Windows / Mac, y puede personalizar fácilmente el tamaño, editar el video o audio, y más.
- Grabe video, audio, cámara web y tome capturas de pantalla en Windows / Mac.
- Vista previa de datos antes de guardar.
- Es seguro y fácil de usar.
2. Cómo grabar la pantalla en una computadora portátil Lenovo con Fonelab Screen Recorder
¿Está buscando un socio perfecto para grabar la pantalla en la computadora portátil Lenovo? Bien, FoneLab Screen Recorder es la herramienta que podrías haber estado buscando. Es una de las herramientas más poderosas y confiables para grabar video, audio, pantallas de computadora, tutoriales en línea y mucho más. El programa también te permite personalizar el tamaño de la grabación y características como editar el video grabado. Y, por supuesto, si esta herramienta funciona en su computadora portátil Lenovo y en cualquier sistema operativo Windows y Mac que tenga, puede grabar cualquier aplicación y parte de la pantalla de su computadora. A continuación se muestran los pasos que puede seguir.
Pasos sobre cómo grabar la pantalla en una computadora portátil Lenovo con FoneLab Screen Recorder:
Paso 1En primer lugar, vaya al sitio web oficial de FoneLab Screen Recorder para descargarlo e instalarlo en su computadora portátil Lenovo.

Paso 2Después de eso, abra una aplicación o vaya a la pantalla de la que desea tomar un registro de pantalla. Luego, haga clic en el Grabadora de video opción en la mini interfaz principal de la herramienta.

Paso 3Luego, podrá ver las funciones de edición del video: tamaño de grabación, Webcam, Sistema de sonidoy Micrófono. Personaliza según tu preferencia.

Paso 4A continuación, haga clic en el REC botón para iniciar la grabación de la pantalla de su computadora portátil Lenovo. Después de capturar la pantalla que necesita, finalice la grabación haciendo clic en el Detener del icono.

Paso 5Luego, aparecerá una miniatura en el, seleccione entre Volver a grabar o Guardar el video grabado.

Paso 6Por último, puede cambiar el nombre del archivo del video grabado en pantalla e incluso elegir la ubicación o carpeta donde se guardará el archivo. ¡Y eso es!
¡Ahí tienes! Sin preocuparse si solo es aplicable a aplicaciones específicas, grabe libremente la pantalla de su computadora portátil Lenovo con facilidad usando FoneLab Screen Recorder. Y recomendamos encarecidamente esta herramienta debido a su excelente rendimiento y características que definitivamente puede disfrutar.
FoneLab Screen Recorder le permite capturar videos, audio, tutoriales en línea, etc. en Windows / Mac, y puede personalizar fácilmente el tamaño, editar el video o audio, y más.
- Grabe video, audio, cámara web y tome capturas de pantalla en Windows / Mac.
- Vista previa de datos antes de guardar.
- Es seguro y fácil de usar.
3. Cómo grabar la pantalla en una computadora portátil Lenovo con el programa PowerPoint
¿Alguna vez has intentado grabar tu pantalla usando Microsoft PowerPoint? Pero, ¿es eso posible? Poco sabíamos que la herramienta que usamos para crear PowerPoint para presentaciones y debates tiene una función en la que puede grabar su pantalla. Si tiene su Microsoft PowerPoint instalado en su computadora portátil Lenovo, puede seguir los pasos a continuación para registro de pantalla en la computadora portátil.
Pasos sobre cómo grabar la pantalla en una computadora portátil Lenovo con el programa PowerPoint:
Paso 1Para empezar, inicie el programa PowerPoint en su computadora portátil Lenovo.
Paso 2A continuación, seleccione cualquier presentación o cree una nueva haciendo clic en Presentación en blanco.
Paso 3Después de eso, haga clic en Insertar en la barra de menú. Luego en el Medios sección, vea y haga clic en el Grabación de pantalla del botón.
Paso 4Luego, puede seleccionar la parte en su pantalla que desea grabar en pantalla. Y verás la barra, que tiene una opción Record botón. Pinchalo. Entonces la barra desaparecerá por un tiempo.
Paso 5Después de grabar la pantalla que necesita, coloque el cursor del mouse en la parte superior de la pantalla y la barra aparecerá nuevamente. Por último, haga clic en el Detener icono para finalizar la grabación.
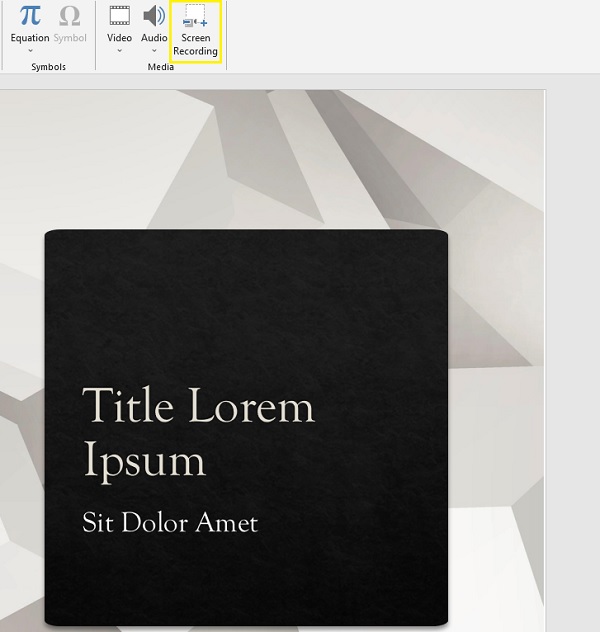
La única desventaja de este método es que produce una calidad de video más baja. Entonces, si va a grabar letras pequeñas, se vuelven complicadas de leer. Hay otra forma que puede usar para grabar su pantalla usando una herramienta en línea.
FoneLab Screen Recorder le permite capturar videos, audio, tutoriales en línea, etc. en Windows / Mac, y puede personalizar fácilmente el tamaño, editar el video o audio, y más.
- Grabe video, audio, cámara web y tome capturas de pantalla en Windows / Mac.
- Vista previa de datos antes de guardar.
- Es seguro y fácil de usar.
4. Cómo grabar la pantalla en una computadora portátil Lenovo en línea
Una de las herramientas en línea que puede usar para grabar su pantalla es Free Online Screen Recorder. Como su nombre lo indica, es una herramienta en línea gratuita, lo que significa que sin pagar nada ni iniciar sesión, puede grabar la pantalla de su computadora portátil Lenovo usándola. ¿Quieres saber cómo? Consulte los siguientes pasos a continuación.
Pasos sobre cómo grabar la pantalla en una computadora portátil Lenovo:
Paso 1En primer lugar, abra cualquier navegador, busque y vaya al sitio oficial de Free Online Screen Recorder por Captura de pantalla.
Paso 2A continuación, haga clic en el Iniciar grabación botón. Luego elija qué pantalla desea que se grabe. Seleccione entre los Pantalla completa, Windowso Chrome Pestaña en la ventana que aparecerá.
Paso 3Cuando haya capturado todo lo que desea que se grabe, regrese a la página principal y haga clic en el Detener grabación botón para terminarlo.
Paso 4Finalmente, tendrá la opción de descargarlo y guardarlo en su computadora. o hacer Nuevo record.
Eso es todo.
5. Preguntas frecuentes sobre cómo grabar la pantalla en una computadora portátil Lenovo
1. ¿La grabadora de pantalla en la computadora portátil Lenovo tiene una grabadora de sonido del sistema?
¡Absolutamente sí! Si usa la grabadora de pantalla incorporada, la barra de juegos de Xbox, puede grabar el sonido del sistema de su computadora portátil Lenovo. No solo eso, también puedes grabar tu voz encendiendo el micrófono.
2. ¿Cuánto tiempo puede grabar su pantalla usando Xbox Game Bar en su computadora portátil Lenovo?
Usando la barra de juegos integrada, puede grabar su pantalla de Windows 10 de forma gratuita usando la barra de juegos integrada durante hasta 4 horas, una aplicación a la vez. Sin embargo, aún puede configurarlo durante 30 minutos, una hora, dos horas, etc.
Para concluir, ahora ha aprendido cómo grabar la pantalla de su computadora portátil Lenovo. Con la garantía de que todos estos métodos funcionan y, de hecho, son confiables. Sin embargo, entre estos, FoneLab Screen Recorder se destaca más, y lo recomendamos encarecidamente cuando desee grabar lo que sea que esté en su pantalla. Pero, sigue siendo tu decisión.
FoneLab Screen Recorder le permite capturar videos, audio, tutoriales en línea, etc. en Windows / Mac, y puede personalizar fácilmente el tamaño, editar el video o audio, y más.
- Grabe video, audio, cámara web y tome capturas de pantalla en Windows / Mac.
- Vista previa de datos antes de guardar.
- Es seguro y fácil de usar.
