- Parte 1: Cómo grabar la pantalla en una computadora portátil HP con barra de juegos
- Parte 2: Cómo grabar la pantalla en una computadora portátil HP con Fonelab Screen Recorder
- Parte 3: Cómo grabar la pantalla en una computadora portátil HP con el programa PowerPoint
- Parte 4: Cómo grabar la pantalla en una computadora portátil HP en línea
- Parte 5. Preguntas frecuentes sobre cómo grabar la pantalla en una computadora portátil HP
- Grabador de pantalla
- Grabadora de Video Mac
- Grabadora de video de Windows
- Grabadora de audio Mac
- Grabadora de audio de Windows
- Grabadora de cámara web
- Grabador de juegos
- Grabadora de reuniones
- Messenger Call Recorder
- Grabadora skype
- Grabador de curso
- Grabadora de presentaciones
- Grabadora de cromo
- Grabadora Firefox
- Captura de pantalla en Windows
- Captura de pantalla en Mac
Cómo grabar la pantalla en una computadora portátil HP con 4 formas fáciles y efectivas
 Publicado por Lisa ou / 22 de febrero de 2022 16:00
Publicado por Lisa ou / 22 de febrero de 2022 16:00Tener una computadora portátil y saber cómo grabar en pantalla puede ser esencial en esta era tecnológica. Además, todas las reuniones, conferencias, comunicación y clases se realizan en línea durante estos tiempos. Es necesario hacer un registro de pantalla para refrescar y recordar lo discutido durante estos tiempos. Si eres usuario de HP y quieres grabar tu pantalla, no te preocupes, hay un montón de métodos que puedes utilizar. Pero, si no sabe cómo y cuál debe realizar, hemos preparado 4 formas simples pero efectivas sobre cómo grabar la pantalla en una computadora portátil HP.

FoneLab Screen Recorder le permite capturar videos, audio, tutoriales en línea, etc. en Windows / Mac, y puede personalizar fácilmente el tamaño, editar el video o audio, y más.
- Grabe video, audio, cámara web y tome capturas de pantalla en Windows / Mac.
- Vista previa de datos antes de guardar.
- Es seguro y fácil de usar.

Lista de Guías
- Parte 1: Cómo grabar la pantalla en una computadora portátil HP con barra de juegos
- Parte 2: Cómo grabar la pantalla en una computadora portátil HP con Fonelab Screen Recorder
- Parte 3: Cómo grabar la pantalla en una computadora portátil HP con el programa PowerPoint
- Parte 4: Cómo grabar la pantalla en una computadora portátil HP en línea
- Parte 5. Preguntas frecuentes sobre cómo grabar la pantalla en una computadora portátil HP
1. Cómo grabar la pantalla en una computadora portátil HP con barra de juegos
La gente no es completamente consciente de que una aplicación integrada llamada Xbox Game Bar permite a los usuarios hacer instantáneas y grabar la pantalla de su computadora. De hecho, está disponible en casi todos los ordenadores y portátiles HP con sistema operativo Windows. Con el sistema operativo Windows 10 u 11, puede iniciar la barra de juegos directamente. Y para los usuarios de portátiles HP, esta puede ser una de las formas más sencillas de grabar su pantalla, aunque se conoce como grabadora de juegos. Aquí le mostramos cómo hacer registros de pantalla en su computadora portátil HP usando este método.
Pasos sobre cómo grabar la pantalla en una computadora portátil HP con la barra de juegos de Windows 10:
Paso 1En primer lugar, abra una pantalla de aplicaciones en el juego o cualquier otra pantalla que desee grabar.
Paso 2Luego, abra la barra de juegos de Xbox en su computadora portátil HP presionando el Ganar + g llaves juntas.
Paso 3Después de eso, haga clic en Iniciar grabación para comenzar a grabar su pantalla, o simplemente presione el botón Ganar + Alt + R llaves al mismo tiempo
Paso 4Cuando haya grabado la pantalla que necesita, haga clic en el Detener grabación opción en la barra flotante.
Paso 5Y luego, verá la miniatura en el panel derecho de la pantalla de su computadora portátil HP que le indica que se grabó. Finalmente, el clip grabado se guardará en su computadora portátil de inmediato.

Sin embargo, esta grabadora de pantalla solo puede capturar el contenido de una aplicación, y si su sistema operativo Windows es una versión anterior, posiblemente no pueda usar este método. Sin embargo, existe una herramienta alternativa que es realmente versátil y que puede animarte. Puedes pasar a la siguiente parte.
2. Cómo grabar la pantalla en una computadora portátil HP con Fonelab Screen Recorder
FoneLab Screen Recorder es un programa poderoso y versátil en el que puede confiar para grabar la pantalla de su iOS, Android y computadora. Puede grabar reuniones, conferencias, tutoriales en línea y más con él. Definitivamente, puede capturar la pantalla de su computadora portátil Lenovo usando esto. De hecho, puede grabar la pantalla de su computadora portátil en cualquier aplicación, así como personalizar el tamaño del clip que se grabará y luego editarlo. Una herramienta fácil de usar y fácil de comprender debido a sus características y diseños sencillos. Aprender como registro de pantalla en la computadora portátil HP siguiendo los pasos detallados a continuación.
FoneLab Screen Recorder le permite capturar videos, audio, tutoriales en línea, etc. en Windows / Mac, y puede personalizar fácilmente el tamaño, editar el video o audio, y más.
- Grabe video, audio, cámara web y tome capturas de pantalla en Windows / Mac.
- Vista previa de datos antes de guardar.
- Es seguro y fácil de usar.
Pasos sobre cómo grabar la pantalla en una computadora portátil HP con FoneLab Screen Recorder:
Paso 1Para empezar, descarga e instala FoneLab Screen Recorder visitando su sitio oficial. Luego, instálelo de inmediato y se abrirá automáticamente cuando se complete el proceso.

Paso 2Aparecerá una mini barra de herramientas flotante en su computadora portátil HP. Luego, haga clic en el Grabadora de video para grabar la pantalla de tu portátil.

Paso 3Después de hacer clic en Grabadora de video, ahora puede agregar Webcam, Aislamiento de Sonidoy Micrófono mientras graba. Configúralo según tus necesidades.

Paso 4Después de eso, ahora puede hacer clic en el REC en el panel derecho de la interfaz principal para comenzar a grabar su pantalla. Cuando haya terminado de grabar, simplemente haga clic en el Detener del icono.

Paso 5Y aparecerá una vista previa; tienes la opción si quieres Regrabar or Guardar la pantalla del portátil HP grabada.

Paso 6Finalmente, tiene la libertad de cambiar el nombre del archivo y seleccionar la ubicación de la pantalla grabada de la computadora portátil HP.
Entonces, eso es todo sobre FoneLab Screen Recorder. Como puedes ver, puedes hacer lo que quieras para grabar tu pantalla. Es por eso que le recomendamos encarecidamente que utilice esta herramienta para sus necesidades de grabación de pantalla.
FoneLab Screen Recorder le permite capturar videos, audio, tutoriales en línea, etc. en Windows / Mac, y puede personalizar fácilmente el tamaño, editar el video o audio, y más.
- Grabe video, audio, cámara web y tome capturas de pantalla en Windows / Mac.
- Vista previa de datos antes de guardar.
- Es seguro y fácil de usar.
3. Cómo grabar la pantalla en una computadora portátil HP con el programa PowerPoint
¿Sabe que puede hacer registros de pantalla en su computadora portátil HP usando el programa PowerPoint? Bueno, de hecho es una de las aplicaciones más conocidas en el mercado que se usa para crear presentaciones de diapositivas para discusiones, pero la gente no sabía que también pueden grabar sus pantallas con ella. Tiene una función de grabación de pantalla que los usuarios no conocen. Ahora, si necesita grabar en pantalla una computadora portátil HP, puede intentar hacerlo usando el programa PowerPoint.
Pasos sobre cómo grabar la pantalla en una computadora portátil HP con el programa PowerPoint:
Paso 1En primer lugar, abra el programa PowerPoint en su computadora portátil HP.
Paso 2Luego, haga clic en crear una nueva presentación, o elija y abra cualquier presentación para ir a la pantalla principal de PowerPoint.
Paso 3A continuación, haga clic en la opción Insertar en la barra de menú principal del programa. Y haga clic en el Grabación de pantalla opción en el Medios .
Paso 4Después de eso, puede personalizar el tamaño de la grabación eligiendo la parte de su pantalla que desea grabar. Luego, haga clic en el Record icono en la barra o Muelle de control eso aparecerá.
Paso 5Seleccione y marque la pausa Cuándo lo necesitas. Y por último, pulsa el botón Detener icono cuando termine de grabar. ¡Y eso es!
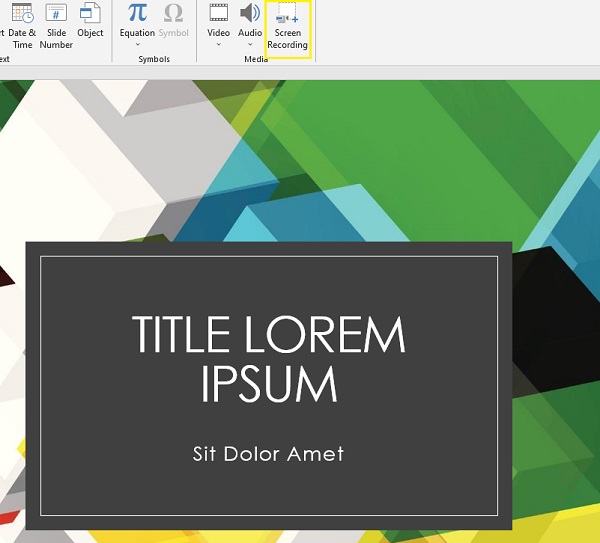
Así es como puede grabar su pantalla en una computadora portátil HP con la ayuda de un PowerPoint. Pero, hay una desventaja en el uso de esta aplicación. Es con la calidad que produce. La letra minúscula puede verse borrosa y no ser legible al ver la pantalla grabada.
FoneLab Screen Recorder le permite capturar videos, audio, tutoriales en línea, etc. en Windows / Mac, y puede personalizar fácilmente el tamaño, editar el video o audio, y más.
- Grabe video, audio, cámara web y tome capturas de pantalla en Windows / Mac.
- Vista previa de datos antes de guardar.
- Es seguro y fácil de usar.
4. Cómo grabar la pantalla en una computadora portátil HP en línea
Otra forma de grabar su pantalla en una computadora portátil HP es usar una herramienta en línea. Una cosa que los usuarios también consideran es la herramienta en línea gratuita. Con eso, puede usar Free Online Screen Recorder by Screen Capture, una forma gratuita de tomar videos y audio en la pantalla de su computadora. Absolutamente, puede usar esta herramienta para grabar la pantalla de su computadora portátil HP, ¿cómo? Siga los pasos dados a continuación.
Pasos sobre cómo grabar la pantalla en una computadora portátil HP en línea:
Paso 1Para empezar, inicie su navegador y vaya al sitio web oficial de AiseeSoft Free Screen Recorder Online.
Paso 2Antes de comenzar la grabación, tiene cuatro opciones para activar el Micrófono, Aislamiento de Sonido, Webcamy Filigrana. Después de eso, haga clic en el Iniciar grabación del botón.
Paso 3Después de la configuración, seleccione qué tipo de grabación de pantalla prefiere. Luego, haga clic en el Compartir y la grabación comenzará inmediatamente.
Paso 4Si ha terminado de grabar, marque Detener grabación. Por último, guarde el resultado final haciendo clic en el Descargar botón. Si desea volver a grabar o grabar uno nuevo, simplemente haga clic en el Nuevo record .
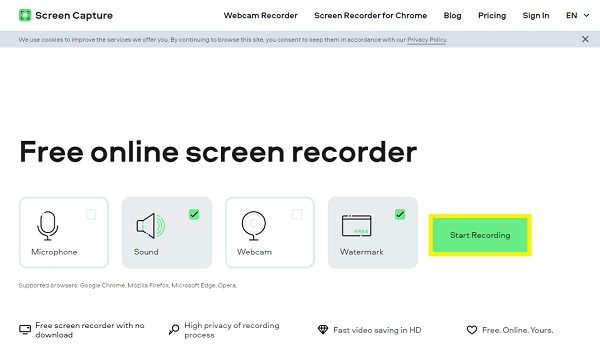
¡Ahí tienes! Así es como graba la pantalla de su computadora portátil Lenovo en línea. Sin embargo, espere la parte de retraso al reproducir el video grabado y siempre asegúrese de tener una conexión a Internet sólida. Aún así, consideramos a FoneLab Screen Recorder como la mejor grabadora de pantalla de HP.
5. Preguntas frecuentes sobre cómo grabar la pantalla en una computadora portátil HP
1. ¿Puede grabar la pantalla en una computadora portátil HP?
Definitivamente, ¡sí! Como puede ver, la publicación se trata de grabar una pantalla en una computadora portátil HP. Pero, la herramienta más recomendada es FoneLab Screen Recorder porque es perfectamente compatible con Windows 7/8/10/11. Todavía puede usar esta herramienta para la grabadora de pantalla HP, independientemente de las operaciones del sistema operativo.
2. ¿Cómo se toman capturas de pantalla en una computadora portátil HP?
La forma regular y común de capturar una instantánea en su computadora portátil HP. Simplemente presione la tecla PrtSc o presione las teclas Alt + PrtSc para tomar una captura de pantalla de toda la pantalla de su computadora portátil. Por último, simplemente péguelo en Photoshop o Paint para guardarlo.
En resumen, ahora sabe si puede grabar la pantalla en una computadora portátil HP y cómo hacerlo utilizando los 4 métodos fáciles y efectivos. Sin embargo, entre estas formas, le recomendamos encarecidamente que utilice la FoneLab Screen Recorder - Todo lo que necesitas está aquí, especialmente en grabación. Danos tu opinión comentando a continuación.
FoneLab Screen Recorder le permite capturar videos, audio, tutoriales en línea, etc. en Windows / Mac, y puede personalizar fácilmente el tamaño, editar el video o audio, y más.
- Grabe video, audio, cámara web y tome capturas de pantalla en Windows / Mac.
- Vista previa de datos antes de guardar.
- Es seguro y fácil de usar.
