- Parte 1: Cómo grabar en una computadora portátil Dell usando la barra de juegos
- Parte 2: Cómo grabar en una computadora portátil Dell con Fonelab Screen Recorder
- Parte 3: Cómo grabar en una computadora portátil Dell a través de PPT
- Parte 4: Preguntas frecuentes sobre cómo grabar en una computadora portátil Dell
- Grabador de pantalla
- Grabadora de Video Mac
- Grabadora de video de Windows
- Grabadora de audio Mac
- Grabadora de audio de Windows
- Grabadora de cámara web
- Grabador de juegos
- Grabadora de reuniones
- Messenger Call Recorder
- Grabadora skype
- Grabador de curso
- Grabadora de presentaciones
- Grabadora de cromo
- Grabadora Firefox
- Captura de pantalla en Windows
- Captura de pantalla en Mac
Cómo grabar la pantalla en una computadora portátil Dell: los 3 mejores métodos probados
 Publicado por Lisa ou / 10 de febrero de 2022 16:00
Publicado por Lisa ou / 10 de febrero de 2022 16:00La grabación de pantalla es una de las cosas esenciales que debe tener en estos días. Las personas graban sus pantallas para clases en línea, conferencias, tutoriales en video, chats, llamadas y mucho más. Pero, ¿puedes hacerlo en una computadora portátil Dell? ¿Y cómo? Sin embargo, podría ser un problema si no sabe cómo hacerlo, especialmente cuando acaba de comprar una nueva computadora portátil Dell. Entonces, es necesario conocer y aprender el proceso primero. Es por eso que esta publicación proporciona 3 métodos confiables y efectivos que puede usar para grabar la pantalla en una computadora portátil Dell.
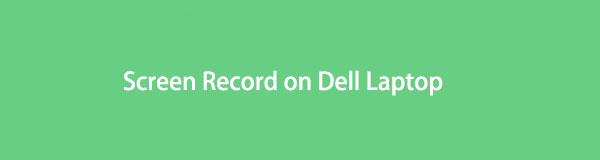

Lista de Guías
- Parte 1: Cómo grabar en una computadora portátil Dell usando la barra de juegos
- Parte 2: Cómo grabar en una computadora portátil Dell con Fonelab Screen Recorder
- Parte 3: Cómo grabar en una computadora portátil Dell a través de PPT
- Parte 4: Preguntas frecuentes sobre cómo grabar en una computadora portátil Dell
1. Cómo grabar en una computadora portátil Dell usando la barra de juegos
Aunque Xbox Game Bar, que también se llama Windows 10 Game Bar, se creó para grabar todas las sesiones de juego en su computadora, también puede grabar su pantalla de Windows con él, pero solo en algunas aplicaciones específicas. Si desea grabar reuniones y otros en su computadora portátil Dell, puede confiar en la barra de juegos de Xbox. Por lo tanto, asegúrese de usar esto con las aplicaciones compatibles solo si usa este método. Así es como puedes hacerlo.
Pasos sobre cómo grabar en una computadora portátil Dell usando la barra de juegos:
Paso 1En primer lugar, abra la aplicación del juego u otras aplicaciones que desee grabar en pantalla.
Paso 2A continuación, presione el Windows + G teclas. Y la barra de juegos aparecerá automáticamente.
Paso 3Entonces, en el Capturar sección, seleccione y haga clic en el Record icono de botón Si desea que la grabación comience rápidamente, puede presionar el botón Windows + Alt + R teclas de su teclado.
Paso 4Cuando haya terminado de grabar la pantalla que desea capturar, haga clic en el Detener grabación icono de opción en el Estado de captura que se encuentra en la parte superior derecha de la pantalla de su computadora portátil.
Paso 5Después de eso, verá la miniatura en el centro derecho de la pantalla de su computadora portátil que le notifica que el clip de juego grabado. Haz clic para ver y ver el juego o la pantalla grabados. ¡Y eso es!
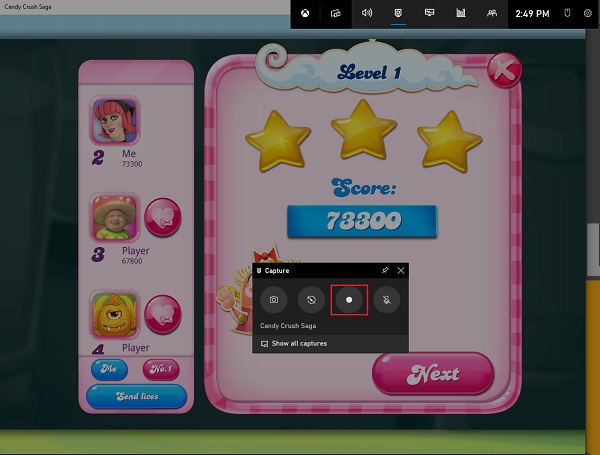
Entonces, así es como puede grabar la pantalla de su computadora portátil Dell con Xbox Game Bar o Windows 10 Game Bar. ¿Existe alguna herramienta o programa alternativo que pueda ayudarlo a registro de pantalla en la computadora portátil Dell? Definitivamente, ¡sí!
FoneLab Screen Recorder le permite capturar videos, audio, tutoriales en línea, etc. en Windows / Mac, y puede personalizar fácilmente el tamaño, editar el video o audio, y más.
- Grabe video, audio, cámara web y tome capturas de pantalla en Windows / Mac.
- Vista previa de datos antes de guardar.
- Es seguro y fácil de usar.
2. Cómo grabar en una computadora portátil Dell con Fonelab Screen Recorder
La mejor herramienta para grabar y capturar cualquier pantalla es FoneLab Screen Recorder. Uno de los principales programas que los usuarios pueden utilizar para grabar audio, videos, tutoriales en línea, reuniones y más. También puede tomar capturas de pantalla de alta calidad con él. Además, puede personalizar el tamaño de la grabación y editar el audio y el video. También puede ocultar la barra de tareas cuando está grabando. Ahora, ¿puede grabar la pantalla en una computadora portátil Dell usando FoneLab Screen Recorder? ¡Por supuesto que puede! Puede ver y seguir los pasos a continuación.
Pasos sobre cómo grabar en una computadora portátil Dell con FoneLab Screen Recorder:
Paso 1En primer lugar, descargue e instale FoneLab Screen Recorder en su computadora yendo a su sitio web oficial. Cuando finalice el proceso de instalación, la herramienta se abrirá inmediatamente.

Paso 2Luego, en la mini interfaz principal de la herramienta, haga clic en el Grabadora de video ya que vas a grabar tu pantalla. Pero no olvide elegir la pantalla que desea grabar.

Paso 3Después de eso, puede personalizar el tamaño de la grabación haciendo clic en el Personalizado. También puedes hacer el Grabación a pantalla completa. Simplemente actívelos si desea grabar, incluido el Webcam, la Aislamiento de Sonido, Y su Micrófono.
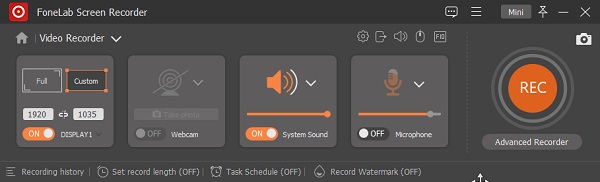
Paso 4Cuando haya terminado de configurar todo, haga clic en el REC en la esquina derecha de la interfaz principal para iniciar el proceso de grabación. Después de grabar la pantalla de su computadora portátil Dell, puede hacer clic en el Detener del icono.

Paso 5A continuación, aparecerá una miniatura; tendrás una opción si quieres Regrabar. Si no, finalmente puede hacer clic en el Guardar del botón.
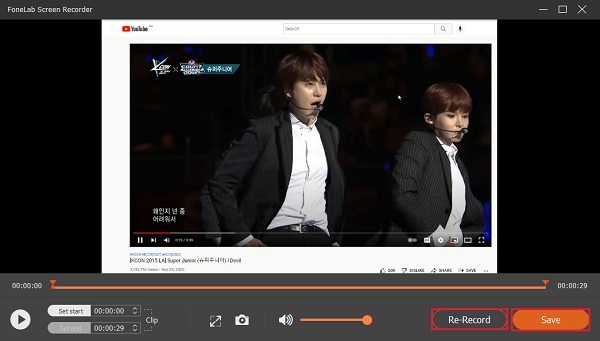
Paso 6Por último, puede cambiar el nombre del archivo y elegir una ubicación para la pantalla de video grabada. Hacer clic Siguiente cuando termine, y guardará el archivo en unos segundos.
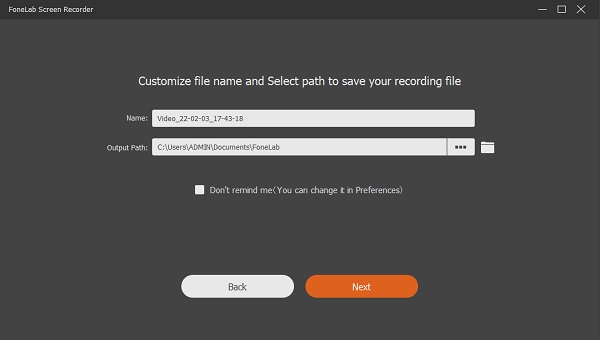
¡Eso es! De hecho, FoneLab Screen Recorder es una de las herramientas más recomendadas para grabar una pantalla y satisfacer sus demandas.
FoneLab Screen Recorder le permite capturar videos, audio, tutoriales en línea, etc. en Windows / Mac, y puede personalizar fácilmente el tamaño, editar el video o audio, y más.
- Grabe video, audio, cámara web y tome capturas de pantalla en Windows / Mac.
- Vista previa de datos antes de guardar.
- Es seguro y fácil de usar.
3. Cómo grabar en una computadora portátil Dell a través de PPT
Otra forma de grabar la pantalla de su computadora portátil Dell es usar su aplicación Microsoft PowerPoint en su computadora portátil. Tal vez te preguntes si es posible, pero sí, ¡lo es! Aunque se conoce como una forma de presentar la discusión, también puede grabar la pantalla y guardarla como un archivo MP4. A continuación se muestran los pasos para hacerlo.
Pasos sobre cómo grabar en una computadora portátil Dell a través de PPT:
Paso 1Para comenzar, abra su aplicación de PowerPoint en su computadora portátil Dell.
Paso 2Luego, elija cualquier presentación o cree una nueva haciendo clic en el Presentacion en blanco.
Paso 3A continuación, haga clic en el recuadro opción en la barra de tareas. y en el Medios sección, verá la Grabación de pantalla .
Paso 4Luego, puede seleccionar la parte de su pantalla que desea tomar un registro de pantalla. Y verás la barra, que tiene una opción Record botón. Pinchalo. Entonces la barra desaparecerá por un tiempo.
Paso 5Cuando haya terminado, coloque el cursor del mouse en la parte superior de la pantalla y la barra volverá a aparecer. Finalmente, haga clic en el Detener del icono.
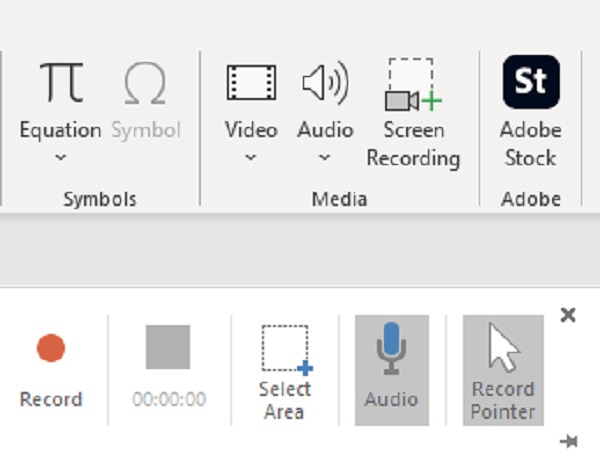
Entonces, así es como puede hacer una grabación de pantalla con la ayuda de los 3 métodos mencionados anteriormente, cada forma está probada y puede elegir la que desee.
FoneLab Screen Recorder le permite capturar videos, audio, tutoriales en línea, etc. en Windows / Mac, y puede personalizar fácilmente el tamaño, editar el video o audio, y más.
- Grabe video, audio, cámara web y tome capturas de pantalla en Windows / Mac.
- Vista previa de datos antes de guardar.
- Es seguro y fácil de usar.
4. Preguntas frecuentes sobre cómo grabar en una computadora portátil Dell
1. ¿Cómo hacer una captura de pantalla en la computadora portátil Dell de YouTube?
En realidad, todos los métodos o formas mencionados anteriormente se pueden usar para grabar videos en YouTube. Siga los pasos anteriores y verá que es posible. Pero, entre los tres, FoneLab Screen Recorder es el que solo puede brindarle los mejores y más altos videos grabados.
2. ¿Puedes grabar la pantalla con audio?
¡Definitivamente, puedes! Las formas mencionadas anteriormente también le permiten grabar en pantalla con sonido. Sin embargo, la calidad del audio puede diferir.
En conclusión, ahora aprendió cómo grabar la pantalla de su computadora portátil Dell utilizando estos 3 métodos probados principales. Con la garantía de que todas las formas son confiables y absolutamente puede realizar. Sin embargo, recomendamos encarecidamente utilizar FoneLab Screen Recorder - una de las buenas herramientas por su mejor rendimiento. Sin embargo, sigue siendo tu decisión.
FoneLab Screen Recorder le permite capturar videos, audio, tutoriales en línea, etc. en Windows / Mac, y puede personalizar fácilmente el tamaño, editar el video o audio, y más.
- Grabe video, audio, cámara web y tome capturas de pantalla en Windows / Mac.
- Vista previa de datos antes de guardar.
- Es seguro y fácil de usar.
