- Parte 1. Cómo recuperar Safari que falta en la pantalla de inicio del iPhone mediante la adición de la lista blanca
- Parte 2. Vuelva a poner Safari que falta en la pantalla de inicio del iPhone mediante el restablecimiento del diseño de la pantalla de inicio
- Parte 3. Cómo restaurar la aplicación Safari que desapareció en la pantalla de inicio del iPhone con Spotlight Search
- Parte 4. Cómo recuperar Safari en el iPhone si se elimina a través de las páginas ocultas de la pantalla de inicio
- Parte 5. Cómo recuperar Safari en la pantalla de inicio del iPhone con FoneLab iOS System Recovery
- Parte 6. Preguntas frecuentes sobre cómo volver a poner Safari en la pantalla de inicio
Cómo volver a poner Safari en la pantalla de inicio: 5 métodos recomendados
 Actualizado por Lisa ou / 28 de junio de 2022 09:00
Actualizado por Lisa ou / 28 de junio de 2022 09:00 Los usuarios de Apple están familiarizados con la aplicación Safari. Es un navegador web incorporado en los dispositivos Apple que ayuda a muchos usuarios a encontrar y buscar las cosas que necesitan. Pero hay casos en los que esta aplicación desaparece en las pantallas de inicio de los usuarios de iPhone y no saben qué hacer al respecto. Este error podría deberse a que cambió su configuración o la movió accidentalmente a otros lugares. ¡Pero no te preocupes! Puede volver a poner esta aplicación rápidamente en su pantalla de inicio con los métodos mencionados en esta publicación.
Estas son las 5 excelentes formas en que puede realizar cómo hacer que Safari vuelva a la pantalla de inicio.
FoneLab le permite reparar el iPhone / iPad / iPod desde el modo DFU, el modo de recuperación, el logotipo de Apple, el modo de auriculares, etc. hasta el estado normal sin pérdida de datos.
- Solucionar problemas del sistema iOS deshabilitado.
- Extraiga datos de dispositivos iOS deshabilitados sin pérdida de datos.
- Es seguro y fácil de usar.


Lista de Guías
- Parte 1. Cómo recuperar Safari que falta en la pantalla de inicio del iPhone mediante la adición de la lista blanca
- Parte 2. Vuelva a poner Safari que falta en la pantalla de inicio del iPhone mediante el restablecimiento del diseño de la pantalla de inicio
- Parte 3. Cómo restaurar la aplicación Safari que desapareció en la pantalla de inicio del iPhone con Spotlight Search
- Parte 4. Cómo recuperar Safari en el iPhone si se elimina a través de las páginas ocultas de la pantalla de inicio
- Parte 5. Cómo recuperar Safari en la pantalla de inicio del iPhone con FoneLab iOS System Recovery
- Parte 6. Preguntas frecuentes sobre cómo volver a poner Safari en la pantalla de inicio
Parte 1. Cómo recuperar Safari que falta en la pantalla de inicio del iPhone mediante la adición de la lista blanca
Si una aplicación está oculta a través de las medidas restrictivas, no podrá verla haga lo que haga. Por lo tanto, es necesario verificar si la aplicación Safari se agrega a la Lista blanca de restricciones de privacidad. Estos son los pasos que puede seguir para agregar la aplicación Safari a la lista blanca de restricción de privacidad:
Paso 1En primer lugar, dirígete a la Ajustes de tu iPhone. Luego, seleccione <div style="font-size:12px; line-height:1em;">El tiempo<br>DE PANTALLA</div>.
Paso 2En <div style="font-size:12px; line-height:1em;">El tiempo<br>DE PANTALLA</div> sección, toque Restricciones de contenido y privacidad de la lista.
Paso 3Ahora, en la página siguiente, navegue hasta Aplicaciones permitidas. Finalmente, encienda el botón de alternar al lado del Safari opción. ¡Eso es!
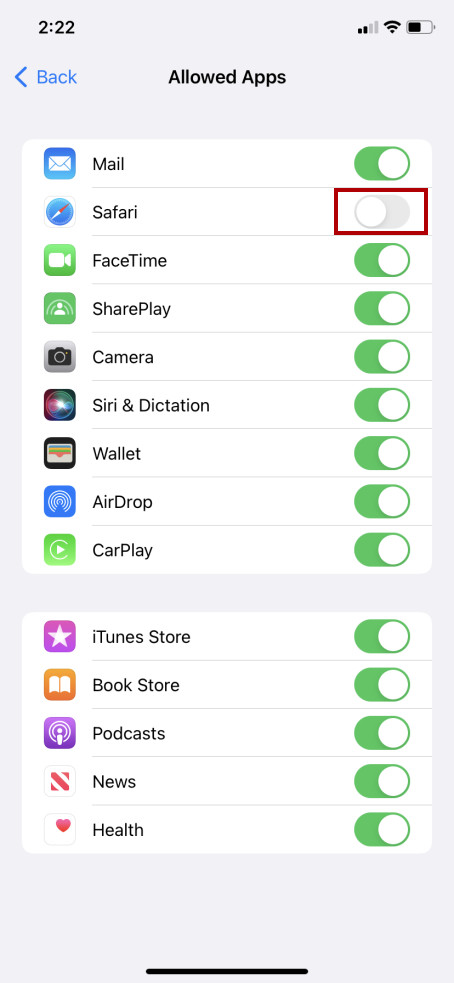
Cuando haga esto, la aplicación Safari aparecerá nuevamente en la pantalla de inicio de su iPhone. Si este método no te funcionó, prueba la siguiente técnica en la siguiente parte de esta publicación.
Parte 2. Vuelva a poner Safari que falta en la pantalla de inicio del iPhone mediante el restablecimiento del diseño de la pantalla de inicio
Para restaurar el diseño y la apariencia de la pantalla de inicio de su iPhone, debe restablecerlo en la Configuración. Este es otro método para devolver la aplicación Safari a la pantalla de inicio de su dispositivo y devolverla a su posición predeterminada, para que pueda encontrarla fácilmente. Para ello, siga los pasos que se indican a continuación:
FoneLab le permite reparar el iPhone / iPad / iPod desde el modo DFU, el modo de recuperación, el logotipo de Apple, el modo de auriculares, etc. hasta el estado normal sin pérdida de datos.
- Solucionar problemas del sistema iOS deshabilitado.
- Extraiga datos de dispositivos iOS deshabilitados sin pérdida de datos.
- Es seguro y fácil de usar.
Paso 1En primer lugar, ve al Ajustes aplicación en su dispositivo iPhone.
Paso 2Luego, selecciona General > Transferir o reiniciar iPhone.
Paso 3Luego, seleccione y toque el botón Reanudar opción en la parte inferior de la pantalla.
Paso 4Por último, elija Restablecer el diseño de la pantalla de inicio de la lista desplegable que aparecerá.
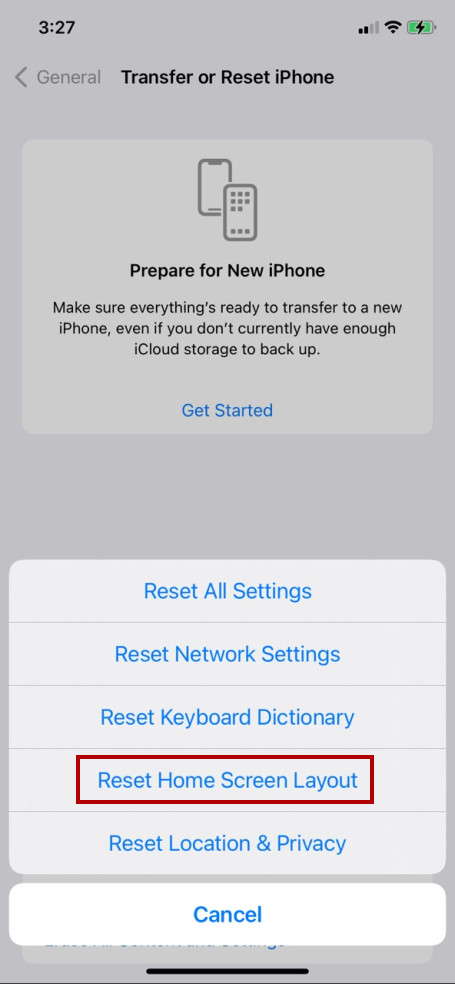
Así es como puede restablecer la pantalla de inicio de su iPhone. Pero tenga en cuenta que reorganizará todas sus aplicaciones y eliminará los widgets que haya configurado. Si no quieres algo como esto, prueba el siguiente método para volver a poner Safari en tu pantalla de inicio a través de la búsqueda de Spotlight.
Parte 3. Cómo restaurar la aplicación Safari que desapareció en la pantalla de inicio del iPhone con Spotlight Search
Si no puede encontrar su aplicación en la pantalla de inicio de su iPhone, puede intentar buscarla en Spotlight Search. Esta característica le permite buscar aplicaciones desde su dispositivo. Si su aplicación Safari ha desaparecido, búsquela y agréguela nuevamente en su pantalla de inicio o en la ubicación o carpeta deseada. Este método también funciona en la versión iOS 13. Y aquí está cómo usarlo:
Paso 1Primero, deslice hacia abajo o hacia la izquierda hasta que vea el Búsqueda Spotlight .
Paso 2Después de lo cual, busque Safari de la barra de búsqueda. Y si lo ves, mantenlo presionado.
Paso 3Luego, selecciona y toca Añadir a pantalla de inicio en el menú desplegable e inmediatamente recuperará la aplicación Safari en su dispositivo.
Si utiliza este método, puede elegir dónde desea mover la aplicación, ya sea en su pantalla de inicio o en la carpeta de la aplicación. Pero, si este enfoque no funcionó, aprenda otro método que puede probar.
Parte 4. Cómo recuperar Safari en el iPhone si se elimina a través de las páginas ocultas de la pantalla de inicio
Una cosa encomiable de un iPhone es que puede configurar diferentes páginas e incluso ocultar algunas de ellas. Si no puede ver su aplicación Safari desde la biblioteca de aplicaciones o Spotlight Search, podría estar ubicada en una página de la pantalla de inicio que oculta. Pero no te preocupes. Puede mostrarlo para volver a acceder a su aplicación Safari. Aquí está cómo hacerlo:
Paso 1Primero, mantenga presionada una parte vacía en la página de su aplicación o en la pantalla de inicio.
Paso 2Luego, toca el Punto de página existentes Editar página en la parte inferior de tu pantalla.
Paso 3Ahora, busque la página de la aplicación oculta que contiene su Safari aplicación La página que no tiene marca de verificación es la página oculta.
Paso 4A continuación, haga clic en el círculo vacío debajo de la página donde se encuentra el Safari se encuentra la aplicación. Finalmente, seleccione Terminado. ¡Eso es!
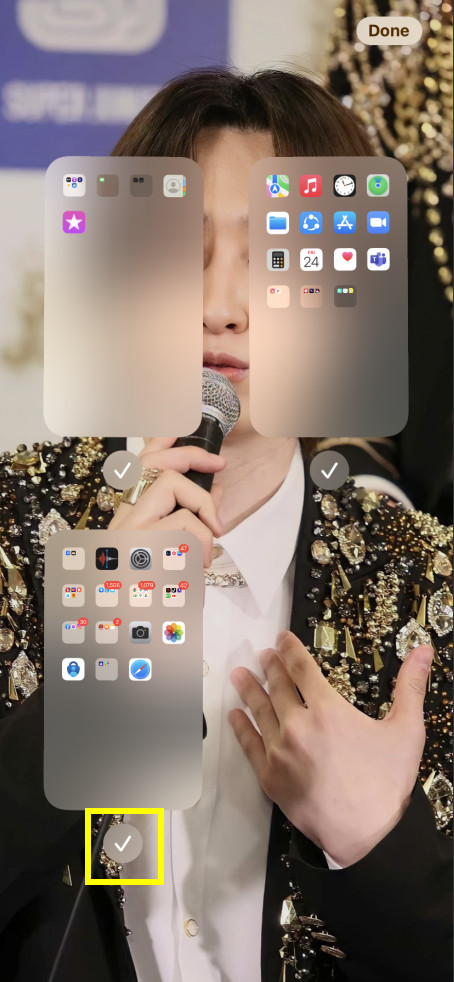
Ahora, busque la página que ha agregado en su pantalla de inicio. Si lo encontró, lo ha desocultado con éxito y puede usar su aplicación Safari ahora. Pero, si no, vaya directamente a otro método que pueda probar.
Parte 5. Cómo recuperar Safari en la pantalla de inicio del iPhone con FoneLab iOS System Recovery
No puede encontrar ni ver su aplicación Safari debido a problemas desconocidos con su sistema iOS. Entonces, la herramienta definitiva que puede usar para solucionarlo y recuperar la aplicación Safari en su pantalla de inicio es FoneLab iOS recuperación del sistema. Este programa permite a los usuarios solucionar problemas de manera efectiva y profesional en su sistema iOS. También tienes dos modos de reparación, donde puedes seleccionar entre Modo Estándar o Modo Avanzado. No te preocupes. Es fácil de comprender y usar. Utilice esta herramienta para resolver problemas en su sistema iOS y recuperar su Safari en la pantalla de inicio del iPhone.
FoneLab le permite reparar el iPhone / iPad / iPod desde el modo DFU, el modo de recuperación, el logotipo de Apple, el modo de auriculares, etc. hasta el estado normal sin pérdida de datos.
- Solucionar problemas del sistema iOS deshabilitado.
- Extraiga datos de dispositivos iOS deshabilitados sin pérdida de datos.
- Es seguro y fácil de usar.
Aquí está todo el proceso para saber cómo usarlo para sus necesidades:
Paso 1En primer lugar, descargue e instale FoneLab iOS recuperación del sistema. Después del procedimiento de instalación, se abrirá inmediatamente.
Paso 2Luego, selecciona Recuperación del sistema de iOS desde las funciones de la interfaz principal de la herramienta.

Paso 3Posteriormente, verá todos los problemas que puede resolver usando este programa. Para comenzar, presione el botón Inicio.

Paso 4En la siguiente ventana, seleccione el tipo de reparación que desea para su dispositivo iOS: Modo estándar o modo avanzado.

Pero tenga en cuenta que el modo avanzado borrará sus datos en su dispositivo iOS.
Paso 5Ahora, haga clic en el Confirmar botón para verificar su decisión. Luego siga el procedimiento en pantalla que aparecerá para completar el proceso. ¡Y ahí tienes!
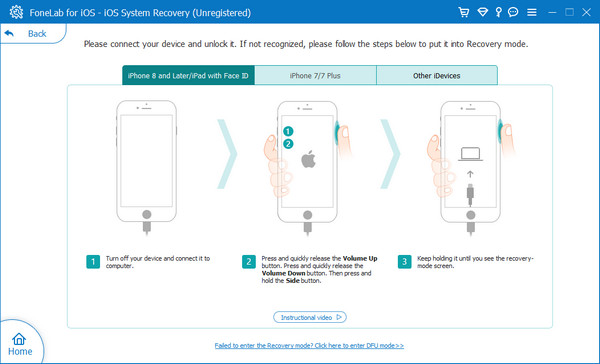
Eso es todo acerca de usar FoneLab iOS recuperación del sistema para volver a poner la aplicación Safari en la pantalla de inicio de tu iPhone. Independientemente de los problemas que tenga en su dispositivo iOS, como iPhone pantalla negra, iPad pantalla blanca, el iPhone sigue reiniciando, etc., puede solucionarlos con la ayuda de esta herramienta confiable. ¡Así que pruebe la herramienta descargándola gratis!
Parte 6. Preguntas frecuentes sobre cómo volver a poner Safari en la pantalla de inicio
1. ¿Cómo eliminar Safari del iPad?
Para quitar el Safari aplicación desde su iPad, navegue por la aplicación. Luego, mantenga presionada la tecla Safari aplicación A continuación, en el menú emergente que aparecerá, seleccione Eliminar aplicaciones. Finalmente, aparecerá un mensaje en tu pantalla para que confirmes tu decisión y selecciones Eliminar de la pantalla de inicio. ¡Eso es!
2. ¿Cómo desinstalar Safari en iPhone?
Desafortunadamente, no puede desinstalar el Safari aplicación en su iPhone porque está profundamente integrada en iOS. No podrá encontrarlo en el App Store ya que no se puede eliminar por completo y reinstalar. Sin embargo, puede eliminarlo fácilmente de su pantalla de inicio.
3. ¿Cómo puedo agregar Safari a la pantalla de inicio de mi iPhone desde la biblioteca de aplicaciones?
Para volver a poner Safari en la pantalla de inicio de su iPhone cuando lo vea en la biblioteca de aplicaciones, primero debe abrir el Biblioteca de aplicaciones, luego encuentra tu Safari desde allí. Cuando vea la aplicación, manténgala presionada hasta que aparezca el menú emergente. Finalmente, seleccione Añadir a pantalla de inicio. Y la aplicación Safari volverá inmediatamente a su pantalla de inicio.
Para concluir, estas son las técnicas confiables que puede realizar para volver a colocar la aplicación Safari en la pantalla de inicio de su iPhone. Con la garantía de que estos métodos todavía están disponibles y funcionando. Y si tiene algún problema con su sistema iOS, lo que hace que no funcione bien y pierda algunas de sus aplicaciones, puede confiar en FoneLab iOS recuperación del sistema. Recomendamos esta herramienta para sus necesidades.
Si tiene alguna pregunta o sugerencia, escríbala en la sección de comentarios a continuación. Es un placer escuchar algo de usted.
FoneLab le permite reparar el iPhone / iPad / iPod desde el modo DFU, el modo de recuperación, el logotipo de Apple, el modo de auriculares, etc. hasta el estado normal sin pérdida de datos.
- Solucionar problemas del sistema iOS deshabilitado.
- Extraiga datos de dispositivos iOS deshabilitados sin pérdida de datos.
- Es seguro y fácil de usar.
