Convierta MPG / MPEG a MP4 con alta velocidad y alta calidad de imagen / sonido de salida.
- Grabador de pantalla
- Grabadora de Video Mac
- Grabadora de video de Windows
- Grabadora de audio Mac
- Grabadora de audio de Windows
- Grabadora de cámara web
- Grabador de juegos
- Grabadora de reuniones
- Messenger Call Recorder
- Grabadora skype
- Grabador de curso
- Grabadora de presentaciones
- Grabadora de cromo
- Grabadora Firefox
- Captura de pantalla en Windows
- Captura de pantalla en Mac
Cómo reproducir un video en un iPhone de 3 maneras excelentes [2023]
 Publicado por Lisa ou / 13 de mayo de 2022 16:00
Publicado por Lisa ou / 13 de mayo de 2022 16:00Hoy en día, las personas publican videos en plataformas de redes sociales como Facebook, Twitter, Instagram, etc. E incluye videos en bucle que se han vuelto populares desde que se desarrolló y lanzó la función Boomerang de Instagram. El bucle se trata de repetir un video o imagen para que parezca continuo cuando se reproduce; en otras palabras, poner el video en modo de repetición. Ahora, algunos sienten curiosidad por saber si pueden hacer un bucle de video en sus iPhones sin usar una aplicación de Instagram. Bueno, es factible. Si también está encontrando una manera de hacerlo, siga leyendo esta publicación para aprender y elegir el mejor método para reproducir un video en iPhone.
![Cómo reproducir un video en un iPhone de 3 maneras excelentes [2023]](https://www.fonelab.com/images/video-converter-ultimate/how-to-loop-a-video-on-iphone.jpg)

Lista de Guías
Parte 1. Cómo reproducir videos de iPhone en bucle a través de iMovie
iMovie es una excelente aplicación que permite a los usuarios crear películas cortas, presentaciones de imágenes y videos musicales. Además, con su versión gratuita, puede probar casi todas las funciones y características de edición de video. Pero tenga en cuenta que si es estudiante, solo está limitado a proyectos de video simples y duración del video, y podrá ver anuncios. Por lo tanto, si simplemente hace un video de bucle corto, aquí le mostramos cómo usar iMovie.
Video Converter Ultimate es el mejor software de conversión de video y audio que puede convertir MPG / MPEG a MP4 con alta velocidad y alta calidad de imagen / sonido.
- Convierta cualquier video / audio como MPG, MP4, MOV, AVI, FLV, MP3, etc.
- Admite conversión de video 1080p / 720p HD y 4K UHD.
- Potentes funciones de edición como Recortar, Recortar, Rotar, Efectos, Mejorar, 3D y más.
Pasos sobre cómo hacer un bucle de video de iPhone a través de iMovie:
Paso 1En primer lugar, abra el iMovie aplicación en tu iPhone. En la parte inferior de la pantalla, toque Iniciar nuevo proyecto.
Paso 2Luego, selecciona Película de la lista. A continuación, elija el clip que desea reproducir en bucle. y presiona Crear película.
Paso 3Después de lo cual, toque el video de la línea de tiempo y las funciones aparecerán en la parte inferior. Simplemente toque el Duplicar opción para copiar el clip.
Paso 4Cuando haya terminado de duplicar, toque el botón Terminado en la esquina superior izquierda.
Paso 5Finalmente, toca el Compartir y seleccione Guardar video de las opciones. Y su video en bucle se guardará en su aplicación Fotos.
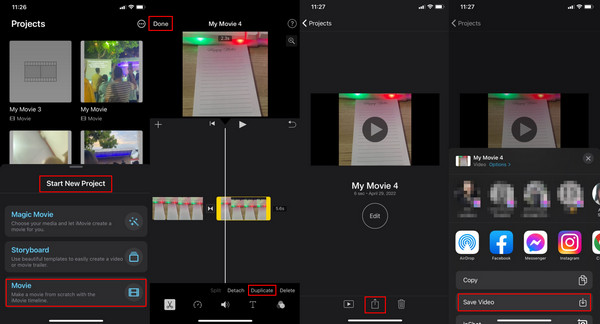
Verifique si el video en bucle se guardó correctamente abriendo la aplicación Fotos y buscándolo. El único inconveniente de iMovie es que solo puede usarlo en su iPhone/iPad y Mac. Entonces, si desea reproducir un video desde su iPhone en su computadora con Windows o teléfono Android, esta no será la mejor opción para usted. Por lo tanto, sigue siendo la mejor opción para los usuarios de dispositivos Apple.
Parte 2. Cómo hacer un video en bucle en iPhone usando Live Photos
Live Photos es una función de Apple para tomar fotos y registra los 1.5 segundos que ocurren antes y después de capturar una imagen. Solo asegúrese de que LIVE esté habilitado en la aplicación de su cámara. Cuando haya terminado de tomar la foto, puede seleccionar un modo entre Bucle, Rebote y Exposición prolongada. Si desea hacer un video en bucle en su iPhone con sus Live Photos, estos son los pasos que debe seguir.
Pasos sobre cómo hacer un video en bucle en iPhone usando Live Photos:
Paso 1En primer lugar, capture una foto abriendo su Cámara y tocando el icono del obturador. O simplemente puede seleccionar un Foto en vivo del desplegable Fotos aplicación. Ir Fotos > Fotos en vivo.
Paso 2Después de elegir o capturar una foto en vivo, toque el botón EN VIVO en la esquina superior izquierda de la foto en vivo.
Paso 3Por último, seleccione y toque Red ISTE Loop de la lista desplegable. ¡Y eso es!
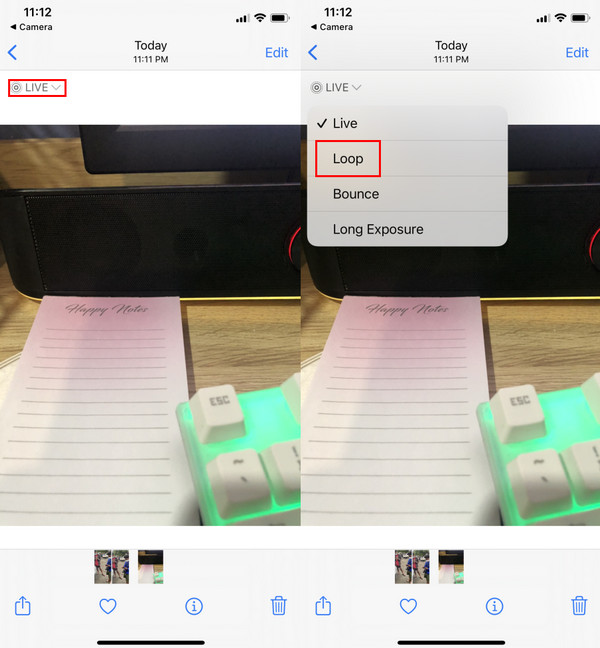
Así es como puede hacer fácilmente un video en bucle usando una foto en vivo en su iPhone. Después de eso, ahora podrá compartirlo en sus cuentas de redes sociales o agregarlo como una historia.
Si todavía está buscando una alternativa para reproducir su video en bucle, conozca la mejor y más confiable herramienta que puede usar en la siguiente parte de esta publicación.
Parte 3. Cómo reproducir videos en bucle en iPhone con FoneLab Video Converter Ultimate
Como implica el nombre de la herramienta, FoneLab Video Converter Ultimate es una herramienta de conversión donde puede convertir casi todos los tipos de archivos de video y audio. Pero lo interesante de este programa es que también ofrece características y funciones de edición encomiables para su video. Y así, puede reproducir su video desde su iPhone usando esta herramienta. De hecho, hay muchas maneras de reproducir un video con FoneLab Video Converter Ultimate si desea saber cómo seguir el tutorial a continuación.
Pasos sobre cómo reproducir un video en un iPhone con FoneLab Video Converter Ultimate (GIF Maker:
Video Converter Ultimate es el mejor software de conversión de video y audio que puede convertir MPG / MPEG a MP4 con alta velocidad y alta calidad de imagen / sonido.
- Convierta cualquier video / audio como MPG, MP4, MOV, AVI, FLV, MP3, etc.
- Admite conversión de video 1080p / 720p HD y 4K UHD.
- Potentes funciones de edición como Recortar, Recortar, Rotar, Efectos, Mejorar, 3D y más.
Paso 1Para comenzar, descargue y ejecute FoneLab Video Converter Ultimate en su computadora.
Paso 2Luego, haz clic en Herramientas en la pestaña del menú en la interfaz principal. y seleccione GIF Creador.
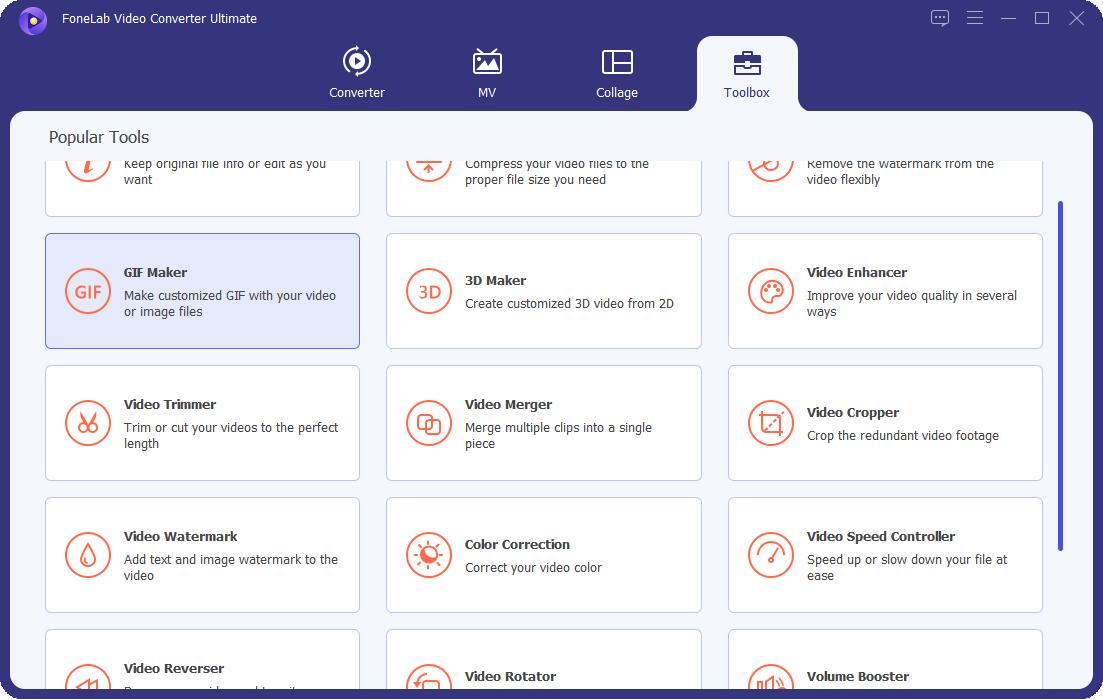
Paso 3A continuación, elija el Vídeo a GIF y agregue el video de su iPhone que desea reproducir haciendo clic en el Abierto del botón.
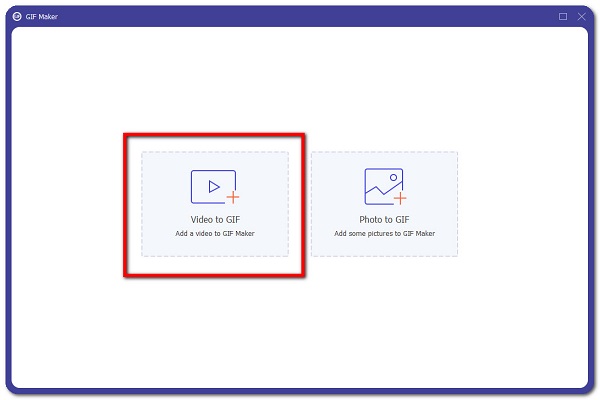
Paso 4Posteriormente, marque la casilla junto a la Animación Loop.
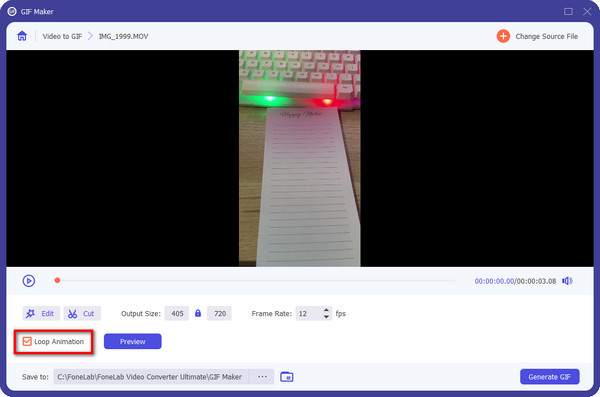
Paso 5Por último, pero no menos importante, haga clic en el Generar GIF. Espere unos segundos y se guardará en su computadora. ¡Ahí tienes!
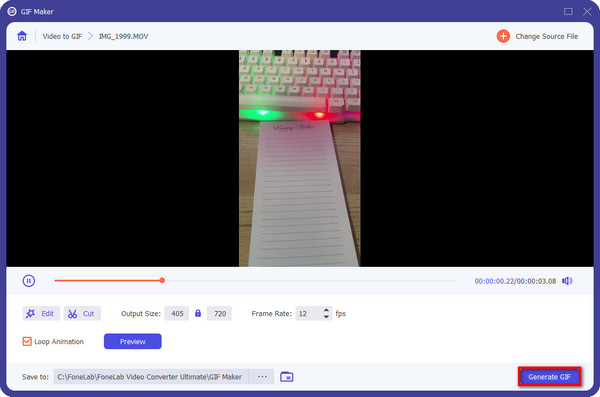
La función MV es otra forma de reproducir un video en bucle usando esta herramienta. Aquí está cómo hacerlo.
Pasos sobre cómo reproducir un video en un iPhone con FoneLab Video Converter Ultimate (Creador de MV):
Video Converter Ultimate es el mejor software de conversión de video y audio que puede convertir MPG / MPEG a MP4 con alta velocidad y alta calidad de imagen / sonido.
- Convierta cualquier video / audio como MPG, MP4, MOV, AVI, FLV, MP3, etc.
- Admite conversión de video 1080p / 720p HD y 4K UHD.
- Potentes funciones de edición como Recortar, Recortar, Rotar, Efectos, Mejorar, 3D y más.
Paso 1En primer lugar, descargue e instale FoneLab Video Converter Ultimate en su computadora. Se iniciará automáticamente después del proceso de instalación.
Paso 2Después de eso, en la pestaña del menú principal, haga clic en el MV opción. Luego, haga clic en el más icono o el Añada del botón.
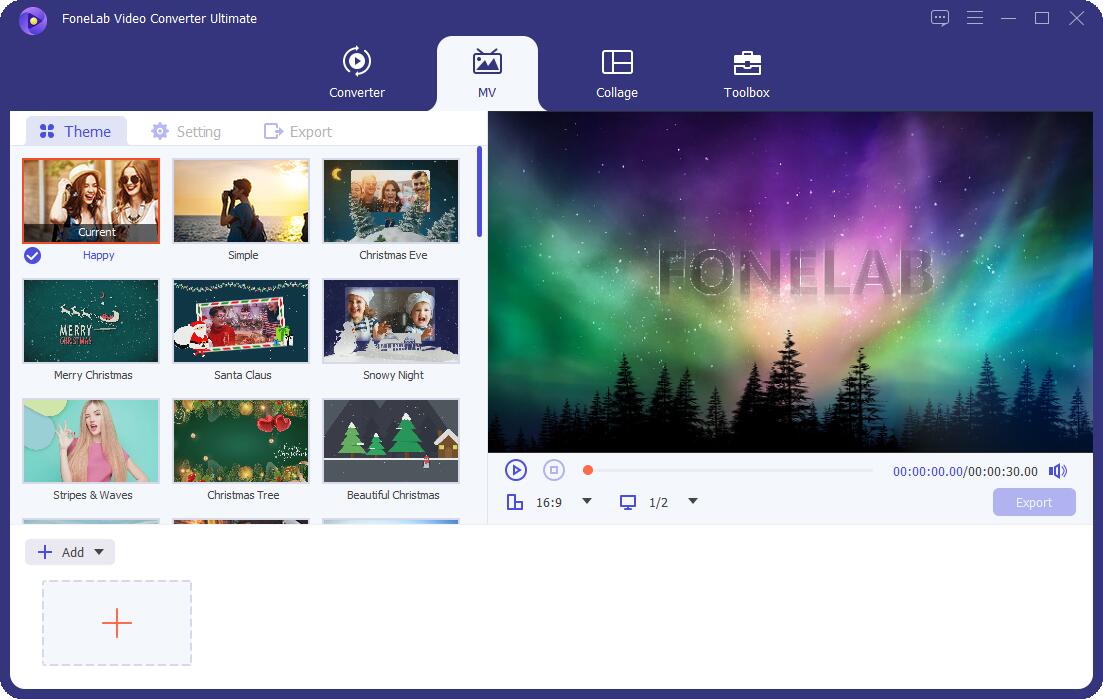
Paso 3Luego, seleccione un video en su Explorador de archivos copiado o compartido desde su iPhone. y golpea el Abierto botón para agregarlo.
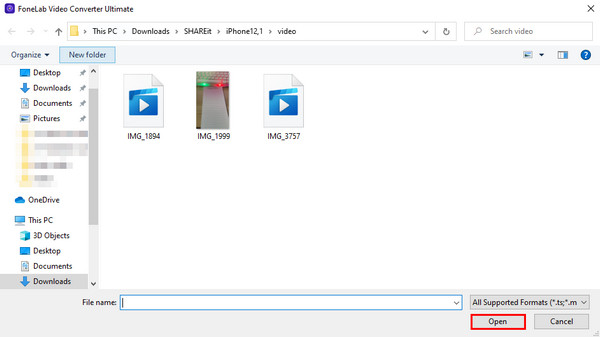
Paso 4Después de eso, haga clic en Ajustes desde la opción en la pestaña del menú. Por último, haga clic en el Exportar botón para guardarlo en su PC. ¡Eso es todo!
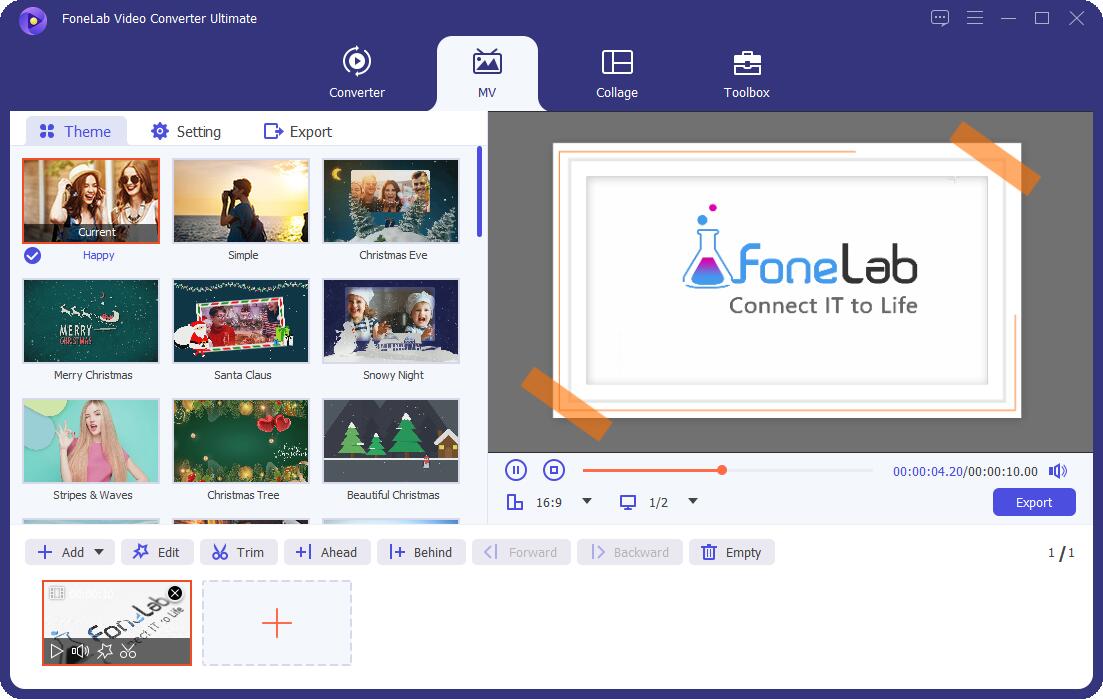
Finalmente, repites un video en tu iPhone usando FoneLab Video Converter Ultimate. Ahora, reproduzca su video de forma rápida y conveniente con la ayuda de esta herramienta.
Video Converter Ultimate es el mejor software de conversión de video y audio que puede convertir MPG / MPEG a MP4 con alta velocidad y alta calidad de imagen / sonido.
- Convierta cualquier video / audio como MPG, MP4, MOV, AVI, FLV, MP3, etc.
- Admite conversión de video 1080p / 720p HD y 4K UHD.
- Potentes funciones de edición como Recortar, Recortar, Rotar, Efectos, Mejorar, 3D y más.
Parte 4. Preguntas frecuentes sobre cómo hacer Video Loop en iPhone
1. ¿Cómo reproducir un video en iPhone a través de Presentación de diapositivas?
Para reproducir en bucle un vídeo de iPhone, en primer lugar, busque el vídeo que desea reproducir en bucle. Luego, cree un Nuevo álbum en su aplicación Fotos y agregue los videos que desea reproducir. Luego, abra el álbum creado, luego seleccione y toque el video que agregó. Luego, haga clic en el Compartir icono y elija diapositivas. Luego, toque el Opciones en la esquina inferior derecha de su pantalla. Finalmente, active la Repetición: función. Eso es todo.
2. ¿Puedo hacer un bucle de video usando un teléfono Android?
Definitivamente, ¡sí! De hecho, hay un montón de técnicas o aplicaciones que puedes utilizar a la hora de buscarlas y encontrarlas en Play Store. Sin embargo, tenga en cuenta que también puede probar los que se mencionaron anteriormente. Pero la mejor herramienta alternativa que utiliza para que su trabajo sea más fácil y efectivo es FoneLab Video Converter Ultimate.
Conclusión
Para concluir, ahora reproducir un video en bucle ya no será un dolor de cabeza para usted debido a los métodos confiables discutidos en esta publicación. Y todavía, FoneLab Video Converter Ultimate es la mejor opción para sus necesidades de edición de video y audio, y es uno de los excelentes métodos que puede utilizar y disfrutar. No obstante, es toda su decisión. Elija lo que sea mejor y más útil para usted.
Además, nos gustaría saber algo de usted; cualquier comentario o sugerencia, simplemente coméntelos en la sección de comentarios a continuación.
Video Converter Ultimate es el mejor software de conversión de video y audio que puede convertir MPG / MPEG a MP4 con alta velocidad y alta calidad de imagen / sonido.
- Convierta cualquier video / audio como MPG, MP4, MOV, AVI, FLV, MP3, etc.
- Admite conversión de video 1080p / 720p HD y 4K UHD.
- Potentes funciones de edición como Recortar, Recortar, Rotar, Efectos, Mejorar, 3D y más.
