Convierta MPG / MPEG a MP4 con alta velocidad y alta calidad de imagen / sonido de salida.
- Convertir AVCHD a MP4
- Convertir MP4 a WAV
- Convertir MP4 a WebM
- Convertir MPG a MP4
- Convertir SWF a MP4
- Convertir MP4 a OGG
- Convertir VOB a MP4
- Convertir M3U8 a MP4
- Convertir MP4 a MPEG
- Incrustar subtítulos en MP4
- Divisores MP4
- Eliminar audio de MP4
- Convierte videos 3GP a MP4
- Editar archivos MP4
- Convierte AVI a MP4
- Convierte MOD a MP4
- Convertir MP4 a MKV
- Convertir WMA a MP4
- Convierte MP4 a WMV
Cómo editar MP4 en Mac en 3 formas notables
 Publicado por Lisa ou / 11 de febrero de 2022 16:00
Publicado por Lisa ou / 11 de febrero de 2022 16:00Editar MP4 en Mac es una tarea necesaria cuando se le asigna producir una salida de video. Hay casos en los que se le pide que tenga una presentación de video en el trabajo, o tal vez tenga un proyecto de video en la escuela. De lo contrario, es posible que deba editar un video para redes sociales o fines personales. No obstante, esta publicación asegura que sin duda puedes editar videos en formato MP4 en Mac.

Hay varios programas en Mac que admiten la edición de videos MP4. Y puede usar casi todas las soluciones rápidamente. Independientemente de las habilidades de edición o las preferencias que tenga, esta publicación se adaptará a usted. A continuación se muestran las herramientas de edición cuidadosamente seleccionadas para Mac que desee.

Lista de Guías
Parte 1. Cómo editar video MP4 en Mac con FoneLab Video Converter Ultimate
La edición de MP4 en Mac no es complicada, principalmente a través de FoneLab Video Converter Ultimate. Esta herramienta le permite editar y mejorar videos de todos los formatos, MP4, por ejemplo. Además de convertir, las funciones de edición de FoneLab Video Converter Ultimate le permiten rotar, recortar, voltear, hacer zoom y cambiar la relación de aspecto de sus videos. Además, puede agregar efectos, filtros, marcas de agua y subtítulos a su proyecto. Además de eso, también puede modificar la configuración de audio de su proyecto.
Video Converter Ultimate es el mejor software de conversión de video y audio que puede convertir MPG / MPEG a MP4 con alta velocidad y alta calidad de imagen / sonido.
- Convierta cualquier video / audio como MPG, MP4, MOV, AVI, FLV, MP3, etc.
- Admite conversión de video 1080p / 720p HD y 4K UHD.
- Potentes funciones de edición como Recortar, Recortar, Rotar, Efectos, Mejorar, 3D y más.
Pasos para editar archivos MP4 en Mac con FoneLab Video Converter Ultimate:
Paso 1Primero, descargue e instale FoneLab Video Converter Ultimate en su Mac.

Paso 2En breve, ejecute el programa, luego agregue el video MP4 que desea editar en él. Puede hacer clic en el Añada o arrastre y suelte el video en él.
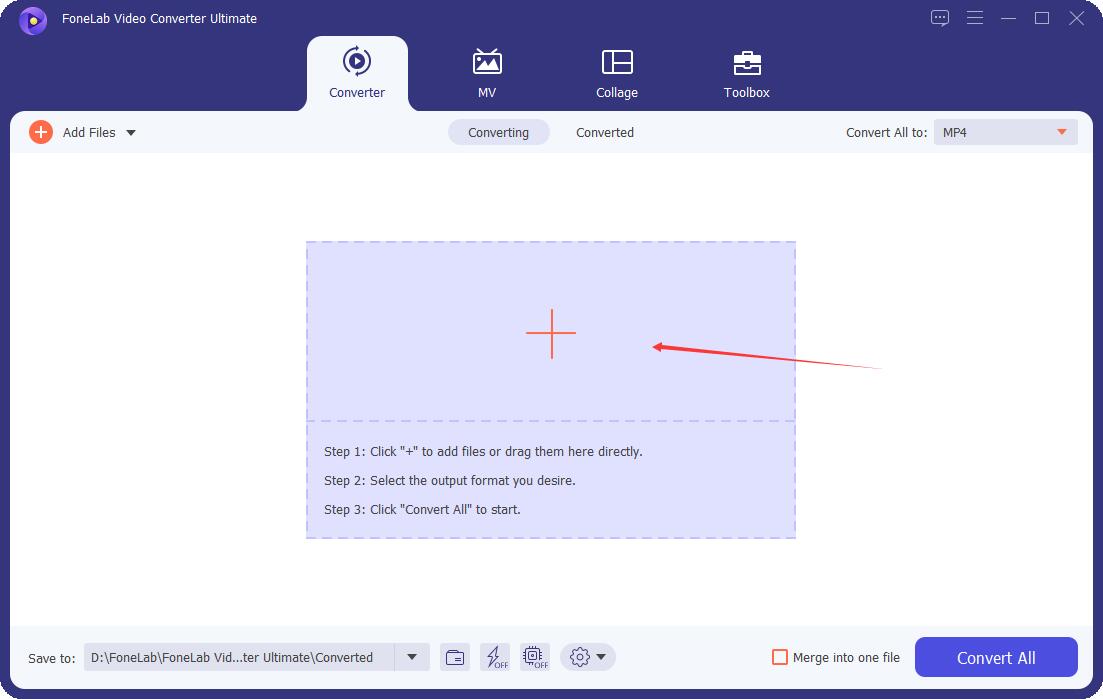
Paso 3A continuación, haga clic en el Editar icono para abrir el panel de edición.
Desde allí, puede seleccionar Rotar y recortar, Efecto y filtro, Filigrana, Audioy Subtítulo de la parte superior del panel. Edite según lo necesite, luego haga clic en OK.
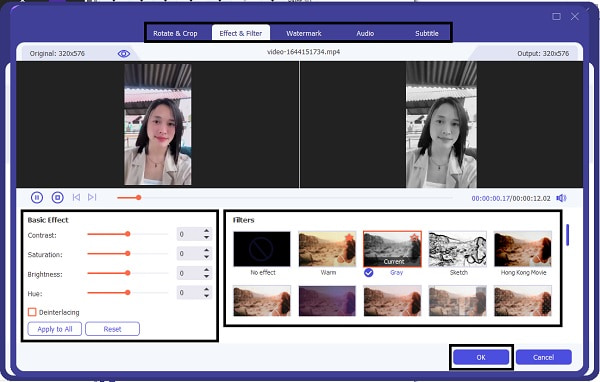
Paso 4Mientras tanto, también puedes recortar o cortar tu video. Puede hacerlo haciendo clic en el botón Tijeras junto al icono de edición.
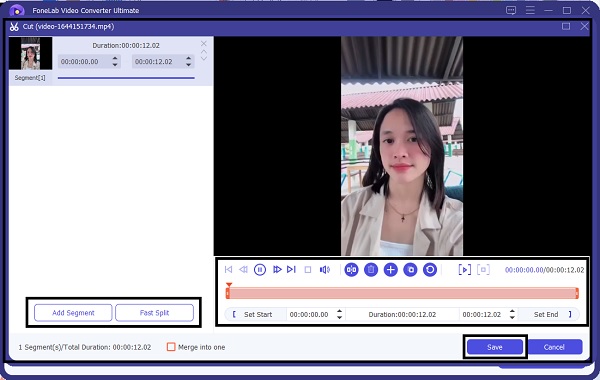
Paso 5Antes de guardar su video MP4 editado, también tiene la opción de convertirlo. Para hacerlo, haga clic en el botón Mi Perfil y seleccione el formato de video que desea que sea su formato de salida.

Paso 6Por último, haz clic Convertir todo para guardar su salida editada finalmente.
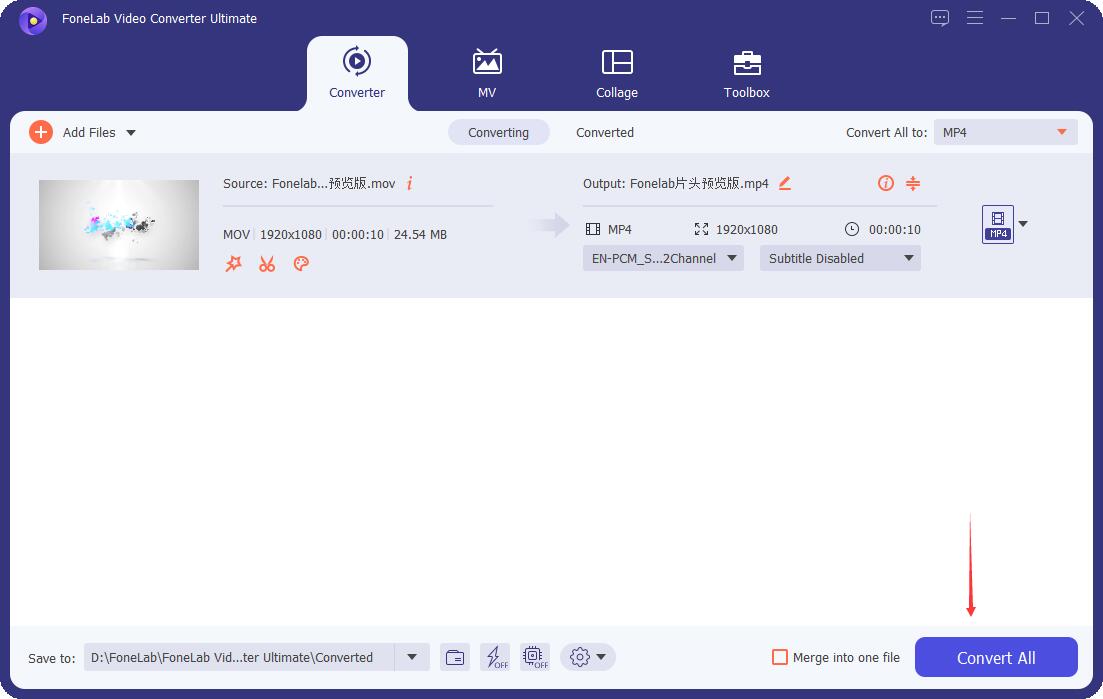
Como puede ver, FoneLab Video Converter Ultimate es una herramienta tanto para Windows como para Mac, por lo que puede editar MP4 en Windows .
Alternativamente, también puede usar el reproductor multimedia predeterminado de Mac para editar sus videos MP4.
Video Converter Ultimate es el mejor software de conversión de video y audio que puede convertir MPG / MPEG a MP4 con alta velocidad y alta calidad de imagen / sonido.
- Convierta cualquier video / audio como MPG, MP4, MOV, AVI, FLV, MP3, etc.
- Admite conversión de video 1080p / 720p HD y 4K UHD.
- Potentes funciones de edición como Recortar, Recortar, Rotar, Efectos, Mejorar, 3D y más.
Parte 2. Cómo editar video MP4 en Mac con QuickTime
Apple desarrolló y diseñó QuickTime para que sea un reproductor multimedia que admita reproducir y administrar varios formatos de archivos de video, fotos y música. Además de eso, presenta funciones de edición simples, incluida la edición de videos MP4. Nota: QuickTime está disponible para todas las versiones más recientes de macOS.
Pasos para editar archivos MP4 en Mac con QuickTime:
Paso 1Empiece por abrir Tiempo rapido en tu Mac. En segundo lugar, haga clic en Archive, entonces Abrir archivo para abrir el video MP4 que desea editar.
Paso 2Después de eso, haga clic en Editar para habilitar el modo de edición. Desde allí, edite su video según lo necesite con las herramientas disponibles.
Paso 3Ahora, haga clic en Guardar or Exportar para guardar su video MP4 editado.
Sin embargo, también puede usar otra herramienta de edición en Mac si no encuentra QuickTime lo suficientemente satisfactorio.
Parte 3. Cómo editar video MP4 en Mac con iMovie
Otra herramienta de edición en Mac es iMovie. Es una herramienta de edición de video que le permite corregir clips de video problemáticos, agregar transiciones, efectos y algunas funciones de edición más. Con este programa, puede hacer mucho, creando y personalizando rápidamente sus videos.
Pasos para editar archivos MP4 en Mac con iMovie:
Paso 1Para comenzar, abra iMovie en su Mac e importe su video en él. Para hacerlo, haga clic en Archive, seleccione Importar y haga clic en Películas. Después de eso, navegue hasta el video MP4 que desea editar.
Paso 2Una vez que seleccione el video MP4, haga clic en Crear un nuevo evento. Posteriormente, desmarque Optimizar vídeo, seleccione Grande en el menú desplegable y haga clic en Importa.
Paso 3Posteriormente, arrastre y suelte su video MP4 importado en el Biblioteca de proyectos. Para entonces, el Cortar, Videoy Audio aparecerán pestañas. Haga clic en cualquiera de los tres y edite según sea necesario.
Paso 4Una vez que haya terminado de editar su video, haga clic en Compartir de la barra de tareas, luego seleccione Exportar usando Tiempo rapido. Después de eso, establezca el título de su salida y haga clic en Guardar como. Por último, haga clic en usar y seleccione entre Medio de transmisión or Baja. Luego haga clic Guardar, y tu estas listo.
El menú Clip es donde puede agregar efectos visuales, modificar la duración de su video, cambiar la velocidad y más. Por otro lado, Video es donde puedes cambiar el nivel de color de tus videos. Por último, puede cambiar el volumen de su video y agregar volumen de entrada/salida gradual desde el menú Audio.
Parte 4. Preguntas frecuentes sobre cómo editar un archivo MP4 en Mac
¿Por qué no puedo editar videos MP4 en iMovie?
Como se muestra arriba, puede editar archivos MP4 en Mac con iMovie. Sin embargo, iMovie solo admite archivos MP4 que usan códecs MPEG-4 y H.264. Por lo tanto, si su video MP4 usa un códec diferente en su video, no puede editarlo usando iMovie.
¿Hay un editor de video incorporado en Mac?
Sí, sin duda hay una herramienta de edición de video incorporada en Mac. Como sabrá, tanto iMovie como Quicktime son herramientas de edición de Mac preinstaladas y fácilmente disponibles.
¿Un MacBook es bueno para la edición de video?
La excelente tecnología de visualización de MacBook y las tarjetas gráficas y procesadores de alta tecnología son importantes para la edición de videos. Además, se puede instalar y usar una amplia gama de programas de edición disponibles para editar MP4 en Mac. Entre las mejores herramientas de edición recomendadas para usar en Mac se encuentra FoneLab Video Converter Ultimate.
Conclusión
En conclusión, esta publicación le mostró 3 formas diferentes de editar archivos MP4 en Mac. Aprendiste lo fácil y rápido que es. Sobre todo, FoneLab Video Converter Ultimate es la herramienta más recomendada por su interfaz multifuncional, limpia y directa. Esta herramienta va más allá de su nombre porque hace que la edición sea fácil y eficiente. Con eso, la decisión final de qué herramienta usar está en tu mano. Seleccione la herramienta perfecta para usted ahora y edite su video MP4 de la mejor manera que pueda.
