- Parte 1. Cómo eliminar todas las fotos de una aplicación de fotos de iPhone
- Parte 2. Cómo eliminar todas las fotos de un iPhone de forma permanente
- Parte 3. Cómo eliminar fotos de iPhone con FoneLab iPhone Cleaner
- Parte 4. Cómo eliminar fotos de iPhone en Mac
- Parte 5. Preguntas frecuentes sobre cómo eliminar todas las fotos del iPhone
Borre fácilmente todos los contenidos y configuraciones en iPhone, iPad o iPod de forma completa y permanente.
- Borrar archivos basura de iPhone
- Borrar la caché del iPad
- Borrar iPhone Safari Cookies
- Borrar caché de iPhone
- Borrar la memoria del iPad
- Borrar iPhone Safari History
- Eliminar contactos de iPhone
- Eliminar iCloud Backup
- Eliminar correos electrónicos de iPhone
- Eliminar iPhone WeChat
- Eliminar iPhone WhatsApp
- Eliminar mensajes de iPhone
- Eliminar fotos de iPhone
- Eliminar lista de reproducción de iPhone
- Eliminar contraseña de restricciones de iPhone
Formas convenientes de eliminar todas las fotos en iPhone
 Actualizado por Lisa ou / 27 de noviembre de 2023 14:20
Actualizado por Lisa ou / 27 de noviembre de 2023 14:20¡Saludos! Después de transferir mis archivos a la computadora, los eliminé la mayoría de mi iPhone para ahorrar espacio. Varios momentos después, solo quedan fotos en el dispositivo porque tengo demasiadas y me está tomando demasiado tiempo borrarlas todas. De ahí que, en lugar de eliminarlos individualmente, he decidido buscar una manera de eliminarlos de una vez. ¿Alguien conoce una estrategia? ¿Cómo elimino todas las fotos de mi iPhone? Gracias por responder de antemano.
En la mayoría de los casos, las fotos tienen la mayor cantidad de datos en un iPhone u otros dispositivos. Por lo tanto, eliminarlos individualmente siempre lleva demasiado tiempo. Puedes evitar esta molestia rápidamente si eliminas todas las fotos de tu iPhone simultáneamente. Sin embargo, es posible que no estés familiarizado con este procedimiento si eres nuevo o no exploras tu iPhone con frecuencia. Si es así, no dude en confiar en este artículo, que le brindará técnicas sencillas para borrar todas las imágenes de su iPhone. Cada parte incluirá instrucciones apropiadas para ayudarlo durante el proceso de eliminación.
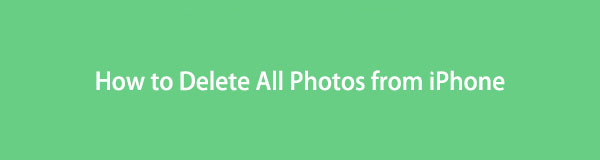

Lista de Guías
- Parte 1. Cómo eliminar todas las fotos de una aplicación de fotos de iPhone
- Parte 2. Cómo eliminar todas las fotos de un iPhone de forma permanente
- Parte 3. Cómo eliminar fotos de iPhone con FoneLab iPhone Cleaner
- Parte 4. Cómo eliminar fotos de iPhone en Mac
- Parte 5. Preguntas frecuentes sobre cómo eliminar todas las fotos del iPhone
Parte 1. Cómo eliminar todas las fotos de una aplicación de fotos de iPhone
La aplicación Fotos es la ubicación oficial de las imágenes y la mayoría de los archivos multimedia de un iPhone. Por lo tanto, también es donde puedes encontrarlos y eliminarlos. Es posible que ya hayas intentado borrar fotos una por una en esta aplicación, pero debes saber que también es rápido eliminarlas de una vez. Es tan fácil como borrar imágenes individuales, por lo que no hay forma de que te pierdas en el proceso, especialmente porque sólo tienes que tocar algunas opciones.
Tenga en cuenta los sencillos pasos que se detallan a continuación para comprender cómo eliminar todas las fotos del iPhone a la vez en la aplicación Fotos:
Paso 1Abra su iPhone para ver la pantalla de inicio, luego deslícese por las páginas para buscar y seleccionar Fotos aplicación. La sección Biblioteca se mostrará automáticamente en la pantalla, así que toque el Todas las fotos pestaña en la parte inferior derecha para que la aplicación presente todas las fotos de tu iPhone.
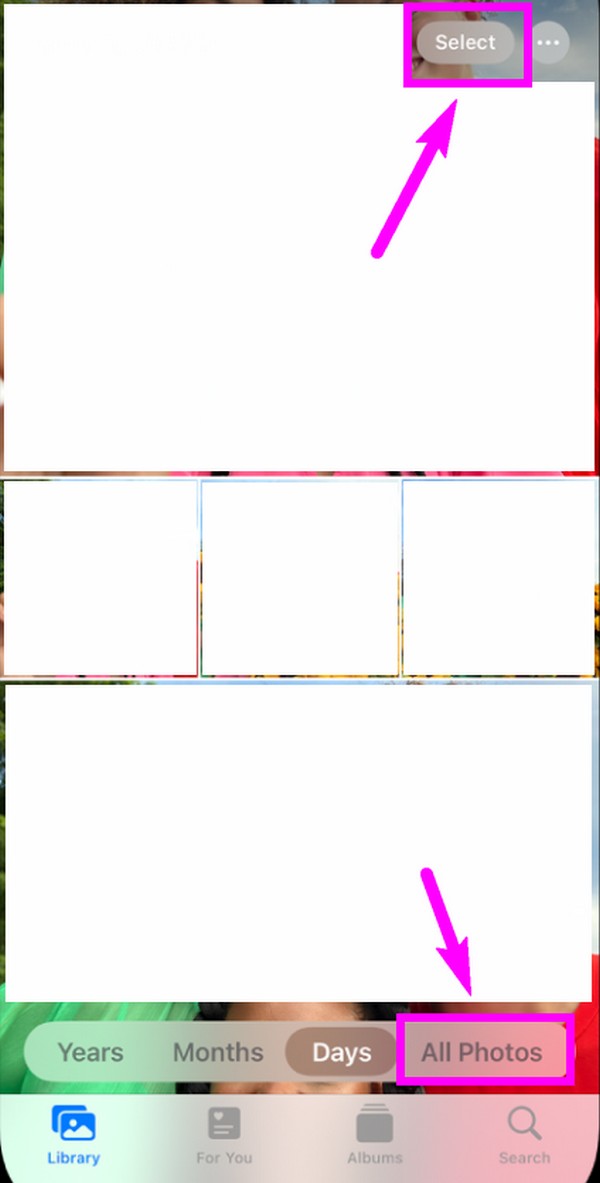
Paso 2Toque en el Seleccione en la sección superior de la pantalla para ver las fotos. Seleccione la primera imagen en la parte superior, pero no la suelte inmediatamente. Arrastre el dedo hacia abajo hasta llegar y seleccionar la última imagen en la parte inferior. Cuando todo esté seleccionado, toca el ícono de la Papelera y confirma la eliminación en el cuadro de diálogo emergente.
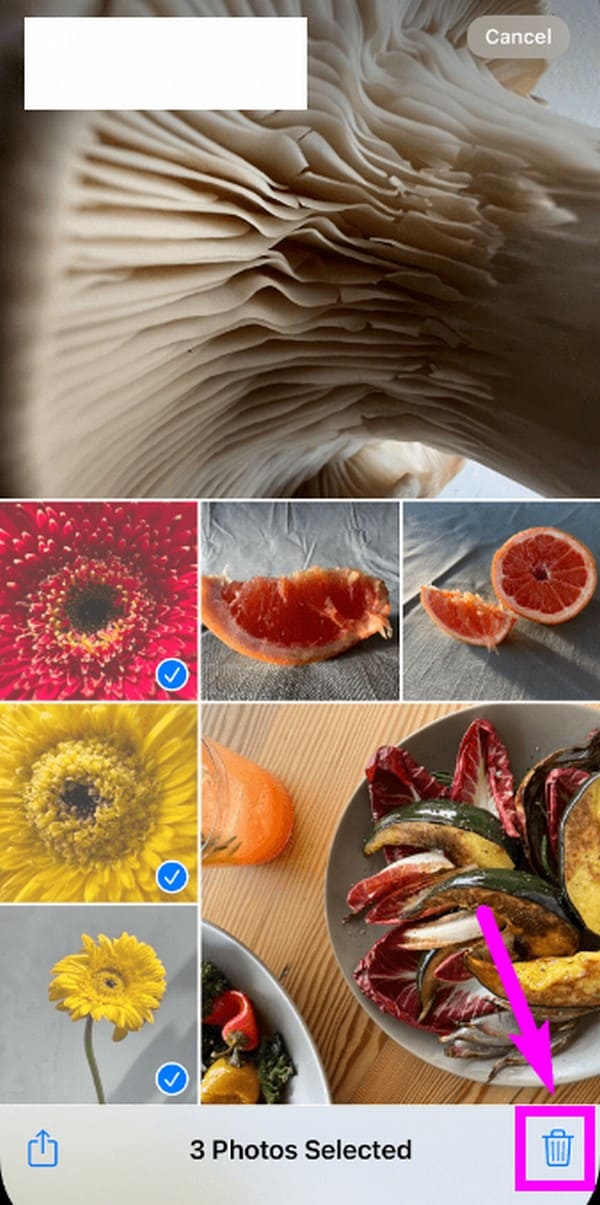
Parte 2. Cómo eliminar todas las fotos de un iPhone de forma permanente
Una vez que hayas borrado todas las imágenes de la aplicación Fotos de tu iPhone, ten en cuenta que no se eliminarán permanentemente de inmediato. Las fotos permanecerán en la sección Eliminadas recientemente durante 30 días antes de eliminarse definitivamente del dispositivo. Pero no te preocupes; puedes borrarlos inmediatamente si accedes al álbum Eliminados recientemente. Al igual que el método anterior, su procedimiento es sencillo y también se realiza en la aplicación Fotos.
Si su propósito al eliminar fotos es liberar espacio, es necesario hacerlo en su iPhone. Eliminarlos usando únicamente el método anterior tomará un tiempo antes de que adquieras el almacenamiento que has liberado en el iPhone. Pero si eliminas las fotos de forma permanente de inmediato, también disfrutarás inmediatamente del espacio liberado.
Emule las sencillas instrucciones a continuación para determinar cómo eliminar todas las fotos de su iPhone:
Paso 1Volver a la Fotos aplicación tocando su icono en la pantalla de inicio. Después de que se presente su interfaz, seleccione el Albums en la esquina inferior derecha para ver sus carpetas de imágenes. A continuación, deslice hacia abajo la pantalla para ver y abrir la Recientemente eliminado álbum.
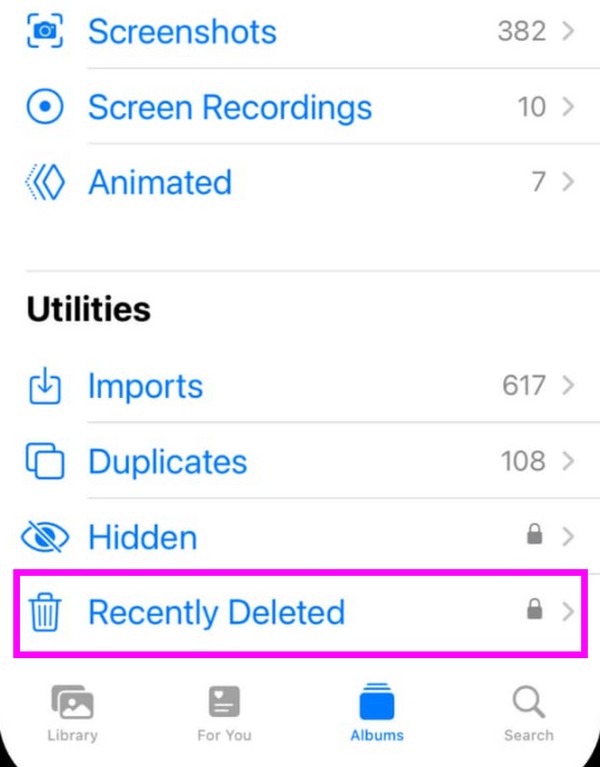
Paso 2Las imágenes que haya borrado recientemente o en los últimos 30 días se mostrarán en el álbum. Para borrarlos, toque Seleccione, luego verifique los elementos de arriba a abajo para seleccionarlos todos. Después, elige el Borrar y confirme la eliminación permanente.
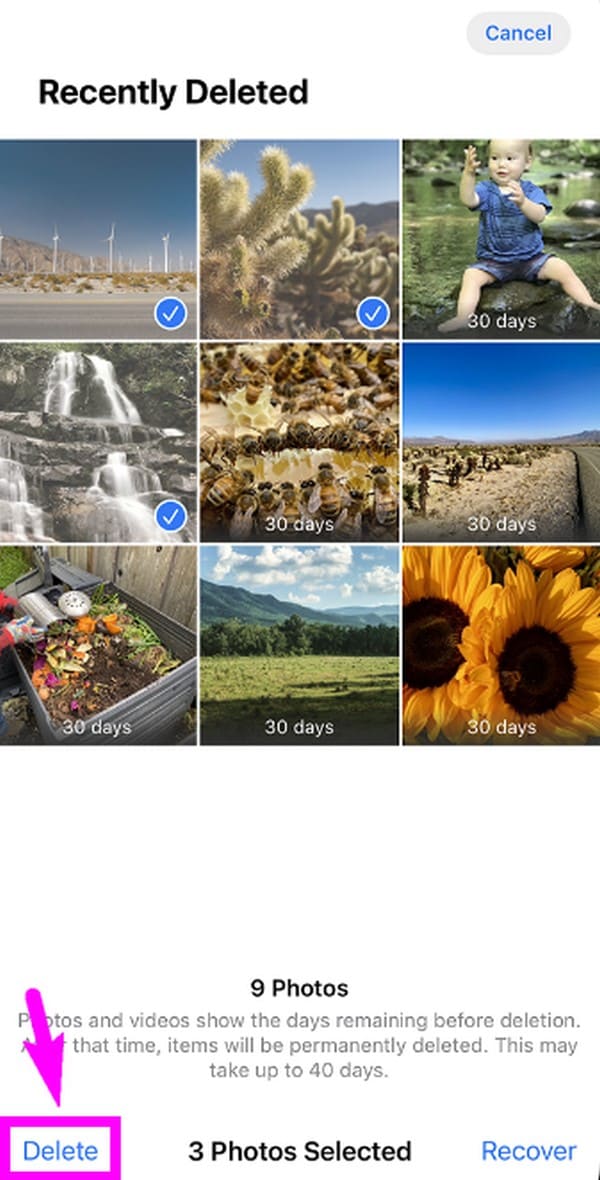
Parte 3. Cómo eliminar fotos de iPhone con FoneLab iPhone Cleaner
Limpiador de iPhone FoneLab es una herramienta de terceros en la computadora que le permite limpiar y borrar fotos de iPhone con unos pocos clics. No es necesario comprobar y repetir las operaciones, el programa lo hará por usted. Además, puedes usarlo para borrar archivos basura, elimine aplicaciones, elimine información privada e incluso borre su dispositivo como uno nuevo.
FoneLab iPhone Cleaner es el mejor limpiador de datos de iOS que puede borrar fácilmente todos los contenidos y configuraciones o datos específicos en iPhone, iPad o iPod Touch.
- Limpie los datos no deseados de iPhone, iPad o iPod touch.
- Borre los datos rápidamente con sobrescritura única, lo que puede ahorrarle tiempo para una gran cantidad de archivos de datos.
- Es seguro y fácil de usar.
Le mostramos la demostración sobre cómo eliminar fotos de iPhone con Limpiador de iPhone FoneLab.
Paso 1Descargue e instale FoneLab iPhone Cleaner en la computadora. Luego conecta tu iPhone a él.
Paso 2Elige Libera espacio > Limpiar fotos.
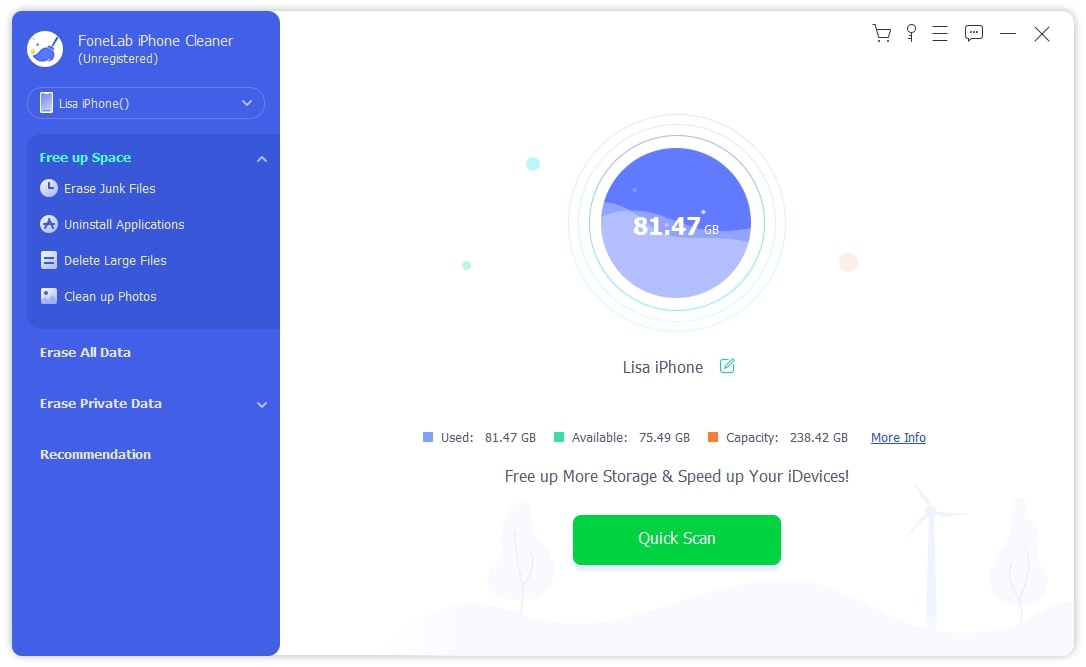
Paso 3Tu puedes elegir Copia de seguridad y compresión si desea conservar las fotos en tamaño más pequeño. O también puedes elegir Exportar y eliminar si desea obtener más almacenamiento en su iPhone.
Paso 4Elige Exportar or Borrar en consecuencia.
Parte 4. Cómo eliminar fotos de iPhone en Mac
También es posible eliminar las fotos de tu iPhone en una Mac si las sincronizas en iCloud. Con una herramienta de limpieza como Barrido de Mac FoneLabCon la ayuda de, las fotos de tu Mac se borrarán rápidamente, eliminando automáticamente también las fotos sincronizadas del iPhone. A diferencia de otras técnicas de limpieza, este programa borrará permanentemente una o varias imágenes de forma inmediata. Su sencilla interfaz le ayudará a navegar por el procedimiento de manera eficiente, gracias a las funciones etiquetadas.

Con FoneLab Mac Sweep, borrará el sistema, correo electrónico, fotos, archivos basura de iTunes para liberar espacio en Mac.
- Administre fotos similares y archivos duplicados.
- Mostrarle el estado detallado de Mac con facilidad.
- Vacíe el contenedor de basura para obtener más espacio de almacenamiento.
Aparte de eso, FoneLab Mac Sweep también es eficaz para borrar otros tipos de datos en una Mac. Puede eliminar fácilmente la basura del sistema, archivos grandes y antiguos, basura de iTunes, basura, correo electrónico no deseado y más. Incluso puedes usarlo para eliminar aplicaciones y datos del navegador no deseados. Además, este programa de limpieza ofrece una función de estado que le permite observe el estado de la CPU de su Mac, Memoria y Disco. De esta manera, podrás administrar mejor tu Mac.
Reconozca las sencillas instrucciones que aparecen a continuación como modelo de cómo eliminar todas las fotos de su Mac con Barrido de Mac FoneLab:
Paso 1Abra un navegador y hojee la página de FoneLab Mac Sweep para ver el botón Descarga gratuita. Una vez visto, haga clic en él y el archivo del programa se descargará en su Mac. Por lo tanto, ábralo en la carpeta Descargas luego, luego siga cuando se le solicite arrastrar su ícono a la Aplicaciones carpeta. Finalmente, inicia la herramienta de limpieza en tu Mac.
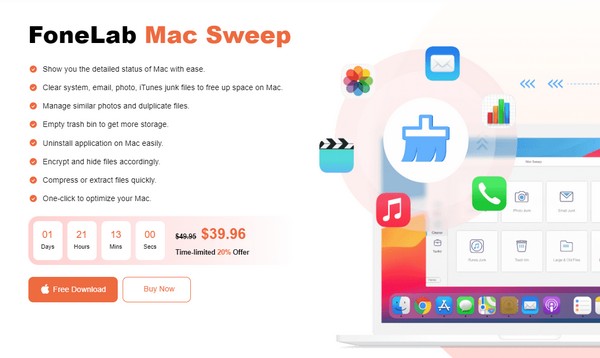
Paso 2Seleccione limpiador función una vez que vea la interfaz principal de la herramienta. Cuando aparezcan más funciones de limpieza, seleccione Foto similar para acceder a la función de eliminación de imágenes. En la siguiente pantalla, haga clic en Escanear, permitiendo al limpiador acceder y explorar las fotos de tu Mac. Cuando termine, seleccione Ver para proceder.
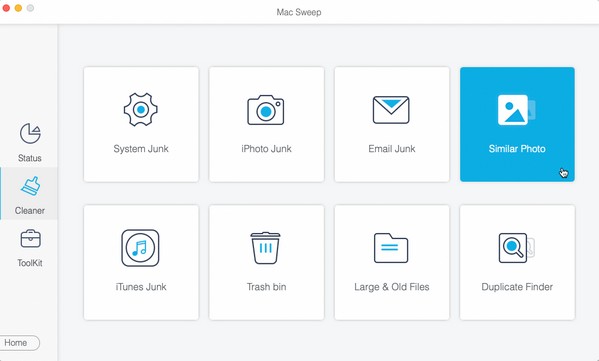
Paso 3Una vez que se muestren las imágenes de su Mac, verifique los elementos que desea borrar en consecuencia. Puede elegir entre las categorías de la izquierda o las imágenes específicas de la derecha. Por último, presione el Fácil en la parte inferior para eliminarlos de Mac.
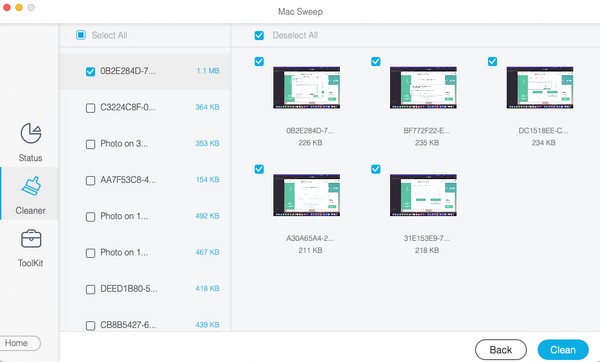

Con FoneLab Mac Sweep, borrará el sistema, correo electrónico, fotos, archivos basura de iTunes para liberar espacio en Mac.
- Administre fotos similares y archivos duplicados.
- Mostrarle el estado detallado de Mac con facilidad.
- Vacíe el contenedor de basura para obtener más espacio de almacenamiento.
Parte 5. Preguntas frecuentes sobre cómo eliminar todas las fotos del iPhone
1. ¿Puedo borrar imágenes de mi iPhone por fecha?
Sí tu puedes. Sobre el Fotos interfaz de la aplicación, solo tiene que proceder a la sección Biblioteca y luego elegir la Años, Meseso Días pestaña en la parte inferior. Dependiendo de su opción preferida, sus fotos se mostrarán por días, meses o años. Por lo tanto, seleccione las imágenes en una fecha determinada que haya elegido y luego elimínelas usando el ícono de la Papelera.
2. ¿Aún es posible recuperar fotos borradas permanentemente?
Desafortunadamente, no encontrarás un método oficial para recuperar fotos borradas permanentemente en un iPhone. Pero puede encontrar uno si busca programas de terceros u otras estrategias no oficiales para la recuperación de datos. Sólo tenga en cuenta que debe tener cuidado al elegir, ya que algunos programas pueden traer virus, malware y otros problemas a su Mac si no son seguros.
Cuente con los métodos de eliminación anteriores, ya que han sido probados exhaustivamente antes de llegar a este artículo. Por lo tanto, confíe en que están probados y pueden brindarle un proceso exitoso.
