- Parte 1. Cómo Recortar Video en la Aplicación Fotos de iPhone
- Parte 2. Cómo recortar video en la aplicación iMovie para iPhone
- Parte 3. Cómo recortar videos en iPhone con la aplicación InShot
- Parte 4. Cómo recortar un video de iPhone en la computadora con FoneLab Video Converter Ultimate
- Parte 5. Preguntas frecuentes sobre cómo recortar videos en iPhone
Convierta MPG / MPEG a MP4 con alta velocidad y alta calidad de imagen / sonido de salida.
- Convertir AVCHD a MP4
- Convertir MP4 a WAV
- Convertir MP4 a WebM
- Convertir MPG a MP4
- Convertir SWF a MP4
- Convertir MP4 a OGG
- Convertir VOB a MP4
- Convertir M3U8 a MP4
- Convertir MP4 a MPEG
- Incrustar subtítulos en MP4
- Divisores MP4
- Eliminar audio de MP4
- Convierte videos 3GP a MP4
- Editar archivos MP4
- Convierte AVI a MP4
- Convierte MOD a MP4
- Convertir MP4 a MKV
- Convertir WMA a MP4
- Convierte MP4 a WMV
Cómo Recortar un Video en iPhone en Formas Fáciles Reconocidas
 Publicado por Lisa ou / 11 de febrero de 2022 16:00
Publicado por Lisa ou / 11 de febrero de 2022 16:00Recortar un video en iPhone se puede hacer por muchas razones. Tal vez lo haga por la fuente de medios perfecta. O tal vez esté recortando el video del iPhone para adaptarlo a un proyecto de video que está editando. También puede deberse a que desea eliminar objetos o personas particulares de su cuadro de video. No obstante, esta no es una tarea complicada para empezar. Todo lo que necesita es la solución perfecta a mano.
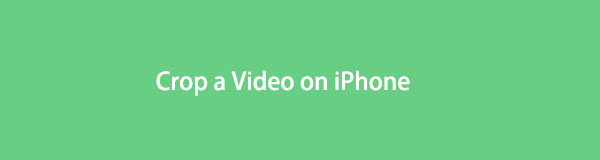
Esta publicación le mostrará 4 formas de cómo recortar un video de iPhone sin esfuerzo que no tendrá que estresarse y no requiere que sea un profesional. Además, recortar un video comúnmente se confunde con recortar un video. Entonces, si ha terminado con las soluciones confusas que encuentra al buscar sobre este asunto, esta publicación tiene la mejor respuesta que muestra perfectamente la forma real de recortar un video. Lea todo hasta el final y consulte las soluciones para recortar sus videos ahora.

Lista de Guías
- Parte 1. Cómo Recortar Video en la Aplicación Fotos de iPhone
- Parte 2. Cómo recortar video en la aplicación iMovie para iPhone
- Parte 3. Cómo recortar videos en iPhone con la aplicación InShot
- Parte 4. Cómo recortar un video de iPhone en la computadora con FoneLab Video Converter Ultimate
- Parte 5. Preguntas frecuentes sobre cómo recortar videos en iPhone
Parte 1. Cómo Recortar Video en la Aplicación Fotos de iPhone
La aplicación Fotos es el visor, organizador y administrador de medios predeterminado de todos los productos de Apple. Además de ver fotos y videos, la aplicación Fotos también tiene algunas funciones de edición más adecuadas para principiantes. Esta solución sería la mejor para aquellos que solo necesitan modificar sus videos o fotos. Por lo tanto, ciertamente puede usar la aplicación Fotos si simplemente desea recortar el video de su iPhone rápidamente.
Pasos para recortar videos en iPhone con la aplicación Fotos:
Paso 1En primer lugar, navegue hasta el video que desea recortar desde el Fotos aplicación en tu iPhone.
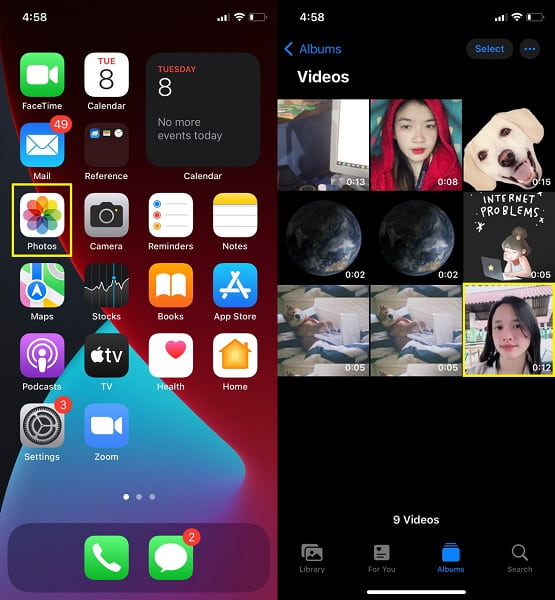
Paso 2En segundo lugar, después de abrir el video que desea recortar, toque Editar, luego toca el Cultivo icono de la parte inferior de la pantalla.
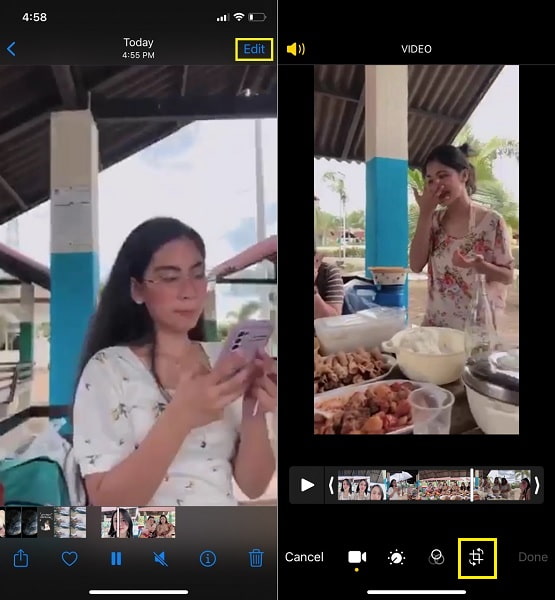
Paso 3Finalmente, ajuste la cuadrícula de video en su video para recortarlo manualmente. Alternativamente, también puede tocar el botón Cambiar el tamaño de y seleccione una relación de aspecto específica para su video. Por último, toque Terminado para guardar su video recortado.
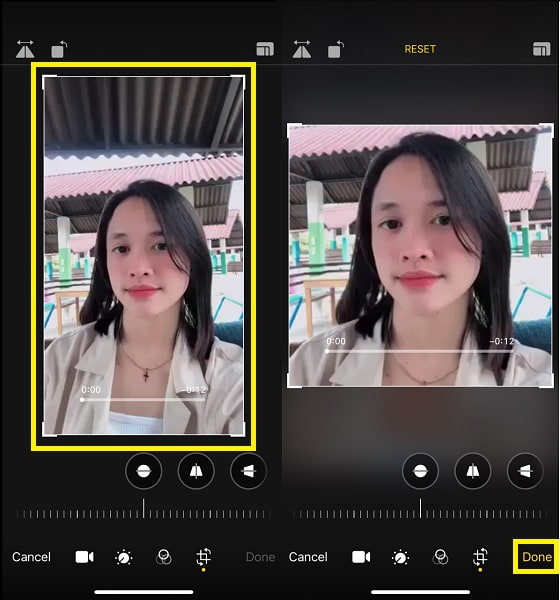
Como se mencionó anteriormente, la aplicación Fotos solo puede ofrecerle algunas opciones. Si desea editar sus videos con mayor precisión o prefiere editarlos a través de una aplicación de terceros, puede hacerlo libremente.
Video Converter Ultimate es el mejor software de conversión de video y audio que puede convertir MPG / MPEG a MP4 con alta velocidad y alta calidad de imagen / sonido.
- Convierta cualquier video / audio como MPG, MP4, MOV, AVI, FLV, MP3, etc.
- Admite conversión de video 1080p / 720p HD y 4K UHD.
- Potentes funciones de edición como Recortar, Recortar, Rotar, Efectos, Mejorar, 3D y más.
Parte 2. Cómo recortar video en la aplicación iMovie para iPhone
iMovie es una aplicación de recorte para iPhone y Mac, que también es una aplicación de edición optimizada y multitáctil que puede usar. Esta aplicación se usa principalmente para crear videoclips inspirados en Hollywood que son ideales para principiantes. Además, presenta una amplia gama de funcionalidades que van más allá del recorte. Por lo tanto, esta herramienta es excelente si recorta y edita el video de su iPhone simultáneamente.
Pasos para recortar videos en iPhone con iMovie:
Paso 1Comience instalando y abriendo la aplicación iMovie en su iPhone. A partir de ahí, pulsa el + .
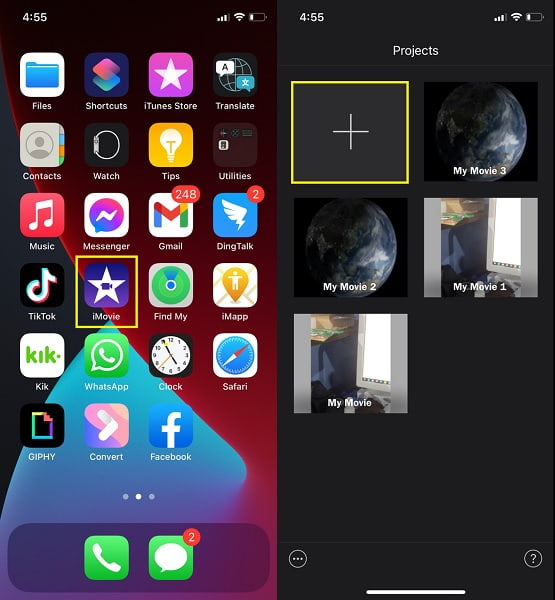
Paso 2En Nuevo proyecto menú, seleccione Película, luego navegue hasta el video que desea recortar. Seleccione el video que desea recortar, luego toque Crear película.
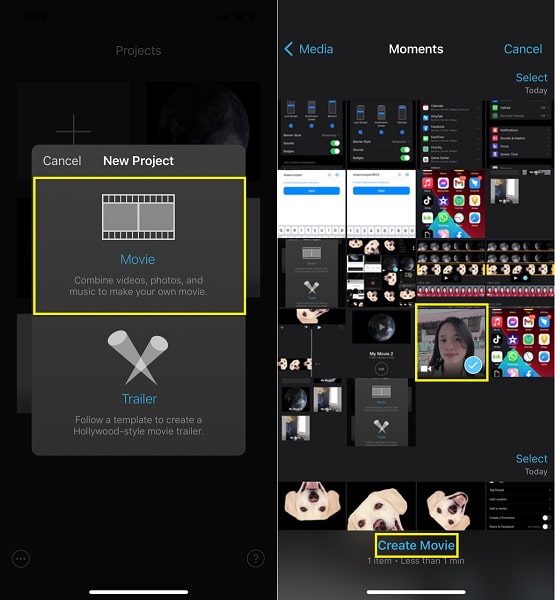
Paso 3Posteriormente, un Lupa El ícono aparecerá después de tocar la línea de tiempo del video.
Paso 4Posteriormente, amplíe su video hasta que alcance el tamaño deseado. Grifo Terminado.
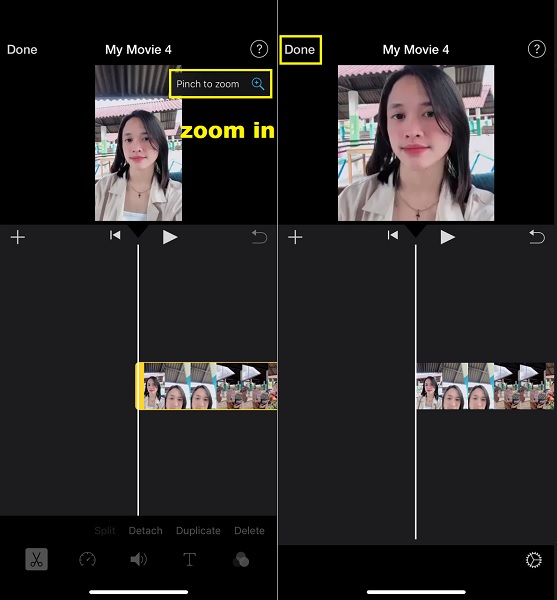
Paso 5Por último, toca el Compartir y seleccione el que se aplique a sus necesidades para su video recortado.
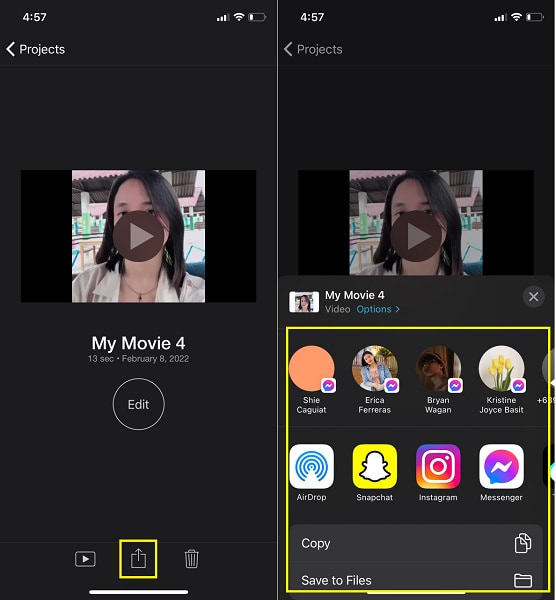
De hecho, iMovie puede recortar videos en iPhone, como has visto. Alternativamente, también puede usar otra aplicación de edición que le resulte más familiar.
Video Converter Ultimate es el mejor software de conversión de video y audio que puede convertir MPG / MPEG a MP4 con alta velocidad y alta calidad de imagen / sonido.
- Convierta cualquier video / audio como MPG, MP4, MOV, AVI, FLV, MP3, etc.
- Admite conversión de video 1080p / 720p HD y 4K UHD.
- Potentes funciones de edición como Recortar, Recortar, Rotar, Efectos, Mejorar, 3D y más.
Parte 3. Cómo recortar videos en iPhone con la aplicación InShot
InShot – Video Editor es una excelente aplicación de recorte de video para iPhone entre los mejores y más utilizados dispositivos móviles. Esta herramienta es muy elogiada por sus funciones fáciles de usar y su diseño de aplicación sencillo. Además, es multifuncional porque te permite trabajar con videos y fotos. Hay una amplia gama de funciones de edición. Pero, sin duda, puede usar InShot para recortar, recortar, cortar/eliminar, fusionar, ajustar y hacer mucho más con su video. De hecho, puedes hacer mucho más que recortar.
Pasos para recortar videos en iPhone con InShot:
Paso 1Para comenzar, instale InShot en su iPhone. Ábrelo, selecciona Video desde la interfaz de la aplicación, luego toque Nuevo.
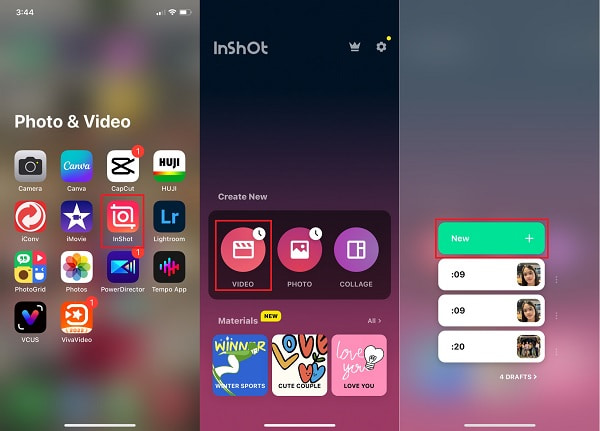
Paso 2Después de eso, agregue el video que desea recortar, toque el botón Cultivo icono del menú en la parte inferior de la pantalla. Desde allí, recorte manualmente el video o seleccione entre las relaciones de aspecto disponibles. Toque en el cheque icono después de eso.
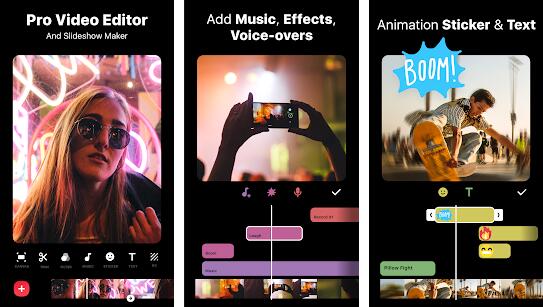
Paso 3Por último, toque Guardar para guardar su video después de tocar el ícono Exportar.
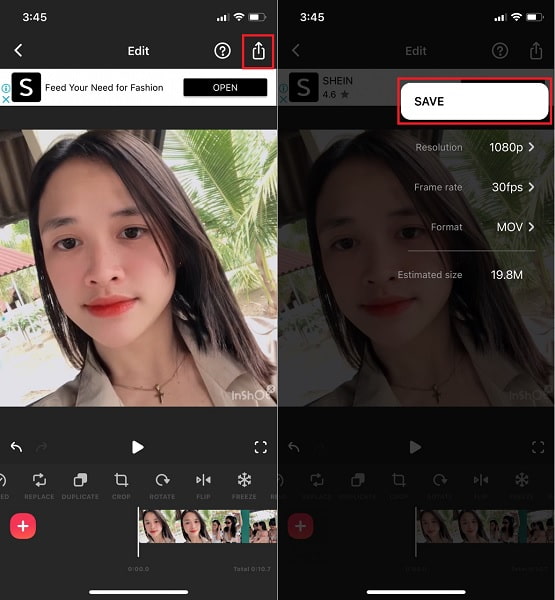
Sin embargo, es posible que prefiera trabajar en sus videos a través de una computadora, ya que las aplicaciones móviles en su mayoría tienen muchas limitaciones a pesar de ser multifuncionales. Tal limitación son las compras dentro de la aplicación que limitan lo que puede hacer con los videos de su iPhone. Por lo tanto, es posible que prefiera usar un editor de terceros para una computadora que no lo detenga.
Parte 4. Cómo recortar un video de iPhone en la computadora con FoneLab Video Converter Ultimate
FoneLab Video Converter Ultimate es una herramienta informática de carga rápida que está diseñada para funcionar más allá de la conversión. También puede usar esta herramienta para recortar y editar videos de todas las fuentes y formatos, iPhone, por ejemplo. Suponga que necesita los videos de su iPhone recortados y editados. En ese caso, puede hacerlo de manera libre y eficiente con FoneLab Video Converter Ultimate. Además, esta herramienta permite procesamiento por lotes, lo que significa que puede recortar, editar y convertir varios videos a la vez. En primer lugar, debe guardar los videos de su iPhone en su computadora y luego consultar los pasos a continuación.
Pasos sobre cómo recortar un video de iPhone con FoneLab Video Converter Ultimate:
Paso 1En su computadora, instale y ejecute FoneLab Video Converter Ultimate.

Paso 2Agregue su video desde la interfaz principal del programa haciendo clic en el Agregar Archivo o arrastrando y soltando su video en él desde la interfaz principal del programa.
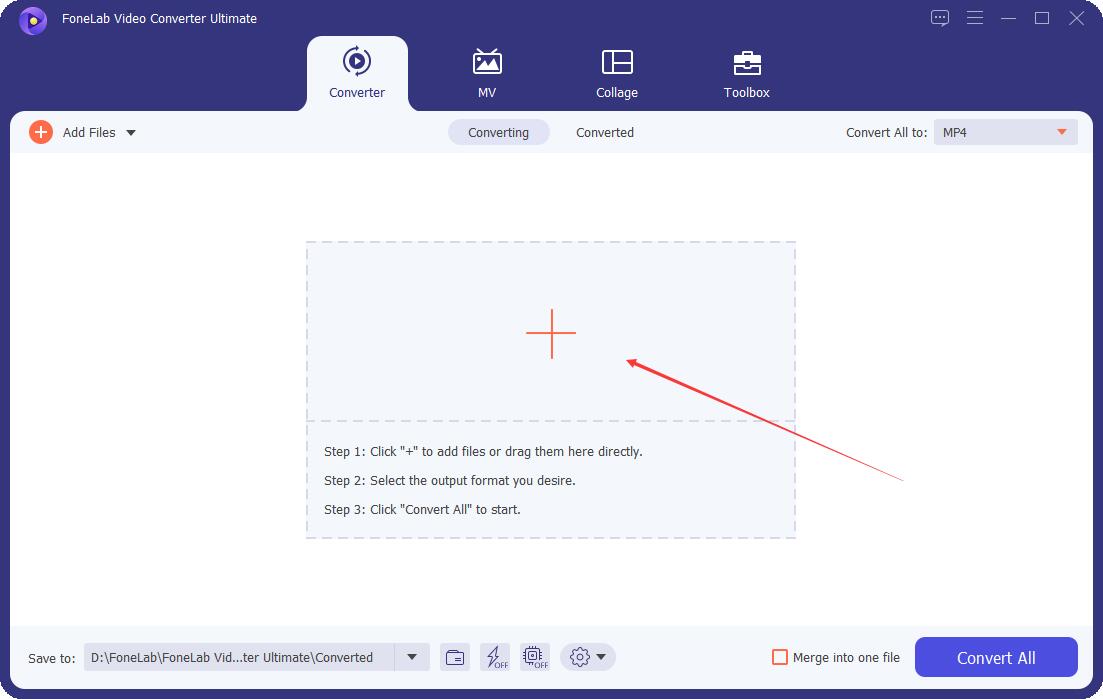
Paso 3Posteriormente, abra la ventana de edición haciendo clic en el Editar del icono.
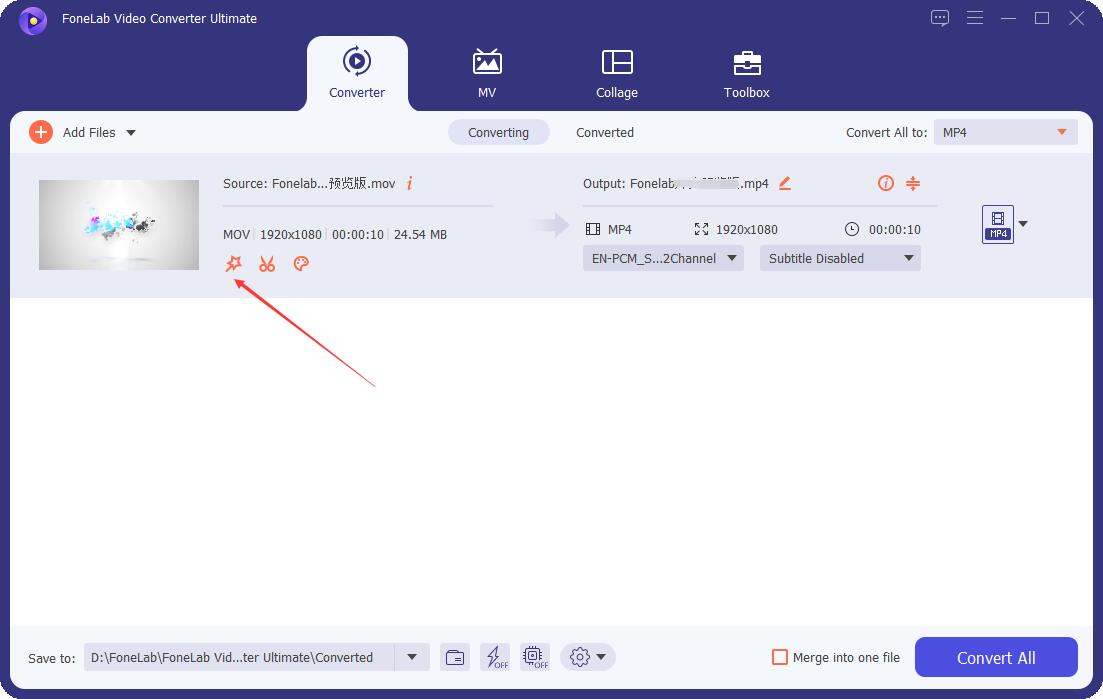
Paso 4Después de eso, recorta tu video como desees y asegúrate de obtener todo lo que necesitas en tu salida final. Hacer clic OK después de recortar tu video.
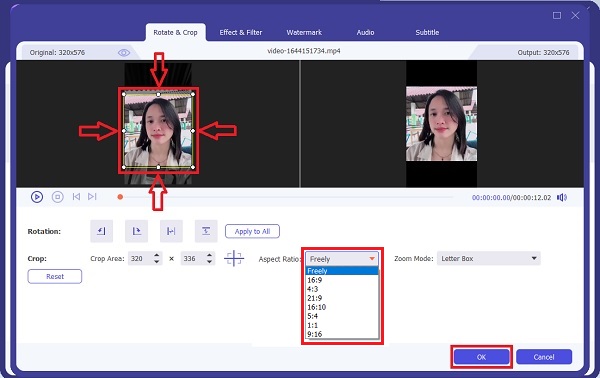
Paso 5Por último, haz clic Convertir todo para guardar tu video recortado finalmente.
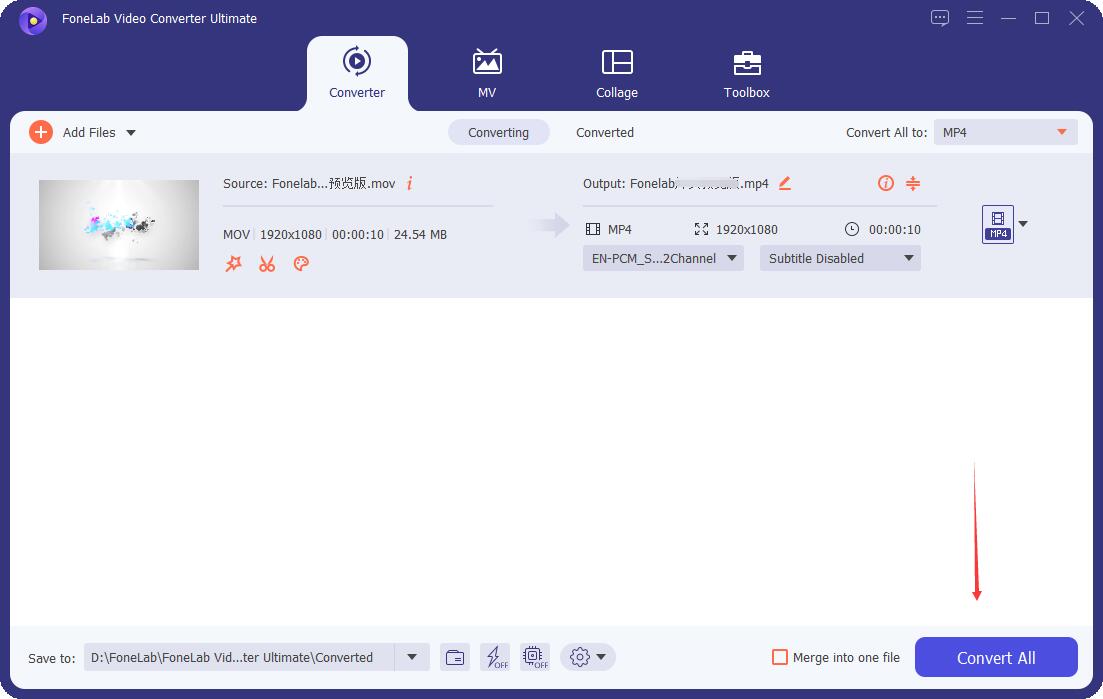
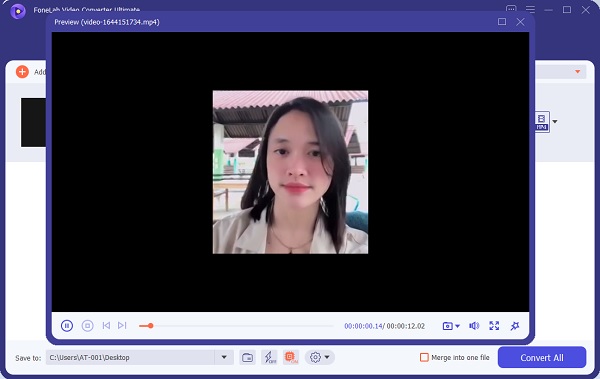
Y también puedes usarlo para recortar un video en Android.
Consejos:
Acerca de cómo transferir videos de iPhone a una computadora, puede usar un cable USB para moverlos directamente. Pero, a veces, no es fácil hacer esto como teléfonos Android. Así, puedes intentar FoneTrans para iOS para transferir videos entre dispositivos iOS, iTunes y computadoras con unos pocos clics.
Parte 5. Preguntas frecuentes sobre cómo recortar videos en iPhone
¿Se reduce la calidad del video cuando recorta un video en iPhone?
Generalmente, recortar un video también significa volver a codificarlo. Aunque recortar un video solo elimina una parte de él, aún afectará la calidad si tiene la intención de mantener la misma relación de aspecto. De lo contrario, es posible que desee mantener el tamaño después de recortar en lugar de la misma relación de aspecto.
¿Cuál es la relación de aspecto de video de 1920 x 1080?
La relación de aspecto de 1920 x 1080 es 16:9. 1920 x 1080 es comúnmente la relación de aspecto predeterminada de los videos en la mayoría de los teléfonos inteligentes y videocámaras.
Video Converter Ultimate es el mejor software de conversión de video y audio que puede convertir MPG / MPEG a MP4 con alta velocidad y alta calidad de imagen / sonido.
- Convierta cualquier video / audio como MPG, MP4, MOV, AVI, FLV, MP3, etc.
- Admite conversión de video 1080p / 720p HD y 4K UHD.
- Potentes funciones de edición como Recortar, Recortar, Rotar, Efectos, Mejorar, 3D y más.
Entonces, ¿puedes recortar un video en iPhone ahora? Ciertamente si. Debe consultar los pasos anteriores y recortar los videos de su iPhone de la manera más rápida y eficiente. No es necesario ser muy hábil o tener conocimientos sobre la edición de aplicaciones. Todo lo que necesitas es esta publicación, y prepárate para sorprenderte. Entonces, en caso de que alguien te pregunte cómo recortar un video en tu iPhone, dirígelo a esta publicación.
