Convierta MPG / MPEG a MP4 con alta velocidad y alta calidad de imagen / sonido de salida.
- Convertir AVCHD a MP4
- Convertir MP4 a WAV
- Convertir MP4 a WebM
- Convertir MPG a MP4
- Convertir SWF a MP4
- Convertir MP4 a OGG
- Convertir VOB a MP4
- Convertir M3U8 a MP4
- Convertir MP4 a MPEG
- Incrustar subtítulos en MP4
- Divisores MP4
- Eliminar audio de MP4
- Convierte videos 3GP a MP4
- Editar archivos MP4
- Convierte AVI a MP4
- Convierte MOD a MP4
- Convertir MP4 a MKV
- Convertir WMA a MP4
- Convierte MP4 a WMV
Aprenda a agregar música a iMovie en iPhone de manera profesional
 Publicado por Lisa ou / 27 de octubre de 2021 17:00
Publicado por Lisa ou / 27 de octubre de 2021 17:00Si desea aprender cómo agregar música profesionalmente a iMovie en iPhone, ha venido al lugar correcto. Quizás se esté preguntando cómo hacerlo y sin duda necesitará una herramienta. Por ejemplo, si está editando un video en iMovie y desea agregarle música o fusionarlo con música, o si solo desea agregar música para mejorarlo, deberá aprender a hacerlo. Con eso, este artículo lo ayudará a agregar música a iMovie en iPhone de manera profesional en Windows y Mac.
![Aprenda a agregar música a iMovie en iPhone de manera profesional de manera óptima [2023]](https://www.fonelab.com/images/video-converter-ultimate/how-to-add-music-to-imovie-on-iphone.jpg)

Lista de Guías
1. ¿Qué es iMovie?
iMovie es un conocido programa de edición de video para iOS y macOS. Se ha convertido en la lista de los programas de edición de video más avanzados disponibles. Tiene muchas funciones esenciales pero básicas que lo ayudan a aprovechar al máximo su video lo más rápido posible. Ofrece una interfaz de usuario sencilla con una línea de tiempo, una ventana de vista previa y un navegador de medios que incluye herramientas para cambiar y editar la configuración de color de video, recortar, fusionar y rotar clips de video, estabilizar películas y agregar transiciones de video, entre otras cosas. Otro beneficio es que puedes seleccionar canciones de tus listas de reproducción, álbumes, artistas y canciones individuales, así que sigue leyendo si quieres aprender cómo agregar música a iMovie en iPhone.imovie-install.jpg
Video Converter Ultimate es el mejor software de conversión de video y audio que puede convertir MPG / MPEG a MP4 con alta velocidad y alta calidad de imagen / sonido.
- Convierta cualquier video / audio como MPG, MP4, MOV, AVI, FLV, MP3, etc.
- Admite conversión de video 1080p / 720p HD y 4K UHD.
- Potentes funciones de edición como Recortar, Recortar, Rotar, Efectos, Mejorar, 3D y más.
2. Cómo agregar música a iMovie en iPhone / iPad
Apple hizo que el iPhone / iPad y las aplicaciones relacionadas, como iMovie, fueran lo más fáciles de usar posible. Cuando se trata de agregar música y audio a sus videos, iMovie le brinda muchas posibilidades. Comencemos con cómo utilizar iMovie ahora que sabe lo que puede lograr y que tiene una interfaz de usuario simple.
Pasos sobre cómo agregar música a iMovie en iPhone / iPad:
Paso 1En su iPhone / iPad, descargue e instale iMovie en su computadora Mac. Después de eso, abra la aplicación iMovie, toque y abra un proyecto de video en la línea de tiempo, toque el botón Agregar medios.
Paso 2En la interfaz de pantalla, toque Audio y luego toque una Opción. Bajo este paso tienes dos opciones:
- Sincroniza las pistas de Apple Music convertidas con tu iPhone. En dispositivos iOS, toque Mi música para explorar las canciones de Apple recién agregadas, así como las pistas locales. Sugerencia: Puede usar esta opción para agregar música que haya descargado a su dispositivo a la aplicación Música.
- Toque Bandas sonoras para ver las bandas sonoras integradas.
- Toque Mi música, luego Archivos para buscar canciones almacenadas en iCloud Drive o en otro lugar.
Consejo: también puede guardar la Apple Music convertida en iCloud Drive y luego buscar música allí.
Paso 4Después de eso, toque la canción de Apple Music para obtener una vista previa. Luego, para agregar la canción de Apple Music convertida a su proyecto, toque el botón de signo más (+) junto a la música. La canción se agrega al final de la línea de tiempo del proyecto, comenzando al comienzo de su proyecto.
Video Converter Ultimate es el mejor software de conversión de video y audio que puede convertir MPG / MPEG a MP4 con alta velocidad y alta calidad de imagen / sonido.
- Convierta cualquier video / audio como MPG, MP4, MOV, AVI, FLV, MP3, etc.
- Admite conversión de video 1080p / 720p HD y 4K UHD.
- Potentes funciones de edición como Recortar, Recortar, Rotar, Efectos, Mejorar, 3D y más.
3. Formas profesionales de editar archivos de música en Windows o Mac
FoneLab Video Converter Ultimate
FoneLab Video Converter Ultimate es un programa que admite una funcionalidad todo en uno que incluye casi todas las herramientas profesionales, especialmente para convertir formatos de archivo en una amplia gama de formatos de archivo de audio y video con compatibilidad de dispositivos personalizable. Lo que la convierte en una herramienta sobresaliente es que le permite convertir y, al mismo tiempo, ajustar su tamaño de salida, velocidad de fotogramas y hacer un bucle. Aparte de eso, también tiene el panel de menú principal para ripear, crear MV y collage, y una caja de herramientas que contiene 3D Maker y GIF Maker, Video Speed Controller, Rotator, Compressor, Enhancer, Reverser, Booster, Trimmer y Merger. También ofrece un diseño fácil de usar y botones de navegación sencillos. Finalmente, los usuarios disfrutarán de esta herramienta porque se puede descargar e instalar en los sistemas operativos Windows y Mac.
Paso sobre cómo editar archivos de música con FoneLab Video Converter Ultimate en Windows y Mac:
Paso 1Primero, descargue FoneLab Video Converter Ultimate e instálelo en su computadora siguiendo las instrucciones que le indica que haga para su instalación completa.

Paso 2Inicie el programa para acceder a su funcionalidad completa. Después de eso, agregue su archivo de música haciendo clic en el agregar archivos en la esquina superior izquierda de la interfaz o simplemente arrastre y suelte el archivo de música en el botón de signo más (+).
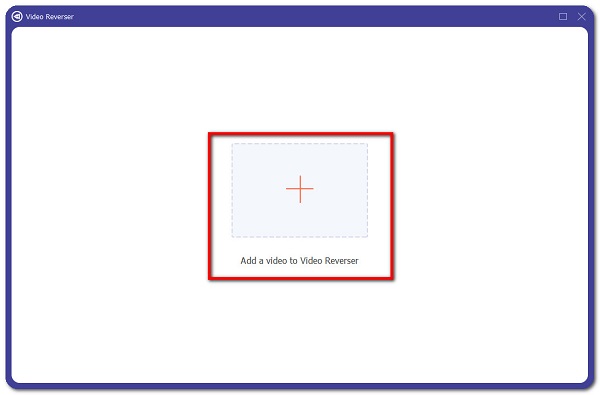
Paso 3Después de agregar o arrastrar su archivo, haga clic en el Varita mágica icono o Scissor debajo del archivo para revelar las herramientas de edición. Usando la varita, podrás modificar Pista de audio, Volumen y Retrasar mientras está en la tijera, le permitirá Agregar Segmento, División rápida y Trim su archivo de audio.
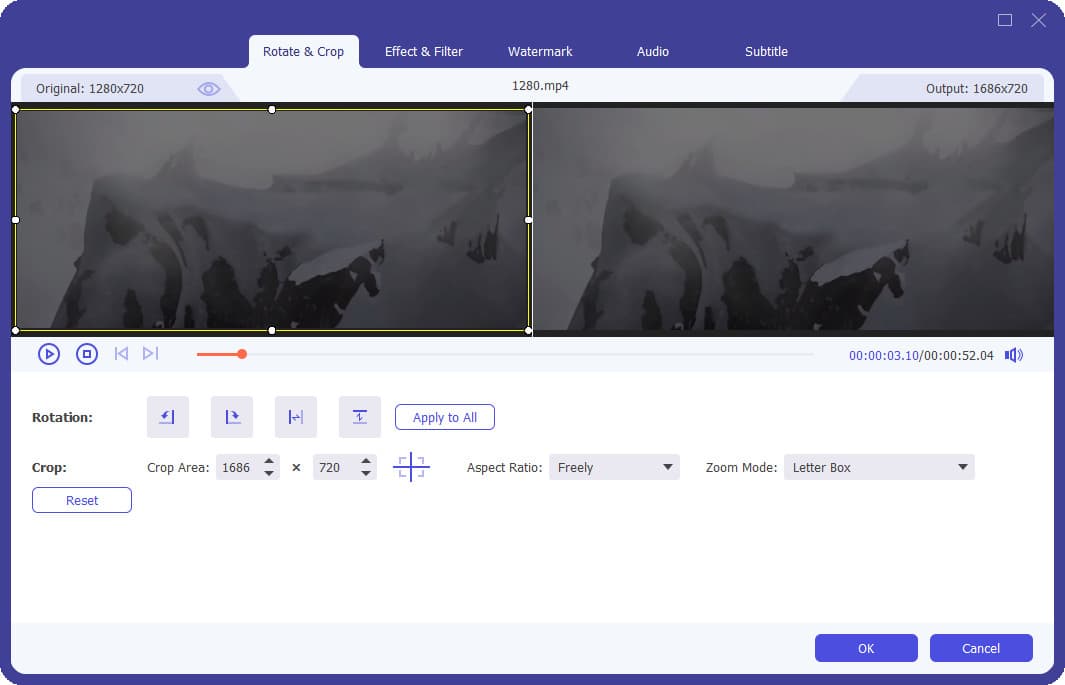
Paso 4Por último, cuando haya terminado de modificar su archivo de audio, simplemente haga clic en el Convertir todo botón para iniciar el proceso de renderizado del archivo. Después de eso, haga clic en la flecha junto a Guardar en para ubicar la carpeta donde desea guardar su archivo.

4. Preguntas frecuentes sobre cómo agregar música a iMovie en iPhone
1. ¿Puedo agregar dos o más música en iMovie?
Sin duda. Si la música no cubre el video completo, puede agregar más arrastrándolo bien a la música de fondo de su proyecto. Cuando agrega dos o más clips de música de fondo a su proyecto, iMovie inserta un fundido cruzado de un segundo donde los clips se cruzan.
2. ¿Qué tipos de archivos de música y audio puede admitir iMovie?
Los siguientes tipos de archivos de audio son compatibles con iMovie: mp4, mp3, wav y aif. Puede importar fácilmente cualquiera de estos archivos de audio a iMovie arrastrándolos en su Finder al programa. Esto creará una pista de audio para usted, que luego podrá editar.
Siempre podemos convertir nuestro proyecto en uno nuevo y mejorar uno agregándolos o editándolos. Aun así, si lo estás haciendo en iMovie, este artículo seguramente se adapta a tus necesidades. Las soluciones mencionadas anteriormente son más que suficientes para ayudarlo a agregar música a iMovie en iPhone y para sus necesidades de adición y edición. Entre ellos, aún, debe seleccionar la herramienta definitiva que es el FoneLab Video Converter Ultimate.
Video Converter Ultimate es el mejor software de conversión de video y audio que puede convertir MPG / MPEG a MP4 con alta velocidad y alta calidad de imagen / sonido.
- Convierta cualquier video / audio como MPG, MP4, MOV, AVI, FLV, MP3, etc.
- Admite conversión de video 1080p / 720p HD y 4K UHD.
- Potentes funciones de edición como Recortar, Recortar, Rotar, Efectos, Mejorar, 3D y más.
