- Parte 1. Cómo agregar música a un video en iPhone a través de iMovie
- Parte 2. Cómo agregar música a video en iPhone con Inshot
- Parte 3. Cómo agregar música al video del iPhone en la computadora con FoneLab Video Converter Ultimate
- Parte 4. Por qué elegir FoneLab Video Converter Ultimate
- Parte 5. Preguntas frecuentes sobre cómo agregar música a videos en iPhone
Convierta MPG / MPEG a MP4 con alta velocidad y alta calidad de imagen / sonido de salida.
- Convertir AVCHD a MP4
- Convertir MP4 a WAV
- Convertir MP4 a WebM
- Convertir MPG a MP4
- Convertir SWF a MP4
- Convertir MP4 a OGG
- Convertir VOB a MP4
- Convertir M3U8 a MP4
- Convertir MP4 a MPEG
- Incrustar subtítulos en MP4
- Divisores MP4
- Eliminar audio de MP4
- Convierte videos 3GP a MP4
- Editar archivos MP4
- Convierte AVI a MP4
- Convierte MOD a MP4
- Convertir MP4 a MKV
- Convertir WMA a MP4
- Convierte MP4 a WMV
Guía paso a paso sobre cómo agregar música a un video en iPhone de 3 maneras
 Actualizado por Lisa ou / 19 de noviembre de 2021 16:30
Actualizado por Lisa ou / 19 de noviembre de 2021 16:30Tener un archivo de video en tu iPhone ya es mucho, ya que puedes reproducirlo y verlo repetidamente según tus preferencias. Pero es más notable cuando te diviertes jugando con videos y añadiéndoles tu música o sonidos personalizados. Afortunadamente, podemos hacer esto simple para usted. Ya sea de qué manera usted quiere. Aquí podemos convertir su videoclip simple en una salida nueva e impresionante. La mejor parte es que los pasos son sencillos y fáciles de dominar. Simplemente siga esta guía paso a paso a continuación sobre cómo agregar música a un video en iPhone. Ahora es suficiente hablar, así que hagámoslo.
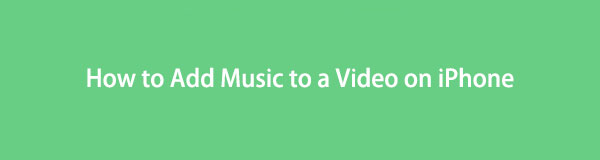

Lista de Guías
- Parte 1. Cómo agregar música a un video en iPhone a través de iMovie
- Parte 2. Cómo agregar música a video en iPhone con Inshot
- Parte 3. Cómo agregar música al video del iPhone en la computadora con FoneLab Video Converter Ultimate
- Parte 4. Por qué elegir FoneLab Video Converter Ultimate
- Parte 5. Preguntas frecuentes sobre cómo agregar música a un video en iPhone
1. Cómo agregar música a un video en iPhone a través de iMovie
iMovie es una aplicación de software de edición de video diseñada específicamente por Apple para sus sistemas operativos iOS y macOS. Ahora se ha convertido en una de las herramientas de edición de video más avanzadas para dispositivos Apple, ya que ofrece muchas funciones útiles pero simples, que le permiten obtener lo mejor de su video. En nuestro caso, puede usarlo para agregar música a un video en su iPhone. Técnicamente, tiene una interfaz de usuario simple con una línea de tiempo, una ventana de vista previa y un navegador de medios que contiene herramientas para alterar y modificar la configuración de color del video, recortar, combinar y rotar clips de video, estabilizar películas, agregar transiciones de video y más.
Pasos sobre cómo poner música sobre un video en iPhone a través de iMovie:
Paso 1En tu iPhone, ve a App Store y descarga iMovie. Después de eso, abre la aplicación signo más (+) luego toque Película. Si la aplicación le solicita que permita el acceso a sus archivos multimedia, toque el permitir el acceso en la notificación emergente.
Paso 2Seleccione el video y tóquelo, luego toque Crear película. El video se importará a la línea de tiempo de edición de iMovie. Toque en el signo más (+) en el lado superior izquierdo. Grifo Audio y luego toca Bandas sonoras, mi músicao Efectos de sonido.
Paso 3Elija un archivo de audio o música y comenzará a reproducirse, luego toque el más signo (+) al lado. Toque el video en la línea de tiempo de edición y luego toque el altavoz en la esquina inferior izquierda de la pantalla y arrastre el control deslizante completamente hacia la izquierda para desactivar el sonido de su video.
Paso 4Ahora, toque Terminado desde la esquina superior izquierda de la pantalla. Toque en el comparte desde la parte inferior, luego en la selección emergente, toque el Guardar video y el video editado se exportará y guardará en el Fotos aplicación.
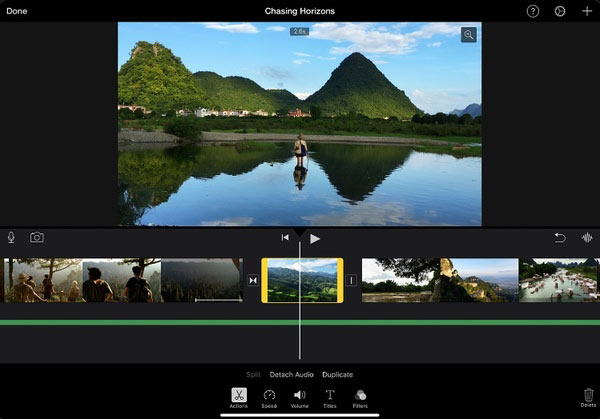
2. Cómo agregar música a un video en iPhone con Inshot
Inshot es una aplicación de edición de videos y fotos que puedes instalar libremente en tu iPhone. Ofrece funciones de edición que puede usar fácilmente para hacer videos básicos e incluso activos avanzados como collage de videos, cámara lenta, stop motion, video inverso, y muchos más. En nuestro caso, puedes usarlo para agregar música a un video en tu iPhone.
Pasos sobre cómo agregar música a un video de iPhone con Inshot:
Paso 1Primero, debe descargar Inshot de la App Store. Después de eso, inícielo y seleccione el Video icono en la interfaz principal.
Paso 2Haga clic en el Permitir acceso a todas las fotos en la notificación emergente para dar acceso a la aplicación a sus archivos multimedia y luego, seleccione el video al que desea agregar música y luego haga clic en el cheque botón en la esquina inferior derecha de la pantalla.
Paso 3Toque Música en el panel del menú principal y elija la música que desea agregar a su video, podría ser de Tracks, Efectoso Record.
Paso 4Una vez que la pista de música se agrega al video, toque el cheque icono en la esquina superior derecha. Luego, para finalmente guardar su video con música nueva, toque el botón Compartir icono en la esquina superior derecha y haga clic en Guardar luego tu video con música se guardará en tu iPhone.
Ahora que sabe cómo agregar música a un video en iPhone, debe saber que las herramientas mencionadas anteriormente tienen una funcionalidad limitada, ya que no le permiten ajustar la resolución de su salida antes de exportarla. Otra es que tampoco te permite exportarlo con otro formato de archivo y muchos más. Afortunadamente, FoneLab Video Converter Ultimate lo ofrece todo, solo tienes que instalarlo en una computadora y realizar su tarea al alcance de tu mano.
Video Converter Ultimate es el mejor software de conversión de video y audio que puede convertir MPG / MPEG a MP4 con alta velocidad y alta calidad de imagen / sonido.
- Convierta cualquier video / audio como MPG, MP4, MOV, AVI, FLV, MP3, etc.
- Admite conversión de video 1080p / 720p HD y 4K UHD.
- Potentes funciones de edición como Recortar, Recortar, Rotar, Efectos, Mejorar, 3D y más.
3. Cómo agregar música a un video en la computadora con FoneLab Video Converter Ultimate
Agregue fácilmente música a un video en una computadora con FoneLab Video Converter Ultimate. Es un programa todo en uno que seguramente puede ayudar y mejorar su video agregando música. Una de sus funciones únicas es que está repleto de muchas herramientas que puede usar con unos pocos clics con su interfaz fácil de usar y adaptable. Complete rápidamente sus tareas con su rápida velocidad de conversión, muchas opciones de formato de archivo, conversión masiva, una amplia gama de compatibilidad y resultados de alta calidad. Por último, se puede instalar en computadoras Windows y Mac, lo que lo hace más fácil de usar.
Pasos sobre cómo agregar una canción a un video en iPhone con FoneLab Video Converter Ultimate:
Paso 1Primero, vaya al sitio web oficial de FoneLab, luego descargue FoneLab Video Converter Ultimate e instálelo en su computadora. Tras la instalación, se abrirá automáticamente. De lo contrario, simplemente haga doble clic en el icono de su escritorio.

Paso 2Abra el programa, luego en la interfaz principal, haga clic en el Agregar Archivo en la parte superior derecha de la interfaz o simplemente haga clic en el signo más (+) botón para agregar para importar su archivo de video.
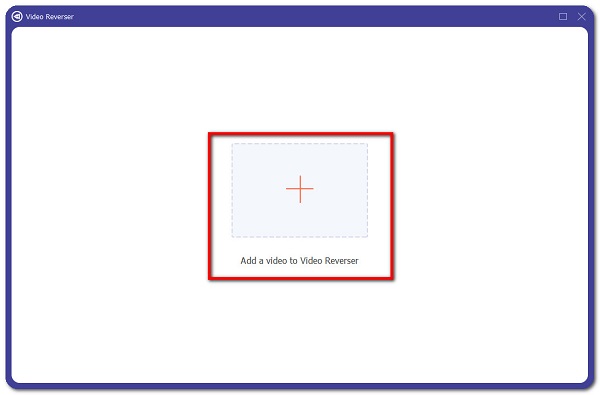
Paso 3Después de eso, haga clic en Varita mágica debajo del archivo insertado para abrir el panel de personalización. En el menú principal de la ventana emergente, haga clic en el Audio.
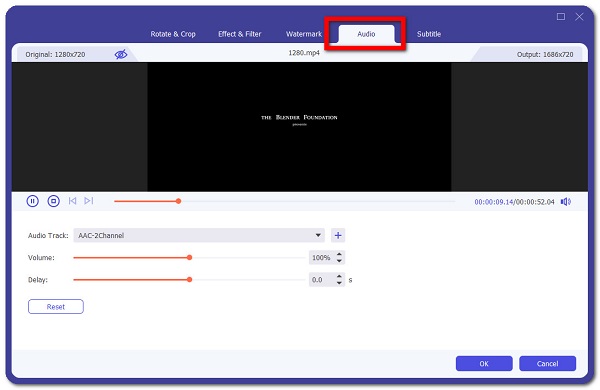
Paso 4Bajo la Pista de audio, haga clic en el signo más signo (+), luego abrirá su explorador de archivos donde seleccionar la música que desea agregar a su video. Simplemente elija la música de su preferencia, luego haga clic en el OK en la parte inferior derecha de la interfaz.
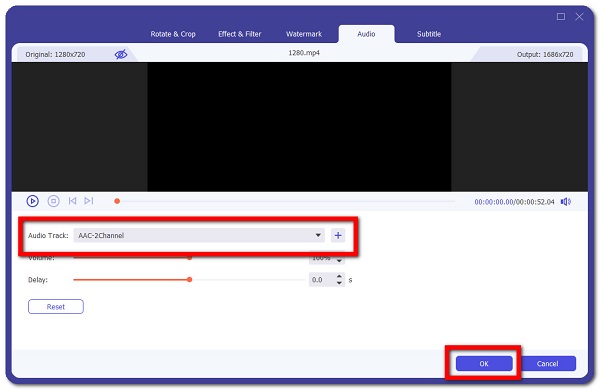
Paso 5Por último, para exportar su video con música nueva, haga clic en el Convertir todo botón. Se guardará en una carpeta específica en su dispositivo.

Video Converter Ultimate es el mejor software de conversión de video y audio que puede convertir MPG / MPEG a MP4 con alta velocidad y alta calidad de imagen / sonido.
- Convierta cualquier video / audio como MPG, MP4, MOV, AVI, FLV, MP3, etc.
- Admite conversión de video 1080p / 720p HD y 4K UHD.
- Potentes funciones de edición como Recortar, Recortar, Rotar, Efectos, Mejorar, 3D y más.
4. ¿Por qué elegir FoneLab Video Converter Ultimate?
Hay muchas aplicaciones disponibles que se pueden instalar en un iPhone para agregar música a un video, pero debe saber que esas aplicaciones tienen una función limitada, ya que el iPhone solo puede manejar tareas limitadas a diferencia de lo que puede hacer una computadora. Aun así, puede usar muchos programas para agregar un video en una computadora disponible en línea o fuera de línea. Al igual que otros programas, pueden instalarse en una computadora o usarse en línea. Teniendo en cuenta estos, ninguno de ellos tiene la garantía de un excelente resultado de producción.
Aquí en FoneLab, simplemente no nos conformamos con menos. Hacemos cosas ordinarias extraordinariamente con excelencia. Por eso te presentamos el FoneLab Video Converter Ultimate. Ahora la cosa es, ¿por qué lo elegirías? A continuación se presentan las razones de la siguiente manera:
1. Tiene una interfaz fácil de usar y adaptable que le ayudará a realizar su tarea con tan solo unos clics.
2. Es más que una simple herramienta de conversión, ya que tiene una caja de herramientas que contiene 3D Maker y GIF Maker, Video Speed Controller, Rotator, Compressor, Enhancer, Reverser, Booster, Trimmer y Merger.
3. Admite una funcionalidad todo en uno que incluye casi todas las herramientas profesionales, especialmente para convertir formatos de archivo en una amplia gama de formatos de archivo de audio y video con compatibilidad de dispositivos personalizable.
5. Preguntas frecuentes sobre cómo agregar música a videos en iPhone
1. ¿Cambiará la calidad de la música si la agrego a un video?
Si agrega música a un video, existe la posibilidad de que la calidad de la música se reduzca si el video ya tiene su propio sonido. La música que agregaste y el sonido original del video pueden superponerse entre sí, lo que hace que produzcan un video de menor calidad.
2. ¿Aumentará el tamaño del archivo de mi video si le agrego música?
Si, absolutamente. Si ha agregado música a su video, el tamaño del archivo original también aumentará. Dado que el video ahora contiene archivos de audio y video, ya no se puede clasificar como un solo tipo de archivo. Como resultado, si desea agregar música a un video con un archivo pequeño y un tamaño razonable, FoneLab Video Converter Ultimate es una buena opción.
FoneLab Screen Recorder le permite capturar videos, audio, tutoriales en línea, etc. en Windows / Mac, y puede personalizar fácilmente el tamaño, editar el video o audio, y más.
- Grabe video, audio, cámara web y tome capturas de pantalla en Windows / Mac.
- Vista previa de datos antes de guardar.
- Es seguro y fácil de usar.
Para terminar este artículo con una explosión, todas las herramientas mencionadas anteriormente son más que suficientes para que pueda agregar música a los videos en su iPhone con facilidad. Como solucionador de problemas superior, seguimos recomendando FoneLab Video Converter Ultimate. Puede darle una herramienta más que suficiente para sus necesidades. No pierdas la oportunidad de estar con la creciente comunidad de FoneLab. Visítelo, descárguelo e instálelo hoy.
